Betaflight OSD (інформація на екрані) це інтегрована інформація з різних датчиківу потік відео через польотний контролер. Зазвичай OSD є додатково встановлювану плату, або вже інтегрований чіп в польотному контролері. OSD передає на екран шолома чи окулярів таку інформацію як вольтаж акумулятора, горизонт, висоту та багато іншого.
Ви також можете використовувати меню OSD для зміни PID квадрокоптера, фільтри та інших установок. У цій статті я розповім, що таке Betaflight OSD, що робить і як його налаштувати.
Betaflight OSD проти MinimOSD (MWOSD)
Betaflight OSD простіше і краще, ніж MinimOSD:
- Перше - це вже інтегрований чіп в польотний контролер, не треба нічого паяти і з'єднувати, в той час як MinimOSD це окрема плата, до якої потрібно припаювати всі компоненти квадрокоптера, такі як ПК, камера, відеопередавач і так далі, дивлячись які датчики ви будете використовувати ще. Крім того, потрібний програматор, щоб прошити цей модуль через комп'ютер.
- Переваги Betaflight OSD: просте налаштуваннятому що все вже інтегровано. Налаштування відбувається у графічному інтерфейсі Betaflight. Не потрібно нічого припаювати, прошивати, не потрібен програматор та сторонні прошивки модуля.
- Betaflight OSD не займає порт UART, оскільки зазвичай підключений до SPI BUS.
Хоча зараз MinimOSD вже досить добре розвинений і теж має графічну оболонку та схожі характеристики.
Які польотні контролери підтримують Betaflight OSD
Не всі польотні контролери з інтегрованим OSD підтримують Betaflight OSD, деякі потребують додатково ПЗ для налаштування OSD.
На сьогодні Betaflight OSD підтримують такі польотники: Matek F405, DYS F4 Pro, Kakute F4, Omnibus F4 та Betaflight F3.
Налаштування Betaflight OSD
Спочатку переконайтесь, що у вас остання прошивкау контролера польоту, тому що OSD підтримується у прошивках Betaflight V3.1 та новіше.
Якщо у вашому польотнику вже інтегрований чіп OSD, просто підключіть камеру і відеопередавач у відповідні порти.
Нижче приклад, як приєднати камеру та передавач до польотного контролера DYS F4 Pro FC, камера коннектиться до «Vin», а передавач до «Vout»:
Тепер приєднайтесь до Betaflight Configurator, перейдіть у вкладку Configurationта увімкніть OSD:
Після цього перейдіть у вкладку OSD, щоб розпочати налаштування:
Що може бути простішим за цей інтерфейс? Просто вмикайте та вимикайте потрібні для відображення дані.
Video Format — Виберіть PAL або NTSC, залежно від того, в якому режимі працює FPV камера. Якщо ви не знаєте, в якому режимі працює камера, поставте AUTO, програма сама вибере потрібний форматдля роботи камери
Важлива інформація: якщо екран попереднього переглядув режимі PAL або AUTO, а ваша камера працює в NTSC, дані, які показуються внизу екрана, будуть обрізатися, це особливість даного формату, у нього більш короткий кадр. При використанні формату AUTO, краще мати потрібні вам дані на середині екрана.
У блоці «Alarm» можна настроїти значення RSSI, ємність акумулятора, час попереднього польоту (секундомір) та висоту. Як тільки дані почнуть відповідати цим цифрам, вони блимають на екрані шолома або окулярів.
У вікні попереднього перегляду можна перетягувати відображені дані як завгодно, але не ставте їх надто близько до країв, тому що вони потім можуть обрізатися.
- Відображення напруги акумулятора
- Час польоту (секундомір)
- Ім'я (своє)
- Значення газу
- Скільки дрон споживає струму
- Скільки витрачається ємності акумулятора mAh
Щоб активувати меню OSD в окулярах чи шоломі, потрібна комбінація рухів стиками на пульті:
- газ по центру
- yaw (рицання, крутіння по осі) вліво
- pitch (тангаж, нахил) уперед
Газ повинен знаходитись на середині весь час налаштування!
Щоб рухатись по меню, використовуйте правий стикна пульті. Щоб перегортати – стик вгору або низ, щоб вибрати пункт меню – стик вліво/вправо.
Тут можна змінювати PID'и, фільтри, профілі тощо. Більшість цих налаштувань не вимагає пояснень, якщо ви вже робили налаштування в Betaflight через графічний інтерфейс вкладки OSD. Але тут все одно не всі є пункти, деякі доступні лише в самому конфігураторі. Після того, як ви внесете налаштування, перейдіть в головне меню і натисніть « Save* Reboot«.
Як змінити шрифт у Betaflight OSD
Якщо вам не подобається шрифт, який відображається на екрані, його легко можна змінити в Betaflight Configurator, для цього перейдіть у вкладку OSD і там буде внизу кнопка Font Manager:
Після вибору нового шрифту, у вікні попереднього перегляду все одно буде показуватися дефолтний шрифт, але в окулярах і шоломі у вас буде той, який вибрали, так що не хвилюйтеся.
Часто задавані питання
Чому у мене не відображаються дані з OSD у шоломі?
Перевірте, чи правильно ви вказали формат відео, PAL або NTSC, спробуйте поміняти місцями. Якщо все одно не працює, перевірте проводку та якість пайки від камери та передавача до модуля OSD.
Як змінити ім'я?
У Betaflight, вкладка Конфігурація, прокрутіть вниз, там буде текстове поле "Craft name", ось туди можете вписувати інше ім'я.
У цьому посібнику ми розглянемо обидві версії: звичайну та Micro, розберемося як налаштовувати та використовувати прошивку MW-OSD, а також, як підключати до Naze32 та приймача.
Що таке MinimOSD та Micro MinimOSD
Незважаючи на те, що налаштування значно складніше за інші OSD, типу Super Simple OSD або E-OSD, які вставив і вони відразу працюють, MinimOSD має безліч переваг, а зовнішній виглядекран повністю налаштовується.
Найбільш корисні функції: відображення координат GPS, стилі та шрифти, що настроюються, використовуючи екранне меню можна змінювати коефіцієнти ПІД регуляторів, рейти і т.д. Приклад, що можна відобразити на екрані.
Налаштування ПІД коефіцієнтів через меню:

Розміри, вага, розпинування, паяння для зменшення габаритів.
Повнорозмірна версія MinimOSD
Ця OSD існує багато років. Плюс цієї версії (MinimOSD з KV Mod), в тому, що у неї є контакти для підключення датчика струму, RSSI, датчика напруги і т.д. Раніше ми повинні були самі дуже акуратно припаювати дроти прямо до ніжок чіпа і це було дуже складно. Ця версія дуже полегшила життя. Я собі купив одну таку платню (версія 2)

Розміри MinimOSD з KV Mod V2: ширина 21mm, довжина: 43mm, вага: 5.5g (включно з роз'ємами).
Micro MinimOSD
Я вражений мікро розмірами цієї OSD, адже вона має всі можливості повнорозмірної версії. Крім можливості харчування від 12В, яке у старої версіїмайже ніколи і не використовувалося через перегрівання плати. Тож було дуже розумним викинути цей функціонал та зменшити розмір.

Мікро версія приблизно 1/3 повної за вагою та розміром.
Паяємо роз'єми
Припаяти рознімання до повнорозмірної версії MinimOSD було легко і просто, але що стосується мікро версії, мені не подобаються способи, якими народ зазвичай припаює їх

Мій креатив: потрібно використовувати кутові роз'єми замість прямих, тому у мене з'являється додаткове вільне місцепри установці всередині коптеру.
В самому кінці упаковуємо в термоусадку для захисту паяння та проводів.
Підключаємо до Naze32, акумулятора, приймача, камери, відео передавача
Складання мого коптера дуже проста. Тут на схемі все що має бути з'єднано: Naze32, LiPo, приймач, FPV камера та відеопередавач.

Схема з'єднання звичайної MinimOSD з Naze32, камерою, приймачем, відеопередавачем, акумулятором.
Як підключити мікроверсію:

Часті питання 1. Деякі скаржаться на те, що текст пропадає при збільшенні газу. Рішення: підключити всю електроніку - камеру, OSD, відеопередавач до загальної землі.
Часті питання 2. OSD не відображається, тільки картинка з камери. Рішення: спробуйте змінити стандарт PAL/NTSC у налаштуваннях OSD.
Контакт VBAT1 підключається до основного літієвому акумуляторудля показу напруги. Контакт RSSI підключається до приймача управління, щоб відображати рівень сигналу (якщо приймач це FrSky D4R-II, в режимі CPPM, тоді Pin1 - це сигнал PPM, PIN2 - вихід RSSI).
Підключення до Naze32 через послідовний порт (TX і RX) дозволить Naze32 передавати польотні дані на екран (GPS, напрямок компаса і т.д.), а OSD зможе змінювати ПІД коефіцієнти польотного контролера, за допомогою пульта управління.
Будьте уважні! Підключення до комп'ютера використовує той же послідовний порт, це означає, що якщо ви хочете використовувати Baseflight або Cleanflight configurator, то ви повинні спочатку відключити TX і RX від OSD.
Без підключення до послідовного порту MinimOSD буде працювати самостійно відображаючи RSSI та напругу.
Якщо ви використовуєте Taranis як PPM, прочитайте цю статтю: як отримати RSSI на окремому каналі (без додаткових проводів), англ.
Ось так це виглядає всередині мого міні-квадрика.
Налаштовуємо за допомогою MW-OSD GUI
Існує багато прошивок для MinimOSD, моя улюблена Multiwii-OSD (mwosd). Поточна версія 1.3., її конфігуратор дуже зручна програма. Екранне меню зрозуміле, прошивка оновлюється, є підтримка Cleanflight та Baseflight. Ще вона дозволяє настроювати ПІД коефіцієнти прямо через екранне меню.
Підключаємо MinimOSD до FTDI програматора
Як для налаштування так і для прошивки потрібен адаптер FTDI. Підключення йде по 5 дротах: DTR (GRN), TX, RX, 5V та GND.



Налаштовуємо MinimOSD за допомогою MW-OSD GUI
Через графічний інтерфейс можна настроїти відображення будь-яких польотних даних. Т.к. я літаю на мінікоптері, все, що мені потрібно - це напруга акумулятора, RSSI і таймер. Я використовую літієві акумулятори 4S, і попередження про низький заряд встановлено на 13.6В (3.4В на комірку, хоча я повинен поставити вище поріг). Для конфігурації 3S, напруга, при якому з'являється попередження, можна поставити на 11В. Я використовую FPV у форматі PAL

Єдина річ, про яку варто потурбуватися, це напруга акумулятора. Значення за умовчанням далеке від ідеалу, так що ви повинні грати з налаштуваннями, щоб отримати коректне значення. Як я це роблю:
Значення за замовчуванням для « voltage adjust» = 200,і напруга, що показується OSD було 21.0В. Я взяв мультиметр, заміряв напругу на акумуляторі, і отримав 11.1В (замість мультиметра можна використовувати сирену з вольтметром типу такого, прим. перев.)

Тепер зменшимо значення « voltage adjust«До 110, тепер на екрані OSD у мене відображається 11.5В. Щоб уникнути постійних змін параметра туди-назад, ми повинні порахувати точне значення за допомогою математики та інформації, яка у нас вже є 🙂 Ми повинні обчислити скільки вольт дає 1 значення параметра «voltage adjust».
(21.0-11.5)/(200-110) = 9.5/90 = 0.1056
Ми знаємо, що правильне значення на екрані має бути 11.1В, так що значення « voltage adjust" повинно бути:
110 - (11.5-11.1) / 0.1056 = 106.21 (106 підійде)
Значення « voltage adjust» можна змінити не тільки у конфігураторі, але й через екранне меню, так що не потрібно підключати MinimOSD до комп'ютера та використовувати конфігуратор.
Arduino як програматор для MinimOSD?
Я пробував використати мою Arduino UNO як FTDI програматора (англ.), як я це робив раніше для інших пристроїв. У мене вдалося змінити параметри OSD через програму MW-OSD GUI. Однак я зіткнувся з проблемою при перепрошивці MinimOSD, повідомлення про помилку було:
avrdude: stk500_getsync(): not in sync: resp=0x00.
Схоже якась проблема із синхронізацією даних, але я переконався, що правильно підключив DTR до RESET на платі Arduino, не знаю що ще можна зробити, так що я використав свій FTDI програматор для перепрошивки MinimOSD.
OSD Меню: налаштовуємо ПІДи, Rate, напруга, RSSI
Меню OSD (OSD Menu) це моя улюблена фішка, і в основному тому я відмовився від SuperSimple OSD. Є багато параметрів, які Ви можете змінити без підключення до комп'ютера. Наприклад, я можу змінювати значення ПІД коефіцієнтів прямо в полі, використовуючи свій пульт, без bluetooth та комп'ютера! Однак не можна змінити параметри roll rate і pitch rate окремо в Cleanflight (англ.), зараз вони пов'язані (можна міняти тільки відразу обидва, прим. перекл.) нової версіїці параметри будуть незалежними.
Щоб потрапити в меню MW-OSD спочатку потрібно дизармувати коптер, потім:
- газ у середину
- нишпорення (yaw) - вправо
- тангаж (pitch) – вперед.
Щоб пересуватися по меню:
- Крен/тангаж (pitch/roll) – для переміщення по меню
- Ризикання (yaw) — для зміни значень
- PID Config (Roll/Pitch/Yaw PID для різних польотних режимів)
- RC Tuning (RC Rate, RC Expo, Pitch/Roll Rate, Yaw Rate, TPA (Throttle PID Att)
- Voltage (показувати чи ні напруга, значення Adjust Voltage, Voltage alarm, Cells)
- RSSI (показувати чи ні)
- Current (показувати споживаний струм чи ні, його налаштування)
- Advanced (одиниці виміру: метри/дюйми, сигнал: Pal або NTSC, компас)
- Display (перемикачі, газ, GPS координати, датчики, підвіс тощо)
- Статистика (відстань, макс. висота, макс швидкість, час польоту)
Перепрошівка
Деякі продавці MinimOSD самі прошивають останню версіютак що вам не потрібно мучитися з перепрошивкою. Але може потім вам захочеться оновити прошивку або спробувати іншу, щоб перевірити версію прошивки увімкніть OSD на коптері, і подивіться напис на екрані завантаження.
Кожна прошивка в інструкції детально описує як прошивати. Це короткий зміст:
- Завантажити файли прошивки.
- Завантажити Arduino IDE
- Відкрити файли прошивки в Arduino IDE
- Змінити налаштування, якщо потрібно
- Я змінював небагато, тільки тип плати (WitespyV1.1) та прошивку польотного контролера (Cleanflight)
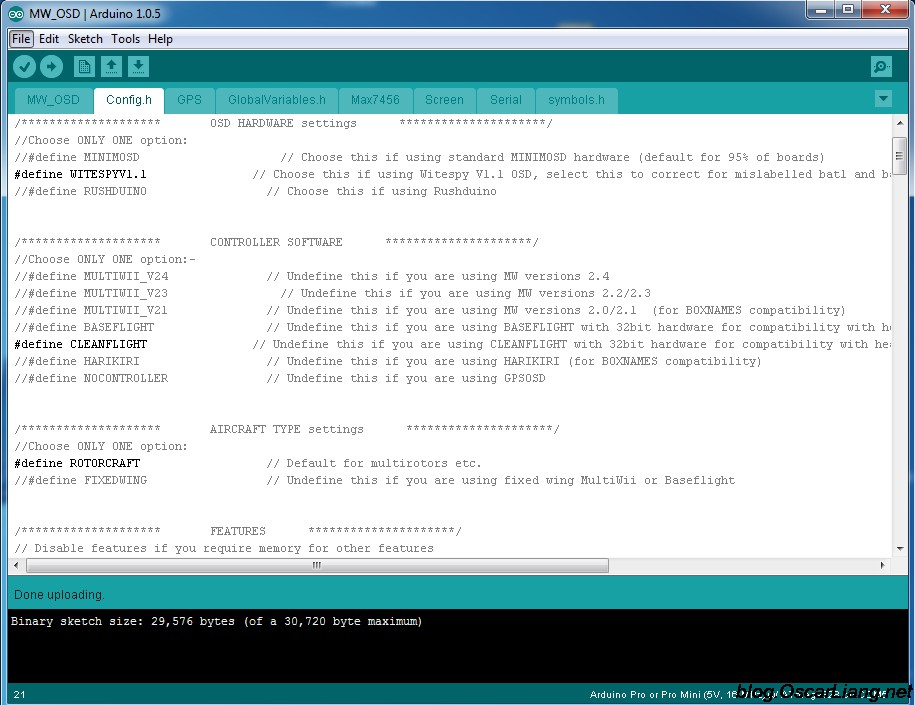
- Підключити FTDI адаптер (програматор) до MinimOSD/Micro MinimOSD
- Натиснути Compile та Upload
OSD – це корисний допоміжний пристрій для польотів камери. У цій статті ми розглянемо, що таке OSD, як воно підключається до нашого FPV обладнання, і, на закінчення, огляд можливостей різних OSD.
Якщо у вас є якісь питання, дайте мені знати в коментарях.
Що таке OSD та які у нього переваги
OSD означає On Screen Display - тобто. дисплей на екрані або меню на екрані (тобто поверх основної картинки, як правило, з камери, відображається якась додаткова інформація, в основному текстова). У нашому хобі OSD це маленька друкована плата, яка показує польотні параметри поверх картинки з камери. Це дозволяє стежити за станом квадрокоптера прямо під час польоту камерою.
Якщо у вас є відповідні датчики та OSD, то ви зможете побачити польотні дані прямо у відео окулярах або на моніторі, наприклад, напруга акумулятора, який струм споживають мотори та інша електроніка, вашу висоту, координати GPS тощо.
Це робить політ камерою безпечнішим, тому що ви бачите рівень заряду акумулятора, знаєте коли потрібно приземлятися, яку дистанцію вже пролетіли і в якому напрямку потрібно повертатися.
OSD не є обов'язковим для польотів по камері, але як ви можете бачити, воно надзвичайно корисне. Більшість людей купують як мінімум SimpleOSD, щоб бачити напругу на акумуляторі, це потрібно для того, щоб уникнути перерозряду (якщо ви летите далеко, то пищалку-сирену сигналізує про низький заряд батареї не чути).
Типи даних, які можна відобразити за допомогою OSD
На малюнку показаний найчастіше використовуваний набір даних при польотах камерою.

Таймер
Залежно від типу вашого OSD, це може бути час польоту (вважаючи з моменту зльоту) або час роботи (починаючи з моменту включення квадрокоптера). Деякі OSD дають змогу відображати кілька видів таймерів.
Напруга акумулятора
Майже всі OSD дозволяють демонструвати напругу. Це найбільш важлива інформаціяпри польоті по камері, так що ви знаєте коли потрібно приземлятися (я зазвичай приземляюся, коли напруга падає до 3.5В на комірку)
Споживаний струм
Якщо у вас є датчик струму, тоді можна відстежувати, який струм споживають мотори і яка ємність в мАч вашого акумулятора вже витрачена.
RSSI
RSSI – це індикація сили сигналу вашого передавача, що зазвичай показується у вигляді відсотків. Чим далі ви відлітаєте, тим слабкішим буде сигнал, ця інформація допоможе дізнатися в який момент вам слід повернути назад.
RSSI - це вихід з вашого приймача управління, зазвичай у форматі PWM, так що можливо знадобиться цифровий аналоговий перетворювач і фільтр нижніх частот.
Попередження
Деякі OSD можуть показувати різні сигнали тривоги, попередження, для цього ви як користувач повинні задати граничні значення параметрів, наприклад напруга акумулятора, RSSI, і т.д.
Режим польоту
Показує поточний режимпольоту вашого коптеру. Ця інформація буде корисна, якщо ви часто перемикаєтесь між різними режимами, типу Loiter (зависання на місці), ручний режим, режим самовирівнювання, так що у вас не виникне питання, в якому режимі зараз коптер. Для цього доведеться підключити польотний контролер до OSD.
GPS
Використовуючи GPS, ви отримуєте не тільки координати дрону, але ще й його висоту (хоча вона буде більш точною, ніж при використанні барометра або сонара). Завдяки хитрим обчисленням, ми зможете побачити швидкість щодо землі, відстань до точки старту та її координати ( графічне відображеннянапрямки у бік точки старту - дуже корисна штука, особливо якщо ви трохи загубилися).
Небокрай
Віртуальний горизонт, допоможе зрозуміти як дрон нахилений у просторі.
Підключення OSD у камері, відеопередавачі та польотному контролеру
Я б розділив всі OSD на 3 типи:
- Автономні OSD
- OSD залежні від польотного контролера
- Гібридні
Автономні OSD підключаються тільки до камери та відеопередавача, і не спілкуються з польотним контролером. Іноді їх можна підключити безпосередньо до GPS або інших датчиків, щоб мати доступ до їх показань. Хороший приклад цього типу - Skylark OSD (+GPS та датчик струму) та Super Simple OSD.
OSD залежні від контролера покладаються дані лише з польотного контролера, зазвичай вони приходять через послідовний порт (RX/TX). Саме собою OSD не робить нічого крім відображення цих даних. MinimOSD з Hobbyking – це гарний приклад такого типу OSD (якщо версія без модифікацій типу KV mod). Перевага цього у тому, що OSD використовує дані отримані від датчиків контролера, отже ці дані використовує і сам контролер спрощення управління і контролю. У той час як у випадку автономних OSD дані з датчиків підключених до OSD не можуть бути використані польотним контролером.
Гібридний тип OSD може використовуватися як автономне OSD (з обмеженою функціональністю), а також може бути підключений до контролера для збільшення набору польотних даних, що відображаються. MinimOSD з KV mod — відмінний приклад такого типу OSD: якщо використовується як автономне, то можна побачити тільки RSSI та напругу, але коли воно підключено до контролера з GPS, тоді побачите поточний польотний режим, координати GPS, висоту і т.д.
Найпростіше підключення - автономне OSD
Як приклад - підключення Hobbyking Super Simple OSD до FPV камери, відеопередавача та літієвого акумулятора 3S.

Теоретично ви можете відстежувати напругу на другому акумуляторі, використовуючи порт Bat2.
Підключення гібридних OSD
Зауважу, що в цьому випадку OSD самостійно вимірює напругу акумулятора та рівень RSSI (хоча є можливість підключити їх до контролера та передавати дані через його послідовний порт, обидва варіанти чудово працюють).
Якщо потрібно відобразити координати, напрямок на точку старту та відстань до неї, то потрібно підключити GPS до Naze32.

OSD які я вже використав
MinimOSD з KV Team Mod
В даний час MinimOSD це моє улюблене OSD, і саме його я і використовую. При завантаженні відповідної прошивки MinimOSD можна використовувати з платами Naze32, CC3D, Multiwii, APM та PixHawk. Це дуже хороша плата, яка може відображати будь-яку польотну інформацію, яка доступна з датчиків.

MinimOSD може відображати будь-яку інформацію, доступну з датчиків
Hobbyking та Banggood продають MinimOSD, але у них оригінальна версія, яка не має додаткових контактів з боку для RSSI, напруги акумулятора тощо. Я не став би з ними зв'язуватися, якщо є можливість купити MinimOSD KV Mod.
MinimOSD Micro

Так само OSD, як і описано вище, різниця — менший розмір. З іншого боку, у ньому немає перетворювача 12В -> 5В, але ці важливо, т.к. однак ніхто цей перетворювач не використовує через перегрівання плати.
BrainFPV
Ця плата також показує все, що завгодно, за наявності відповідних датчиків.

У статті розглянемо підключення, прошивку та налаштування MinimOSD. А також відповімо на запитання, що робити, якщо щось пішло не так, і що робити, щоб не скінчилося все сумно.
« Петька - прилади!?!? -Триста! -Що Триста? -А Що прилади?
MinimOSD. Дешева і дуже корисна хустка. Дозволяє бачити, що відбувається зараз з коптером — поточний вольтаж, скільки витрачено ампер, скільки захоплено супутників глобального позиціонування, а також не дасть «заблукати» в небі. Заблукати у небі неможливо, скажете? А ось і навіть дуже можливо. Починаючи від елементарного «злетів, ой, а зверху все по-іншому… ой, а де я сам перебуваю?», закінчуючи складними польотними умовами, наприклад, польоти в темряві або в опади або випадково в хмару залетів, як на відео нижче:
На четвертій хвилині лише рятівна стрілка додому вказувала, куди летіти.
Гаразд, вистачить лірики, даєш практику!
ПІДГОТОВКА.
Отже, ви замовили собі MinimOSD. На бангуді або на Хоббікінгу або на РЦТаймері - так неважливо де, і отримали щось на зразок цього:
Руки так і сверблять підключити її до АРМ, і подивитися - чого вона показує. Але цього робити відразу і не треба! Небезпечно замовлення нової ОСД — а це втрачений час (що головне) і звичайно втрачені гроші.
На хустці є два великі чіпи: ATMEGA328P та MAX7456. Перша мікросхема (мікроконтролер, якщо точніше) відповідає за комунікацію з польотним контролером («цифрова частина» плати). А друга – одноканальний монохромний OSD (OnScreenDisplay – меню на екрані) фірми Maxim, назвемо її «аналогова частина» плати. Так ось, ця MAX7456 - досить примхлива мікросхема. Вона не любить перегріву, не любить різких стрибків між "цифровою" землею та "аналоговою" - коротше горить легко. А як на зло, ледачі китайці НІКОЛИ не пропаюють штатне тепловідведення мікросхеми (на «пузику»). Якщо використовувати хустку у тому вигляді, як вона прийшла – МАХ згорить – гарантія 80%. Щоб цього не трапилося, пропаюємо три дірки, помічені на фото нижче.

Для цього вставляємо тонкий припій (діаметром 1 мм, бажано щоб він був одразу з флюсом) у дірочку та гріємо паяльником:

І ось результат (пайка не дуже, але як вмію - у вас вийде краще!)

Тепер про особливості підключення. Уважні звернули увагу на те, що я пропаяв перемичку зверху. Є кілька способів підключення MinimOSD, і багато копій зламано, який краще чи правильніше або дає менше перешкод. Я використовую спосіб підключення з об'єднанням цифрової та аналогової земель та запиткою від 5 вольт із боку «цифрової» частини. Оскільки minimOSD споживає досить багато, то краще запитати платню від окремого джерела живлення. Це виглядає майже так:

Тобто вгорі я запаяв перемичку, об'єднавши тим самим землі. І ще потрібно одну перемичку капнути, на «лицьовій» стороні плати.

ПІДКЛЮЧЕННЯ І НАЛАШТУВАННЯ
Ну ось, всі розпаяли, тепер наша хустка готова до підключення до комп'ютера. Для цього нам знадобиться адаптер FTDI (наприклад на , або будь-який інший USB-UART TTL - адаптер).

Підключаємо за допомогою 5 проводків, схема підключення наступна: 1. GRN, 2. Tx, 3. Rx, 4. +5V, 5. GND (з боку ОСД) - з'єднуємо їх із FTDI адаптером 1. DTR, 2. Rxi, 3 .Txo, 4. VCC, 5. GND. Ось фотка, як це з'єднано в мене:

Якщо незрозуміло, дивимося це відео, особливо уважно на 1:03
Тепер, що качати та чим налаштовувати. Для початку скажу, що для коптерів та для літаків прошивки відрізняються. Також є прошивка для Мультівії (kvTeam), і так само є окремі моди - від самостійної роботи (без польотного контролера), до підключення навіть до Нази.
Але тут ми розглядаємо «класичний» випадок – коптер на контролері АРМ. офіційна сторінка проекту. сторінка завантаження (для коптера під АРМ треба вантажити ExtraCopter). Але це старі версії, люди з того часу досить багато модифікували. Сучасні прошивки лежать ось у . На момент написання статті, це прошивка R800, лежить (користувач MinimOSD_Extra, пароль Top_Secret), на Я.Діск.
В архіві лежить сама прошивка (HEX – файл), файл із шрифтами (mcm – файл), і сама програма (OSD_Config.exe).
Для початку зайдемо в диспетчер пристроїв та перевіримо швидкість порту FTDI (поставимо 115200):

Запускаємо програму OSD_Config.exe, вибираємо порт, натискаємо кнопку «Read From OSD», потрібно бути повідомлення про успішне читання. Так як із заводу залито невідомо яке прошивання, щоб не мати проблем у майбутньому, заллємо свіженьку. Для цього натискаємо меню Optios>Update Firmware

виберемо файл та завантажимо її.
Отримаємо повідомлення про успішну прошивку

Потім контролер проініціалізується та завантажить налаштування у програму, про що повідомить

Настав час завантажити файл зі шрифтами, який відповідає прошивці (якщо цього не зробити, зовнішній вигляд ОСД може виявитися дуже смішним або взагалі нечитаним). Натискаємо меню Option>Update Charset,

вибираємо MCM файл та заливаємо його

Чекаємо на готовність

Після заливання контролер знову ініціалізується.



Трохи поясню:
RSSI channel - Переведення RSSI у відсотки. Де 5 вольт – це 255 (максимум у восьмирічній системі). А у приймача FRsky максимум сигналу – 3.3 вольта. Якщо поставити галочку RSSI enable RAW, то на екрані FPV ми побачимо «сирі» дані. Саме їх ми можемо і вбити у налаштування. А можете просто вбити мої значення.
Ще одна тонкість - перемикання екранів OSD. Як ви помітили, є дві панелі даних. Ми можемо перемикатися в три варіанти відображення: екран1 (Panel1), екран2 (Panel2), чистий екран без даних (Disabled). Для цього потрібно спочатку визначитися, як саме ми перемикатимемося між екранами. Наприклад, якщо ми перемикатимемося між екранами за допомогою крутилки або трипозиційного тумблера - тоді у нас будуть три діапазони значень по каналах (Panel1: 0-1233, Panel2: 1233-1467, Disabled: 1467-1701). В цьому випадку крижик Rotation Switching необхідно вимикати. А якщо ми перемикатимемося простим двопозиційним тумблером, тоді має сенс Rotation Switching включити. При цьому, коли включений тумблер, у нас по черзі перемикатимуться екрани (Panel1 -> Panel2 -> Disabled -> Panel1 ......), варто тумблер вимкнути - перемикання між екранами зупиниться. Який саме канал буде перемикати екрани - визначається в списку, що називається OSD Toggle Channel. Я повісив на канал номер 6. І є ще одна засідка, яка деяких (включаючи мене) спочатку спантеличує - Warning Auto Panel Switch. У цьому списку визначається, який з екранів перемикатися у разі виникнення якогось із визначених раніше попереджень. Здається, все ясно. Летиш собі, щось у польоті трапилося, ОСД переключилося на той екран, який задав. Але ось питання - ми поставили перемикання між екранами, як правило це налаштовується вдома, коптер не літає, хочемо перевірити - екрани не перемикаються! А тому, що вдома зазвичай немає GPS Fix'а — коротше спрацювало попередження! Ось і не працює перемикання між екранами ... 🙂
Не знаю, чи потребують пояснення інших параметрів, можливо потім доповню статтю.
Скажу тільки, що при налаштуванні основного скрин не варто пхати туди відразу все. Краще спочатку все вимкнути (у стовпчику зліва), а вже потім включати тільки те, що треба і відразу розміщувати в потрібну частину екрана. Рекомендую залишити порожнє місце по краях екрана, може обрізатись монітором або DVR писалкою чи окулярами.
Ще один важливий момент — налаштування OSD у Mission Planner. Припустимо, ви підключили все, як треба, але замість веселих циферок і авіагоризонту - бачимо нудний напис "No Mavlink Data". Це означає, що ОСД працює, вона рада б щось вам показати, але не отримує даних. Тобто на пін Rx жодних даних від АРМ не надходить. Перша можлива причина— переплутані дроти під час підключення. Перевірте, щоб Rx від ОСД був з'єднаний з Tx порту на АРМ. Друга можлива причина - сам контролер не налаштований, щоб надсилати дані до СОМ-порту. Для цього в простому випадку на вкладці INITIAL SETUP > Optional Hardware > OSD треба тицьнути кнопку Enable Telemetry. При цьому МП автоматично налаштовує ряд параметрів, які дозволяють надсилати дані на ОСД. Якщо ця чарівна кнопочка не допомогла, тоді доведеться налаштовувати все ручками. Для цього йдемо у вкладку CONFIG/TUNING > Full Parameter List, гортаємо до літери S, та перевіряємо (або виправляємо) значення параметрів:
- SR0_EXT_STAT = 2
- SR0_EXTRA1 = 5
- SR0_EXTRA2 = 2
- SR0_EXTRA3 = 3
- SR0_POSITION = 2
- SR0_RAW_SENS = 2
- SR0_RC_CHAN = 5
Якщо ж дані все ще не йдуть, і ми, як і раніше, спостерігаємо похмурий напис «No Mavlink Data», тоді треба перевіряти, чи в той порт підключена ОСД (у статті йдеться про UART0), можливо вам знадобляться параметри SR1 (ті ж, як описані вище, тільки для порту UART1). Можливо також, що у вас не працює ОСД разом з модемом телеметрії - в цьому випадку можливо доведеться підключити або навпаки відключити провід Tx на ОСД. Є ще глюк, що ОСД не працює, коли підключено USB провід до комп'ютера. А можливо у вас просто переплутані дроти.
Ще поділюся однією фоткою. На моєму контролері через краш перестав працювати основний порт під телеметрію, я просто підпаявся на UART0. А потім мені сподобалося таке підключення.

Тут я запитав безпосередньо від контролера. Але треба обов'язково перевірити, що залишилося від 5 вольт самому контролеру. У моєму випадку запитка самого контролера йде від приймача, і там налаштовано трохи вище 5 вольт, щоб з урахуванням приймача і minimOSD, для APM було 5 вольт.
Потрібно торкнутися ще одного моменту. Якщо неправильно прошити OSD, може виникнути помилка. failed to talk to bootloader». Ця помилка дослівно перекладається як «помилка розмови із завантажувачем». Вона може виникнути або у разі переплутаних дротів, або при зльоті завантажувача. Якщо у випадку з проводами все зрозуміло (дивимося вище, як підключати правильно), то у випадку із завантажувачем – потрібна процедура відновлення мікроконтролера.
Відновлюємо Bootloader.
Для цього нам знадобиться як мінімум програматор. Найзручніше користуватися USBasp.

можливо вам сподобається ось цей перехідник (ISP10<>ISP6)
 або ось цей кабель (є на )
або ось цей кабель (є на )

Загалом так чи інакше підключаємося до ATMega328P за допомогою програматора.
Розпинування роз'єму ISP на платі OSD відповідає загальноприйнятій. Зазвичай перший контакт квадратний. Якщо не так, краще переконатися, простеживши Vcc і GND.

На програматорі зазвичай піни підписані, якщо ні, то це виглядає так:

Для цього спочатку вибираємо тип програматора

Потім вибираємо тип плати

І тип мікроконтролера


і чекаємо близько хвилини, поки заллється завантажувач (дивимося на зелений рядок стану в нижній частині)
 Поки не з'явиться повідомлення про успішну прошивку завантажувача
Поки не з'явиться повідомлення про успішну прошивку завантажувача

(На помилки внизу не звертаємо уваги, треба оновити прошивку програматора)
Далі – йдемо в OSD_Config.exe, заливаємо прошивку та шрифти, як було вже описано. Можливо, прошивку доведеться заливати двічі (один раз потрібен для правильної ініціалізації контролера після заливання бутлоадера).
Ну ось начебто і все. Раптом хто не знає, є ще. Якщо що не зрозуміло тут, можна «наживо» подивитися там.
Успіхів вам у справі встановлення ОСД на ваш коптер!
Завжди Ваш, Ганієв Тимур - 5yoda5.
5yoda5 # apmcopter
Update 11/11/2015:«Ну ось, всі розпаяли, тепер наша хустка готова до підключення до комп'ютера. Для цього нам знадобиться FTDI адаптер (наприклад, на РЦТаймері, або будь-який інший USB-UART TTL - адаптер).».
Update 11/03/2016: Додані зображення розпинання ISP.
Якщо ви знайшли помилку на сторінці, натисніть Shift+Enterабо , щоб повідомити нас.
Для користувачів контролерів APM для накладання даних телеметрії розроблено спеціальний пристрій – Minim OSD. Абривеатура OSD походить від англійської On Screen Display, яка означає відображення додаткової інформації на екрані оператора.
Китайські виробники роблять як польотні контролери - HKPliot Mega, ArduFlyer, так і OSD-контролери - , MAVLink-OSD.
Зовні Minim OSD мало чим відрізняється від MAVLink-OSD, це дзеркальна копія плати, де основний чіп повернутий на 45 градусів. Також у MAVLink-OSD відсутні перемички для вибору типу відеосигналу та об'єднання живлення цифрової та аналогової частини.
Minim OSD v1.0 мав проблеми з перегрівом при використанні живлення камери від 12 вольт, дана проблемабуло вирішено у версії v1.1.
У зв'язку з тим, що у HK наприкінці 2013 року були проблеми з доставкою, то я замовив з RCTimer-а MAVLink-OSD.
Для програмування обов'язково знадобиться адаптер FTDI. Тому разом з MAVLink-OSD я взяв і адаптер FTDI Tool V1.0 http://www.rctimer.com/product_684.html.
Щоб виконувати налаштування та прошивку пристрою, потрібно спеціальне програмне забезпечення, називається воно ArduCam-OSD. Завантажити останню версію програмного забезпечення ArduCam-OSD та прошивку можна тут http://code.google.com/p/arducam-osd/downloads/list . На Наразі актуальна версія 2.0.
Також можна встановити і альтернативну прошивку, проект називається minimosd-extra. Інформація знаходиться тут https://code.google.com/p/minimosd-extra/. Для прошивки знадобиться своя утиліта - MinimOSD-Extra Config Tool. Як правило, в архіві знаходиться утиліта та прошивка. Завантажити можна тут https://code.google.com/p/minimosd-extra/downloads/list. Очі розбігаються від кількості версій.
Плату та адаптер обтягнув у термозбіжну плівку.
У контролера роз'єм для підключення дуже незручний, шести піновий, без захисту від дурня. Для програмування використовуються всі контакти, а для підключення до польотного контролера лише 4 контакти.
Для програмування залишається знайти міні-USB кабель.
Що стосується чотирьох пінових роз'ємів, то тут все складніше. Якщо переплутати і підключити неправильно, може піти дим.
Підключається OSD до польотного контролера в гніздо телеметрії. Провід до OSD необхідно підключити до центральних контактів: GND, VCC, RX, TX.
Якщо використовуємо радіомодем, підключаємо паралельно йому. Таким чином мені довелося спати Y-кабель.
На фото наведено провід для контролера AIOP, у якого до одного гнізда підключається ще й GPS.
Прибирати провід, що йде до TX моєї OSD, я не став, щоб він був універсальним, чи мало де цей провід ще використовуватиму.
Слід зазначити, якщо не подати 5 вольт на аналогову частину плати, то плата мовчатиме.
На деяких ресурсах пропонують переробити плату і запитати аналогову частину від цифрової, але я не став цього робити, оскільки є думка, що можуть з'явитися перешкоди.
Для тих хто вирішить підключити від одного джерела живлення, схема буде як показано на фото.
У мене на даний момент аналогова частина запитана від відеопередавача, про який я вже розповідав у своїй попередній статті.
ArduCAM OSD Config
Почнемо з рідної утиліти ArduCAM OSD Config. Наразі актуальна версія 2.1.2.0.
З основних елементів слід виділити меню програми, а також три закладки, що перемикаються між наступними екранами: Config, Panel 1, Panel 2.
Config, тут усе цілком зрозуміло.
Насамперед вибираємо номер порту і тиснемо кнопку Read From OSD.

Слід зазначити, що тип відеосигналу NTSC – PAL перемикається через меню програми Video Mode. Пункт меню File дозволяє зберегти та завантажити свої налаштування, або перейти до налаштувань за промовчанням. У меню Options можна увімкнути режим сітки для Panel1 та 2, оновити прошивку, вибрати зображення підкладки, використовувати лог для налаштування, додати свої шрифти.

Panel 1 служить для налаштування інформації, що виводиться поверх відео для першого екрана. Перемикання каналів налаштовується на вільний каналрадіоуправління OSD Toggle Channel.

Відповідно для другого екрана налаштовуємо Panel 2.

Оновлення прошивки провадиться за допомогою цієї ж утиліти.

MinimOSD-Extra Config Tool
Коли відкриваємо програму MinimOSD-Extra Config Tool, здається, що переплутали папки і знову запустили ArduCAM OSD Config. Це перше враження, насправді дуже схоже, але налаштувань тут більше.
Розглянемо основні відмінності.
Першим пунктом іде вибір типу моделі: Plane, Copter.
Додана опція при виникненні попередження відбувається автоматичне перемикання екрана на заданий у спадному меню (Warnings Auto Panel Switch). Потрібно це коли, наприклад, на другому екрані прибрано всю інформацію, щоб погляду нічого не заважало.
Для батареї можна вибрати відображення у відсотках або ма.
Ще один блок Show sign before value, який відповідає за відображення значків перед значеннями.

Перший екран

Другий екран

Результати
Спершу я встановив прошивку через ArduCAM OSD Config.

Все в принципі було нормально, але турбував один нюанс, який виражався у наступному.
Після підключення пристрою на екрані помітив, що частина інформації зліва виявилася підрізаною. Значки перед параметрами відсутні наполовину. Вирішив спробувати змінити тип сигналу на PAL, у результаті стало ще гірше, підрізало верхню та нижню частину екрана, тому повернув назад NTSC. Нехай буде тільки з одного боку, а не з трьох, тим більше, що зліва можна спробувати виправити цей недолік.

Переніс інформаційні блоки однією символ вправо.

Операція пройшла безболісно, місця виявилося достатньо для цього.


У результаті все вийшло, значки тепер видно повністю, інформація чудово читається на екрані.
А ось MinimOSD-Extra прошивка 2.4 R726 встановилася, але на екран почала видавати якесь неподобство.

Зображення не читалося, інформація переплуталася по всьому екрані.

Завантажив більш ранню версію 2.2.

З цією версією прошивки інформація стала відображатися без спотворень.

Висновки
Компактний та недорогий пристрій. Досить універсальне, використовується як з оригінальними платами ArduPilot Mega (APM), так і з клонами HKPILOT Mega, ArduFlyer, а також з контролерами серії AIO (All-In-One) з прошивками MPNG або MultyWii. На форумах є інформація про підключення до контролерів DJI Naza, але для цього потрібно попрацювати з паяльником у руках.
Єдиний мінус полягає в шести-піновому розніманні на платі, в який підключаємо кабель з чотирипіновим роз'ємом. Варіацій може бути багато, якщо помилитеся, можна спалити плату, тому що захисту немає ніякої.
Також потрібно не забувати запитувати цифрову та аналогову частини плати, інакше не працюватиме. Який спосіб харчування вибрати, тут кому як зручніше буде.
Більше звичайно сподобалася MinimOSD-Extra, тому що вона дозволяє виконувати додаткові налаштування, яких немає в ArduCam OSD Config. Але, як з'ясувалося, ще потрібно знайти стабільну версію. Я зіткнувся з тим, що з деякими прошивками порушується виведення інформації поверх відео. Мені вдалося знайти робочу версію не з першого разу. Тому деякі опції MinimOSD-Extra залишилися мені недоступними. На жаль, це мінус багатьох відкритих проектів.
Тому варто відзначити, що ArduCam-OSD Config є більш стабільною та перевіреною.
Контролер виконує якісне накладення інформації на відео, текст виглядає досить чітко та легко читається на невеликому екрані. Підгальмовування з відображення інформації мною не помічено.
