Člověk – to je takový tvor, který neustále něco hledá. V hlavě, v telefonu kamarádky, ve skříni a nakonec na internetu. Pokud na vaše stránky přišel nový čtenář, buďte si jisti, že tam bude chtít určitě něco hledat.
Stalo se tak, že vestavěné vyhledávání z WordPress je stále obtížné označit za ideální nebo dokonce jen dobré. Pokud je tedy váš web již dobře indexován vyhledávači, je čas na něj nainstalovat vyhledávání Yandex.
Přejděte na Yandex. Vyhledejte web" na odkazu http://site.yandex.ru a klikněte na velké zelené tlačítko "Nastavit vyhledávání". Pokud ještě nemáte poštu na Yandexu, systém nabídne její vytvoření. Souhlasíte, bez toho se daleko nedostanete.
Když se otevře nové okno, vyplňte v něm všechna požadovaná pole a klikněte na další:
Po výběru barvy a velikosti vyhledávací lišty se otevře další okno s názvem „Krok 3“, kde bude potřeba upravit vzhled výsledků vyhledávání. Vidíte položku "Zobrazit výsledky"?
Nastavte barvu a styl pro výsledky vyhledávání a klikněte na tlačítko Další:
V dalším okně uvidíte kód pro umístění vyhledávacího řetězce na váš web. Nezavíráme okno - to je velmi důležité! Nebo zkopírujte tento html kód do nový dokument Poznámkový blok++.
Další krok je velmi důležitý! Udělejte něco špatně, nic nebude fungovat. Vy a já budeme muset vytvořit novou stránku na našem webu WordPress, která bude zobrazovat všechny výsledky vyhledávání. Přejděte na WordPress Admin / Stránky / Vytvořit nový. Přiřadit nová stránka jméno "Hledat" a ujistěte se, že odkaz na tuto stránku má tvar jméno_blogu/poisk.
Na této stránce budete muset přidat kód, který vám poskytl Yandex. Vypadá to takto:
Rádi bychom vám připomněli, že kód musíte vložit v html režimu.
Najděte odpověď na otázku nebo přejděte na web
Do řádku Smart zadejte dotaz, adresu nebo název webu.
Stiskněte klávesu Enter.
- Žádost
- Webová adresa
- Název webu
","hasTopCallout":true,"hasBottomCallout":true,"areas":[("shape":"circle","direction":["top","left"],"alt":"Stránky, které záložka","coords":,"isNumeric":false,"hasTopCallout":true,"hasBottomCallout":false),("shape":"circle","direction":["dole","vlevo "], "alt":"Weby, které jste navštívili","coords":,"isNumeric":false,"hasTopCallout":false,"hasBottomCallout":true)]))\">
","hasTopCallout":true,"hasBottomCallout":true,"areas":[("shape":"kruh","direction":["top","left"],"alt":"Stránky, na kterých již jste byli","coords":,"isNumeric":false,"hasTopCallout":true,"hasBottomCallout":false),("shape":"circle","direction":["dole","vlevo "],"alt":"Stránky, které jste přidali do záložek","coords":,"isNumeric":false,"hasTopCallout":false,"hasBottomCallout":true)]))\">
","hasTopCallout":true,"hasBottomCallout":true,"areas":[("shape":"kruh","direction":["top","left"],"alt":"Stránky, na kterých již jste byli","coords":,"isNumeric":false,"hasTopCallout":true,"hasBottomCallout":false),("shape":"circle","direction":["dole","vlevo "],"alt":"Stránky, které jste přidali do záložek","coords":,"isNumeric":false,"hasTopCallout":false,"hasBottomCallout":true)]))\">
Prohledávání webů pomocí OpenSearch
V Smart Line můžete nastavit dotazy pro vyhledávání na webu s podporou OpenSearch (například ru.wikipedia.org):
Do řádku Smart zadejte název nebo adresu webu. Pokud web podporuje OpenSearch, na pravé straně řádku se objeví nápověda Stisknutím klávesy Tab vyhledáte v [název webu].
Stiskněte klávesu Tab (na levé straně Smartline se objeví ikona s názvem webu).
Zadejte hledaný výraz.
Stiskněte klávesu Enter.
Chcete-li OpenSearch ukončit, na inteligentním panelu vpravo klikněte na .
- Zadání názvu webu
- Vyhledávání na webu
Jak zkopírovat URL při prohledávání webů pomocí OpenSearch
Při vyhledávání na webu s podporou OpenSearch se adresa URL na inteligentním panelu nezobrazuje otevřít stránku a text dotazu. Chcete-li zobrazit adresu stránky, klikněte na Smartline a poté na tlačítko, které se zobrazí Zkopírujte adresu.
Změňte vyhledávač
Pozornost. Vyhledávač se změní v Smartline, v Tableau a v kontextovém menu.
-
Vyplňte pole v otevřeném dialogovém okně:
Jméno : zadejte název vyhledávače (například bing );
Klíč : zadejte adresu vyhledávače (například bing.com );
Klikněte na Smartline pravým tlačítkem myši.
V kontextové nabídce vyberte Změnit výchozí vyhledávání.
Na stránce Nastavení vyhledávač v bloku Výchozí vyhledávač vyberte požadované vyhledávání.
Rada.
Pokud požadovaný vyhledávač není v seznamu, zadejte jej ručně:
Klepněte na tlačítko Přidat.
Najeďte myší na řádek s tímto systémem a klikněte na odkaz Použít ve výchozím nastavení.
Ochrana vyhledávače používaného v "Smartline"
Některé programy se bez vašeho vědomí pokoušejí změnit vyhledávač používaný v Smartline.
Prohlížeč vám to neumožní – požádá vás o potvrzení změn (zadejte bezpečnostní kód z obrázku). Pokud nechcete měnit vyhledávání, neměňte to.
","hasTopCallout":false,"hasBottomCallout":false,"areas":[("shape":"rect","alt":"","coords":,"isNumeric":false)]))\ ">
Co mám dělat, když jsem zadal adresu stránky a ta se neotevře?
Pokud se prohlížeči nepodaří otevřít stránku zadanou v Smartline, zobrazí se výzva možné možnostiřešení problému:
- Pokud jste adresu stránky zadali špatně, prohlížeč zobrazí několik odkazů na existující stránky s podobnou adresou nebo nabídne její vyhledání v Yandexu.
- Pokud stránka existovala, ale byla nedávno smazána, můžete si zobrazit její kopii uloženou v Yandexu.
- Pokud jsou na serveru problémy, můžete si prohlédnout uloženou kopii stránky nebo použít vyhledávání Yandex.
Jak otevřít kopii webu uloženého v Yandexu?
Panel vyhledávání se skládá z kombinace textového pole a tlačítka Enter. Zdálo by se, že design zde ani není potřeba – vždyť mluvíme jen o dvou jednoduchých prvcích. Ale na webech s velkým obsahem je vyhledávací lišta často designovým prvkem, který návštěvníci používají nejvíce. Při otevření webu s poměrně složitou architekturou se uživatelé okamžitě obrátí na vyhledávací lištu, aby se rychle a bezbolestně dostali do cíle. A pak se najednou ukáže, že design linky má velký význam.
V tomto článku se podíváme, jak jej lze vylepšit, aby uživatel strávil minimum času tím, že se dostal k tomu, co hledá.
Nejlepší postupy
1. Použijte ikonu lupyNezapomeňte do vyhledávacího pole přidat vizuální značku – ikonu s lupou. Ikony jsou podle definice vizuální reprezentace objektu, akce nebo konceptu. Existuje celá řada ikon, jejichž význam čte naprostá většina uživatelů. Do této kategorie patří obrázek s lupou.
Uživatelé rozpoznávají informace, které ikona sděluje, i bez popisku
Rada: použijte nejjednodušší schematickou verzi obrázku. Čím méně grafických detailů, tím lépe bude postava rozpoznána.
2. Umístěte vyhledávací lištu na nápadné místo
Vzhledem k tomu, že funkce vyhledávání je pro web nebo aplikaci tak důležitá, měla by být viditelná – koneckonců může uživatele vést k požadovanou stránku nejkratší cestou.

Na obrázku vlevo je funkce vyhledávání skryta za ikonou
Je důležité zobrazit celé pole pro zadávání textu: pokud je skryto za ikonou, funkce vyhledávání bude méně viditelná a interakce bude vyžadovat další úsilí od uživatele.

Vyhněte se použití sekvenčního rozšiřování pro funkci vyhledávání – skryje kontext
3. Dejte svému vyhledávacímu panelu tlačítko akce
Tlačítko pomáhá lidem sdělit, že mezi nimi a akcí je ještě jeden krok, i když se rozhodnou tento krok provést stisknutím klávesy Enter.
Rada: Nedělejte vyhledávací tlačítko příliš malé, aby na něj uživatelé nemuseli cílit kurzorem. Čím více místa zabere, tím je snazší si toho všimnout a kliknout.
Dejte uživatelům možnost začít hledat buď klávesou Enter, nebo kliknutím na tlačítko. Mnozí si zachovají zvyk spouštět proces stisknutím tlačítka.
4. Přidejte na každou stránku vyhledávací pole
Měli byste trvale poskytovat uživatelům přístup k vyhledávacímu panelu na jakékoli stránce webu. Pokud totiž uživatel nevidí, co potřebuje, zkusí použít vyhledávání, ať je kdekoli.
5. Vyhledávací panel by měl být jednoduchý
Při navrhování vyhledávací lišty se ujistěte, že vypadá jako sama a že se snadno používá. Studie použitelnosti zjistily, že pro uživatele je pohodlnější mít pokročilé možnosti vyhledávání ve výchozím nastavení skryté. Jejich zobrazením (jako v příkladu booleovského vyhledávání níže) riskujete, že zmate lidi, kteří se snaží zadat dotaz.
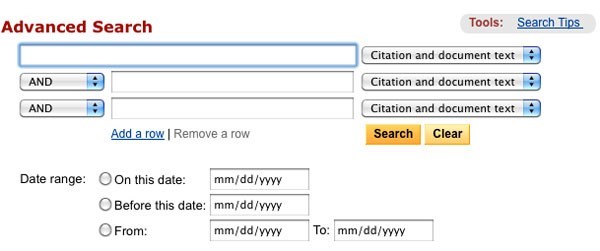
booleovské vyhledávání
6. Umístěte vyhledávací panel tam, kde očekáváte, že bude
Je špatné, když jsou uživatelé nuceni hledat hledaný řetězec – to znamená, že nepřitahuje pohled a na stránce se ztrácí.
Obrázek níže je převzat ze studie A. Dawn Shaikh a Keisi Lenz a ukazuje, kde na obrazovce uživatelé očekávají, že uvidí vyhledávací pole. Tyto údaje byly získány na základě průzkumu mezi 142 respondenty. Podle studie jsou nejúspěšnější oblasti pravého horního a levého horního rohu obrazovky: tam je pro uživatele nejpohodlnější najít hledaný řetězec podle standardního F-vzoru.

Obrázek ukazuje, které oblasti obrazovky mají lidé tendenci hledat vyhledávací lištu jako první. Pravý horní roh je stále ve vedení
Umístěte tedy vyhledávací lištu do pravého horního rohu nebo do horní části obrazovky do středu – můžete si tak být jisti, že její umístění splní očekávání uživatelů.
Na stránkách YouTube s bohatým obsahem je vyhledávací panel v horní části obrazovky
Poraďte:
- V ideálním případě by vyhledávací lišta měla zapadat do celkového designu stránky jako celku, ale pro případ, že by to uživatel potřeboval, trochu vyčnívat.
- Čím více obsahu na svém webu máte, tím výraznější by měl být vyhledávací panel. Pokud je vyhledávání klíčová funkce pro váš web nešetřete kontrasty – vstupní pole a ikona by měly vyniknout jak na pozadí, tak mezi prvky, které je obklopují.
Příliš krátké vstupní pole je běžnou chybou návrhářů. To samozřejmě nezabrání uživateli zadat dlouhý dotaz, ale bude vidět jen jeho část, a to je z hlediska použitelnosti špatně, protože to komplikuje proces kontroly a úpravy zadaného textu. Ve skutečnosti, když se ve vyhledávací liště zobrazí příliš málo znaků, uživatelé jsou nuceni používat krátké, nepřesné dotazy, jednoduše proto, že dlouhé bude obtížné a nepohodlné znovu přečíst. Pokud velikost pole odpovídá očekávané délce požadavků, pak je mnohem jednodušší s nimi pracovat.
Obecným pravidlem je, že do vstupního řádku by se mělo vejít 27 znaků (dost pro 90 % dotazů).

Amazon má vyhledávací řetězec správné délky
Rada: Zvažte implementaci řetězce, který se po kliknutí rozbalí. Tímto způsobem můžete ušetřit místo na obrazovce a zároveň poskytnout dostatek vizuálních podnětů pro uživatele, aby rychle našel pole a provedl vyhledávání.

8. Použijte mechanismus automatického dokončování
Mechanismus automatického doplňování pomáhá uživateli vybrat požadovaný dotaz tím, že se ho snaží předpovědět na základě již zadané části textu. Je potřeba ne urychlit proces, ale nasměrovat uživatele a pomoci mu správně formulovat požadavek. Běžný uživatel s tím má velký problém; nenajde-li to, co hledal napoprvé, následné pokusy bývají neúspěšné. Často to lidé prostě vzdají. Automatické doplňování – pokud je samozřejmě dobře nastaveno – nabádá uživatele k používání vhodnějších dotazů.
Vyhledávač Google si tento vzorec osvojil velmi dobře, poprvé jej představil již v roce 2008. Je běžné, že uživatelé používají stejné dotazy vícekrát, takže ukládáním jejich historie vyhledávání šetří Google čas a zlepšuje uživatelskou zkušenost.
Poraďte:
- Ujistěte se, že funkce automatického doplňování je opravdu užitečná. Pokud je špatně proveden, bude pouze rozptylovat a matoucí uživatele. Používejte proto automatické opravy, rozpoznávání kořenů a prediktivní zadávání textu, aby byl nástroj kvalitní.
- Nabídněte možnosti automatického doplňování co nejrychleji (někde za třetím znakem), abyste okamžitě navrhli správné informace a ušetřili uživatele od nutnosti zadávat zbytečná data.
- Nezobrazujte více než 10 možností (a nepoužívejte posuvník), abyste uživatele nezahltili informacemi.
- Přizpůsobte si navigaci pomocí klávesnice v seznamu možností. Po dosažení posledního bodu by měl být uživatel schopen přejít na začátek. Stisknutím klávesy Esc se seznam sbalí.
- Ukažte rozdíl mezi zadaným textem a navrhovanými údaji. Zadaný text má například standardní písmo a část volby, která se automaticky vyplňuje, je tučná.

Automatické doplňování šetří uživateli čas a může dokonce navrhnout lepší formulaci
9. Mějte jasno v tom, co hledat
Zobrazit příklad vyhledávacího dotazu ve vstupním poli - dobrý nápad: tímto způsobem můžete uživatelům sdělit, k čemu přesně mohou tuto funkci použít. Pokud může uživatel vyhledávat podle různých kritérií, dejte mu o tom nápovědu pomocí speciálního vzoru (jako v příkladu ze stránky IMDB níže). HTML5 usnadňuje přidávání textu, který se ve výchozím nastavení zobrazí v neaktivním vyhledávacím poli.
Rada: Omezte se na pár slov, jinak místo minimalizace kognitivní zátěže ji pouze zvýšíte.
Závěr
Vyhledávání je základním typem činnosti a klíčovou součástí při vytváření aplikací nebo webových stránek bohatých na informace. I drobné změny, jako je velikost pole nebo upřesnění, co se do něj má zadávat, mohou výrazně zlepšit použitelnost vyhledávání a celkovou kvalitu UX.
Jak nastavit Yandex jako výchozí vyhledávání? Tuto otázku si klade mnoho nezkušených uživatelů internetu a v tomto článku může každý najít odpověď na otázku. V různých prohlížečích se to dělá jinak. Například v Google Chrome to je mnohem jednodušší než v Exploreru nebo Mozille. Vezměme si příklad čtyř nejoblíbenějších prohlížečů.
Vyhledávání Yandex ve výchozím nastavení v prohlížeči Google Chrome
Chrome je jedním z nejvíce nejlepší prohlížeče. Rychlé a snadné použití se během krátké doby stalo jedním z nejoblíbenějších. V tomto prohlížeči potřebujete:
1. Klikněte na „Přizpůsobit a ovládat Google Chrome“ (v pravém horním rohu).
2. V kontextové nabídce, která se otevře, vyberte „Nastavení“.

3. Otevře nová vložka s nastavením. Zde budete muset posunout stránku kurzorem do sloupce „Hledat“ a vybrat příslušný systém.

4. Nyní je "Yandex" nastaven jako výchozí vyhledávač. Můžete to zkontrolovat zadáním libovolného dotazu do adresního řádku, jako je tento:

a tady máš výsledek:

Ve výchozím nastavení prohledejte Yandex ve FireFoxu
Prohlížeč, který dodnes není z hlediska funkčnosti horší než konkurence. Možná, že mnoho uživatelů prostě nechce zkoušet nové, zatímco zůstávají u Mozily. Pokud potřebujete nastavit Yandex jako výchozí vyhledávání v Mozilu, postupujte takto:
1. Přejděte na konfiguraci nastavení firefoxu. Chcete-li to provést, otevřete prohlížeč, do adresního řádku zadejte příkaz „about:config“ a stiskněte „Enter“.

Dále vás systém upozorní, že nesprávné změny mohou nepříznivě ovlivnit další fungování prohlížeče. Řiďte se pouze těmi příkazy, které jsou obsaženy v návodu, není doporučeno věnovat se amatérským činnostem bez znalosti.

2. Potvrďte svou opatrnost ve vyskakovacím okně a najděte v seznamu minisekci „Keyword.URL“. Vyhledávání si značně usnadníte, pokud tento příkaz zadáte do řádku „Hledat:“.


4. Otevře se okno, ve kterém musíte zadat adresu "http://yandex.ru/yandsearch?text=" (bez uvozovek) a kliknout na "OK".

5. Kontrolujeme:
a získejte požadovaný výsledek:

Ve výchozím nastavení vyhledejte Yandex v Opeře
Starý a oblíbený prohlížeč i na mobilních platformách. Vývojáři, kteří jej dodnes používají mnozí, vydávají pravidelné aktualizace, aby zlepšili svůj prohlížeč. Chcete-li nastavit výchozí vyhledávač Yandex v Opeře, musíte:
1. Otevřete prohlížeč a v levém horním rohu klikněte na „Přizpůsobit a ovládat Opera“.
2. V zobrazené kontextové nabídce vyberte „Nastavení“.

3. Najdeme sloupec "Hledat" a v odpovídajícím okně nastavíme vyhledávač, který potřebujete.

4. Kontrolujeme:

Vyhledávání Yandex ve výchozím nastavení v aplikaci Internet Explorer
1. Klikněte na "Start" a otevřete ovládací panel.
2. Vyberte část „Možnosti Internetu“.

3. Otevřete kartu "Obecné".

4. Najdeme sekci „Hledat“ a v ní klikneme na „Parametry“.

5. Dostanete se do nabídky „Doplňky“, ve které je třeba vybrat sekci „Vyhledávací služby“ a vybrat příslušný vyhledávač.

Zbývá jen zkontrolovat.
Právě těmito způsoby můžete snadno nastavit výchozí vyhledávání Yandex ve svém oblíbeném prohlížeči.
Proč se po restartování prohlížeče nastavení opět pokazilo a Yandex již není výchozím vyhledáváním?
Pokud máte příliš často problémy se změnou vyhledávače, pak vás „terorizuje“ virus. Takový software nelze nazvat velmi škodlivým, protože pouze změní nastavení vašeho prohlížeče. Není však třeba snášet nepříjemnosti – zbavte se jich.
Neustálá změna nastavení je obvykle ovlivněna určitým „[email protected]“ nebo „[email protected]“. Vymazat tento program z počítače pomocí ovládacího panelu. Tento software byste také měli odstranit ze spuštění.
Obvykle se tyto programy instalují automaticky během instalace jiného softwaru. Například jste se rozhodli stáhnout Skype, spustili instalaci a během ní objevili zavedení programů z mail.ru. To znamená, že jste si stáhli repack s virem, při jeho instalaci zrušte zaškrtnutí políček u příkazů, které není třeba provádět, například „Nastavit mail.ru jako výchozí vyhledávání.
Yandex je jednou z nejoblíbenějších značek v Rusku. Tato společnost nabízí uživatelům zemí SNS mnoho služeb přizpůsobených místní realitě, včetně navigačních nástrojů, vyhledávací služby, služby streamování hudby a mnoha dalších služeb. Pro rychlý přístup a správu k nim vytvořil tým Yandex samostatné aplikace pro každou z nich. Pokud patříte mezi fanoušky této společnosti, pak byste se měli určitě podívat na panel „Yandex“, jehož instalace nebude náročná. Dále se blíže podíváme na to, jaká rozšíření nám dnes Yandex nabízí.
"Yandex. Prvky"
Express panel "Yandex" a "Yandex. Elements" je sada aplikací, která vám umožní organizovat pohodlnou práci se všemi službami společnosti v jakémkoli moderním prostředí prohlížeče.
Všechna rozšíření jsou pauzovací papír z doplňků zabudovaných do prohlížeče Yandex. Panel a prvky Yandex jsou ve skutečnosti sadou pro transformaci prohlížečů Chrome a Firefox na prohlížeč Yandex. Vzhledem k tomu, že Yandex je společnost jako Google, která vydělává na službách a reklamě, je to přesně to, co potřebují.
Instalace
Chcete-li začít s těmito nástroji, stačí navštívit oficiální stránka"Yandex." Prvky". Stránka obsahuje odkazy na všechny dostupné služby, je zde také „panel Yandex“, který lze nainstalovat stažením příslušného rozšíření pro váš prohlížeč. Na tento moment všechny podporovány moderní prohlížeče, mezi ně patří Firefox, Opera a Chrome (včetně prohlížečů na nich založených). Edge nebyl v tomto seznamu zahrnut, protože v současné fázi svého vývoje vůbec nepodporuje rozšíření.

Lišta záložek "Yandex"
První, co uživatele po instalaci rozšíření potká, je upravená úvodní stránka. Obsahuje často navštěvované nebo připnuté stránky uživatelů, informace o počasí a směnných kurzech. Ve spodní části jsou také odkazy na poslední zavřené záložky, panel stahování, záložky a historie prohlížeče. Nejdůležitější část této stránky je chytrá vyhledávací řetězec, který může poskytnout odpověď na dotaz ještě před přechodem na stránku vyhledávání. V praxi to znamená, že pokud hledáte počasí v určitém městě, výsledek uvidíte hned ve vyhledávací liště, to samé platí pro kurz a matematické výpočty (ve skutečnosti máme kalkulačku a převodník postavenou do vyhledávání). Nebo pokud hledáte nějakou známou osobnost, místo, film, pak vás chytré vyhledávací pole okamžitě přesměruje na stránku Wikipedie nebo odpoví samo na jednoduchou otázku (například na otázku, jak dlouho vařit knedlíky).

Panel je přizpůsobitelná stránka (tlačítko "Nastavení" v pravém dolním rohu), uživatel má právo vybrat si, kolik stránek se na stránce zobrazí (až 25 kusů), své stránky můžete přidat do Yandexu panelu, můžete změnit pozadí (obrázky z kolekce jsou nabízeny, ale můžete nahrát vlastní. V nastavení můžete také povolit nebo zakázat přístup ke geolokačním údajům a deaktivovat vyhledávací lištu.

Samostatně stojí za to mluvit o expresním panelu Yandex Prohlížeč Opera. Jeho funkčnost a vzhled liší od těch v Chrome a Firefoxu. Problém je, že v některých verzích tento prohlížeč již má vestavěnou lištu záložek. "Yandex" nabízí rozšíření svých možností přidáním interaktivních stránek se službami. Například počasí nebo dopravní informace se zobrazí hned na úvodní stránce, uživatel ani nebude muset navštěvovat příslušné stránky, chybět nebudou ani rychlé odkazy na hlavní, oblíbené služby Yandex. V nových verzích prohlížeče (postavených na Chromiu) panel funguje stejně jako v Chrome.

Doplňkové prvky
Panel Yandex, kromě výše popsaných změn úvodní stránka nabízí mnohem více. Jedná se o celou sadu nástrojů pro práci s firemními službami. Jedná se o druh "Yandex", který organizuje rychlý přístup k poště, disku, hudebnímu přehrávači, údajům o počasí a provozu a dalším službám. Abyste je mohli používat, musíte mít účet.
"Yandex Mail"
Po instalaci panelu Yandex se kromě obvyklých objeví v horním řádku prohlížeče ikona pošty, po kliknutí na kterou se před vámi otevře okno s nejnovějšími přijatými dopisy. Bohužel takto s poštou pracovat nebudete, pouze zjistíte odesílatele, předmět a zobrazíte si malý náhled obsahu dopisu. Chcete-li si dopis přečíst a odeslat odpověď, budete muset přejít na webovou stránku služby.

"Yandex.Disk"
"Yandex. Počasí"
Navzdory tomu, že widget počasí je na expresním panelu Yandex, lze jej přidat také na hlavní panel, kde můžete vidět podrobnější předpověď na celý den, nejen aktuální teplotu za oknem. Abyste viděli předpověď počasí na příštích deset dní, budete muset přejít na webovou stránku služby.
"Yandex.Music"
Okamžitý přístup k bezplatnému přehrávači Yandex.Music. Tento widget vám umožňuje přehrávat, zastavovat a přepínat skladby, aniž byste museli navštívit stránku služby. Aby widget fungoval, potřebujete funkční účet Yandex.Music s plnou knihovnou.
Překlady
Tento malý, ale užitečný nástroj bude skutečným zachráncem pro ty, kteří znají angličtinu a další cizí jazyky. Na rozdíl od výše popsaných widgetů, které v tomto prvku zabírají místo, je integrován do kontextového menu, vyvolávaného stisknutím pravého tlačítka myši, a umožňuje překládat vybraný text bez zbytečných gest.
Toto rozšíření pomůže těm, kteří milují online nakupování. Když si prohlížíte určité produkty v RuNet, pokud nějaké jsou ve službě Yandex.Market, poradce najde nejvýhodnější nabídky s možností nákupu ve vašem regionu.
Bezpečnostní
Uzavírá řadu rozšíření je nástroj pro zajištění bezpečnosti sítě. Tento widget je vybaven databází webových stránek kontrolovaných na přítomnost virů, podvodníků a phishingu (krádež přihlašovacích údajů a hesel). Jakmile se pokusíte sledovat nebezpečný odkaz, rozšíření vás na to upozorní a nedovolí vám to. Kromě toho bude každý web v SERP hodnocen tímto nástrojem a obdrží jeden ze tří štítků:
- zelená (bezpečná);
- žlutá (nízké riziko);
- červená (nebezpečná).
Řešení ve skutečnosti není nové, Yandex s ním nemá nic společného, jde pouze o mírně upravený balíček Web of Trust, distribuovaný v Rusku společností.
zjištění
Pokud jste fanouškem služeb Yandex nebo jen chcete získat rychlý přístup k některým funkcím, panel Yandex se sadou rozšíření bude vynikajícím řešením, které vám ušetří čas a umožní vám pohodlně pokračovat v práci na síti, aniž byste byli rozptýlení nejrůznějšími maličkostmi, jako je přepínání skladeb nebo sledování počasí pro daný den. Navíc může dodatek zvýšit bezpečnost surfování a pomoci s prací na cizích zdrojích. Obecně platí, že panel Yandex je nejjednodušší a nejfunkčnější způsob, jak dát vašemu prohlížeči nové funkce.
