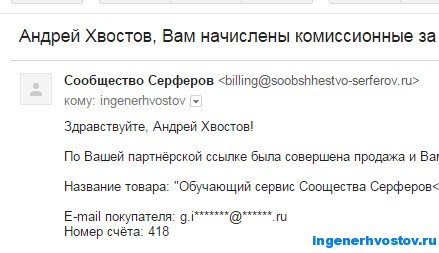Vrei să știi cum să câștigi 50 de mii lunar online?
Începeți-vă afacerea de la zero jucând Business quest
=>>
Salutare prieteni! Acesta este Andrey Khvostov, fondatorul proiectului Sistemul de venituri. Am decis să scriu o scurtă postare despre programul Word preferat al tuturor.
Și vom vorbi despre eroarea de a deschide un fișier în Word, de care deja m-am săturat. Am decis să mă ocup de asta astăzi. Și la asta am ajuns. Deci, atunci când primiți fișiere în Format Word Totul s-a descărcat bine pentru mine și a fost afișat pe computerul meu.
Dar la deschiderea fișierelor, a apărut o eroare Word când încercam să deschideți fișierul. Cum putem rezolva această eroare Word?
Eroare la deschiderea fișierului Word. Word, eroare la deschiderea unui fișier. Soluție pas cu pas...
Deschideți Word. În stânga sus, faceți clic pe „Fișier”
apoi accesați „Setări”, căutați „Centrul de control de încredere” în lista care se deschide. Faceți clic pe el.

Apoi se deschide filă nouă, unde căutăm „Vizualizare protejată”, faceți clic pe acest buton. După toate aceste manipulări, se va deschide o fereastră în care trebuie să debifați primele trei linii, există patru linii cu casete de selectare.
Cele trei linii sunt:
- Activați navigarea protejată pentru fișiere de pe Internet;
- Activați vizualizarea protejată pentru fișierele aflate în locații potențial nesigure;
- Activați vizualizarea protejată pentru atașamentele Outlook.
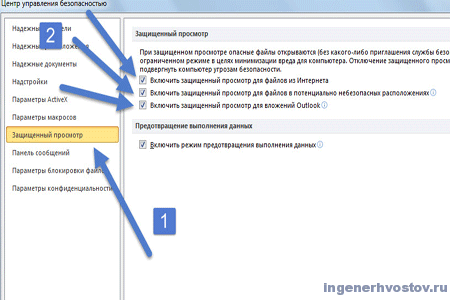
Scoatem casetele de selectare din restricțiile de mai sus, salvăm setările și deschidem fișierul pe care nu l-am deschis. Ar trebui să se deschidă acum.
Eliminați navigarea protejată
În cazul meu, a fost, desigur, posibilă dezactivarea doar a primei restricții, adică „Activați vizualizarea protejată pentru fișierele de pe Internet”, deoarece am primit fișierul de la serviciul etxt.ru prin Internet, dar pentru pentru a nu reveni din nou la Centrul de încredere din Word, vă sfătuiesc să debifați toate cele trei casete pentru vizualizări protejate.
Apropo, la etxt.ru, copywriterii câștigă bani buni.
Deci, pentru a rezuma: deschideți Word/Fișier/Opțiuni/Trust Center/Trust Center Settings/Protected View/Debifați primele trei casete de selectare.
Fereastra cu textul inițial „Eroare de cuvânt la încercarea de a deschide fișierul...” nu va mai apărea.
Eroare la deschiderea unui fișier Word - acum știți cum să o remediați! Mult succes cu Word.
P.S. Atasez o captură de ecran a mea. Și vă reamintesc că oricine poate câștiga bani astfel, chiar și un începător! Principalul lucru este să o faci corect, ceea ce înseamnă să înveți de la cei care deja câștigă bani, adică de la profesioniștii în afaceri pe internet.
Vrei să știi ce greșeli fac începătorii?
99% dintre începători fac aceste greșeli și eșuează în afaceri și câștigă bani pe internet! Asigurați-vă că nu repetați aceste greșeli - „3 + 1 greșeli de începători care ucid rezultatele”.Ai nevoie urgent de bani?
Descărcați gratuit: " TOP - 5 moduri de a face bani online" 5 cele mai bune moduri a face bani pe internet, ceea ce vă va aduce garantat rezultate de 1.000 de ruble pe zi sau mai mult.Iată o soluție gata făcută pentru afacerea ta!
Și pentru cei obișnuiți să ia soluții gata făcute, există „Proiect de soluții gata făcute pentru a începe să câștigi bani pe internet”. Aflați cum să vă începeți propria afacere online, chiar și pentru cel mai ecologic începător, fără cunoștințe tehnice și chiar fără expertiză.
Cum se deschide document word?
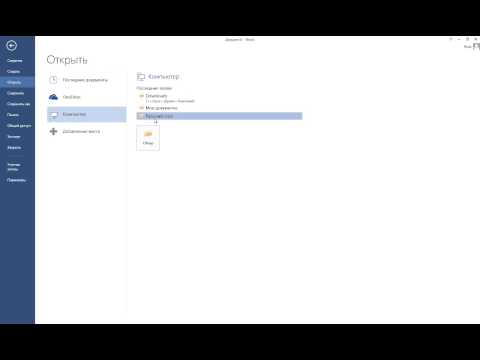
Word este unul dintre cele mai populare editoare de text. Practic, pentru a deschide un document în format doc care este citit de un editor de text, utilizatorului nu necesită nici un efort. Cu toate acestea, există momente în care documentul nu se deschide. Motivele pentru aceasta pot fi diferite, așa că în acest articol le vom analiza în detaliu.
De asemenea, în articol puteți găsi informații despre cum să deschideți documente în format doc și alte formate de text folosind editori de text similari de la Microsoft.
Cum se deschide un document text folosind Word
Aceasta este o operațiune destul de simplă pe care o poate descurca chiar și un copil.
- Trebuie să alegi document text pe care vrei să-l deschizi. Faceți clic dreapta pe el și selectați meniul contextual"Deschide cu."
- Apoi trebuie să selectați editorul de text cu cuvinte din lista propusă. În acest fel puteți deschide documente format docx, doc, dot, docm, xml, xps și altele.
Utilizatorul poate deschide și în versiuni noi editor de text documente word care au fost salvate în versiuni mai vechi. Ar trebui să se țină seama, totuși, de faptul că unele formate, de exemplu, pdf, pot să nu corespundă în totalitate cu documentul original atunci când sunt deschise într-un editor de text dat. Se recomandă deschiderea lor în software specializat adobe pdf cititor.
Dacă Word nu deschide documente
Unul dintre principalele motive pentru eșecul textului editor de cuvinte deschideți acest sau acel document, fișierul este deteriorat. Fișierul deteriorat poate fi recuperat folosind funcția de recuperare încorporată. Pentru a face acest lucru, trebuie să deschideți un editor de text și să accesați fila „Fișier”, apoi „Deschidere” și selectați „Deschidere și restaurare” din meniul pop-up.
Această metodă este considerată foarte eficientă, însă nu garantează restaurarea întregului text. Este posibil ca o parte a fișierului să nu fie încă 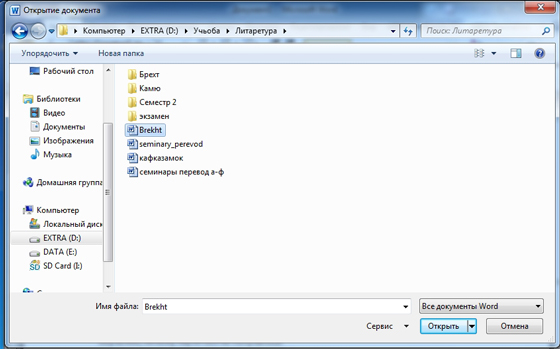 supuse restaurării.
supuse restaurării.
De asemenea, suficient metoda eficienta este de a folosi un program special Recuva. Vă permite să recuperați documente Microsoft Word, Excel.
Un alt motiv ar putea fi versiune învechită editorul dvs. de text. Îl poți actualiza cu ușurință pe site-ul Microsoft, însă, dacă ai folosit o cheie obținută ilegal, va trebui să plătești pentru noua versiune.
În același timp, Microsoft oferă analogi gratuiti ai editorului de text Word. Vorbim despre așa-numitele programe de telespectator. Acestea vă permit să deschideți și să vizualizați, precum și să imprimați text. Cu toate acestea, funcționalitatea lor este foarte limitată în comparație cu pachetul complet. Puteți descărca aceste analoge folosind aceste link-uri:
- ExcelViewer.exe - vizualizator Fișiere Excel;
- - Vizualizator de fișiere Word.
Pe un PC, neacordând atenție avertismentelor că la un moment dat, din diverse motive, poate apărea o defecțiune, în urma căreia sistem de operare sau software. Fișierul poate fi, de asemenea, deteriorat și nu îl veți putea deschide din nou.
Cu siguranță mulți s-au confruntat cu o situație în care un document important a fost creat cu ajutorul aplicației de birou Microsoft Word, dar atunci când a apărut necesitatea deschiderii acestuia, în fața utilizatorului a apărut un mesaj prin care se informa că fișierul este deteriorat și nu poate fi deschis. Dacă s-a depus mult efort pentru a-l crea și are vreo valoare, un astfel de mesaj poate declanșa un atac de cord.
Pentru a vă proteja sănătatea și pentru a nu vă face griji din nou atunci când apare o astfel de notificare, este mai bine să vă familiarizați cu recomandările despre cum să deschideți o notificare deteriorată. Fișier Word.
Dezvoltatori software Microsoft Office, anticipând astfel de situații de urgență, ne-am ocupat de metode de restaurare a fișierelor deteriorate. În acest sens, inițial este important să ne dăm seama cum să restabiliți un fișier Word deteriorat fără a recurge la utilizarea de instrumente sau software terță parte.
Funcționalitatea Microsoft Word
Dacă un document tastat în Microsoft Word a fost ușor modificat, ca urmare a căruia nu se mai deschide corect, îl puteți restabili cu ușurință și puteți relua lucrul cu el folosind capabilitățile aplicației de birou în sine.
Pentru a face acest lucru, mai întâi ar trebui să deschideți document nou. Apoi, în bara de meniu de sus, trebuie să plasați cursorul mouse-ului peste grupul „Fișier”, se va deschide imediat un meniu contextual, în lista căruia trebuie să găsiți linia „Deschidere”. Acum apare o fereastră de selecție în care ar trebui să specificați calea în care este salvat documentul deteriorat.

De obicei, utilizatorul a făcut clic pe un buton care a dus la deschiderea unui document. În acest caz, ar trebui să deschideți lista caracteristici suplimentare făcând clic pe meniul derulant. Aici puteți găsi cu ușurință promptul „Deschideți și restaurați”. Dacă, într-adevăr, documentul nu a suferit modificări catastrofale, aplicație de birouîl poate reînvia cu ușurință.
Chiar dacă astfel de încercări nu reușesc, nu ar trebui să cazi în disperare, deoarece există și alte posibilități de recuperare a documentelor.
Recuperare folosind software terță parte
Dacă este imposibil să deschideți un document important folosind o aplicație de birou, există și alte modalități de a atinge scopul declarat. Utilizatori avansați oferiți recomandări valoroase cu privire la modul de recuperare a unui document Word deteriorat utilizând un software special sau resurse de servicii.
Potenţialul serviciilor online
Pe întinderile largi ale Internetului, este ușor să găsești multe servicii care oferă asistență eficientă în caz de deteriorare gravă a documentelor atunci când aplicația de birou în sine nu a putut rezolva problema.
Un astfel de serviciu este online.officecovery.com. Resursa este absolut clară, așa că chiar și un începător îi va fi ușor de înțeles.
La intrarea pe site, trebuie mai întâi să selectați un document, indicând calea în care este salvat pe computer. La deschidere, este important să luați în considerare faptul că dacă documentul este însoțit setați parola, trebuie să îl introduceți într-o fereastră specială, altfel toate încercările făcute vor fi pur și simplu nereușite.
După aceasta, tot ce trebuie să faceți este să faceți clic pe butonul „Sigur”. Procesul este scurt, durează aproximativ două minute. La finalizare, utilizatorului i se va afișa o mică bucată din documentul recuperat. Dacă este imposibil de citit, înseamnă că a fost atât de deteriorat încât este dificil să îl restaurați chiar și cu resurse puternice. Dacă totul este în regulă, puteți solicita textul integral document. Din păcate, această resursă este plătită, așa că va trebui să plătiți pentru serviciile. Mulți utilizatori sunt de acord, mai ales în cazurile în care fișierul este de mare valoare.
Acest serviciu online nu este singurul, există multe altele, dintre care unele sunt gratuite.
Software special
De asemenea, puteți descărca programe speciale, care sunt echipate cu funcții pentru restaurarea documentelor deteriorate. Printre acestea se numără Recovery Toolbox for Word. Programul este ușor de utilizat, nu ocupă mult spațiu pe hard disk, așa că poate fi folosit pe mașini „slab”.
După pornirea programului, utilizatorul trebuie să indice din nou locația în care este salvat documentul care este important de restaurat. Apoi, programul efectuează o analiză, după care începe imediat procesul de recuperare.
Caseta de instrumente de recuperare pentru Word este cel mai puternic instrument, cu ajutorul căruia este posibilă reînvierea documentelor chiar și grav deteriorate.
Deci, există mai multe modalități de a remedia problema asociată cu incapacitatea de a deschide orice document creat în Word. Dacă fișierul este de valoare, este important să încercați toate metodele, inclusiv resursele plătite.
Am scris destul de multe despre cum să lucrăm cu documente în MS Word, dar aproape niciodată nu am atins subiectul problemelor atunci când lucrăm cu el. Ne vom uita la una dintre greșelile frecvente din acest articol, vorbind despre ce să faceți dacă documentele Word nu se deschid. De asemenea, mai jos ne vom uita la motivul pentru care poate apărea această eroare.
Deci, pentru a rezolva orice problemă, mai întâi trebuie să aflați cauza apariției acesteia, ceea ce vom face. O eroare la încercarea de a deschide un fișier se poate datora următoarelor probleme:
Dacă fișierul este deteriorat, veți vedea o notificare când încercați să-l deschideți, precum și o opțiune de reparare. Desigur, trebuie să fiți de acord să restaurați fișierul. Singura problemă este că nu există garanții pentru recuperarea corectă. În plus, este posibil ca conținutul fișierului să nu fie complet restaurat, ci doar parțial.
Extensie sau legătură incorectă cu un alt program
Dacă extensia de fișier este specificată incorect sau este asociată cu un alt program, sistemul va încerca să o deschidă în programul cu care este asociată. Prin urmare dosarul „Document.txt” Sistemul de operare va încerca să se deschidă „Notepad”, a cărui extensie standard este "TXT".
Totuși, datorită faptului că documentul este de fapt un document Word (DOC sau DOCX), deși denumit greșit, după deschiderea lui într-un alt program nu va fi afișat corect (de exemplu, în același „Notepad”), sau nu va fi deschis deloc, deoarece extensia sa originală nu este acceptată de program.
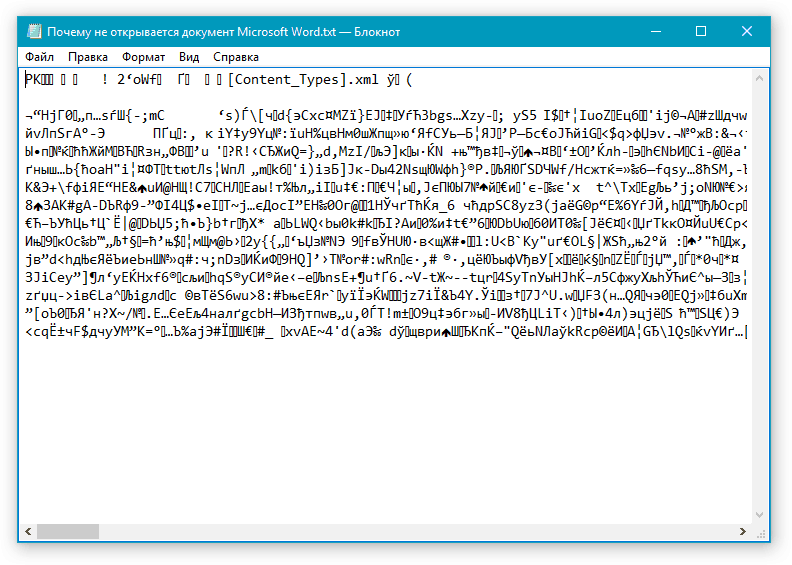
Nota: Pictograma documentului cu incorectă extensia specificată va fi similar cu cel din toate fișierele compatibile cu programul. În plus, extensia poate fi necunoscută de sistem sau chiar absentă cu totul. În consecință, sistemul nu va găsi un program potrivit pentru a deschide, dar va oferi să-l selecteze manual și să găsească unul potrivit pe Internet sau în magazinul de aplicații.
Există o singură soluție în acest caz și este aplicabilă doar dacă sunteți sigur că documentul care nu poate fi deschis este într-adevăr un fișier MS Word în format DOC sau DOCX. Tot ceea ce se poate și trebuie făcut este să redenumiți fișierul, sau mai degrabă extensia acestuia.
1. Faceți clic pe fișierul Word care nu poate fi deschis.
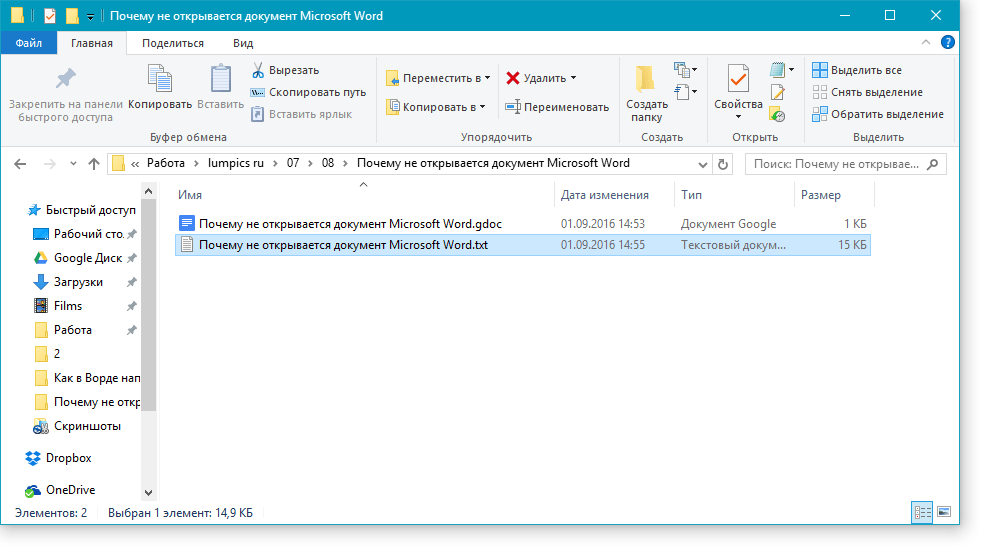
2. Faceți clic dreapta pentru a deschide meniul contextual și selectați „Redenumiți”. Acest lucru se poate face prin simpla apăsare a unei taste. F2 pe fișierul selectat.
3. Eliminați extensia specificată, lăsând doar numele fișierului și o perioadă după aceasta.

Nota: Dacă extensia de fișier nu este afișată și îi puteți schimba doar numele, urmați acești pași:
În orice folder, deschideți o filă "Vedere"; Faceți clic pe butonul de acolo „Opțiuni”și accesați fila "Vedere"; Găsiți în listă „Opțiuni avansate” paragraf „Ascundeți extensiile pentru tipurile de fișiere înregistrate”și debifați-l; Faceți clic pe butonul „Aplica”. Închideți caseta de dialog Opțiuni folder făcând clic "BINE".

4. Introduceți după numele fișierului și un punct „DOC”(dacă aveți Word 2003 instalat pe computer) sau „DOCX”(dacă aveți mai mult de noua versiune Cuvânt).
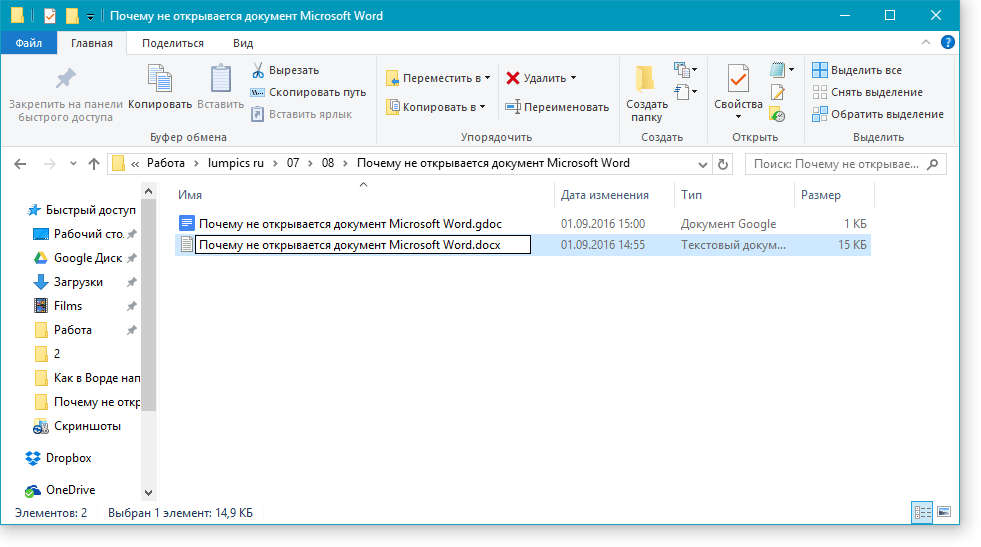
5. Confirmați modificările.

6. Extensia fișierului va fi modificată, iar pictograma acestuia se va schimba și ea, care va lua forma unui document Word standard. Acum documentul poate fi deschis în Word.
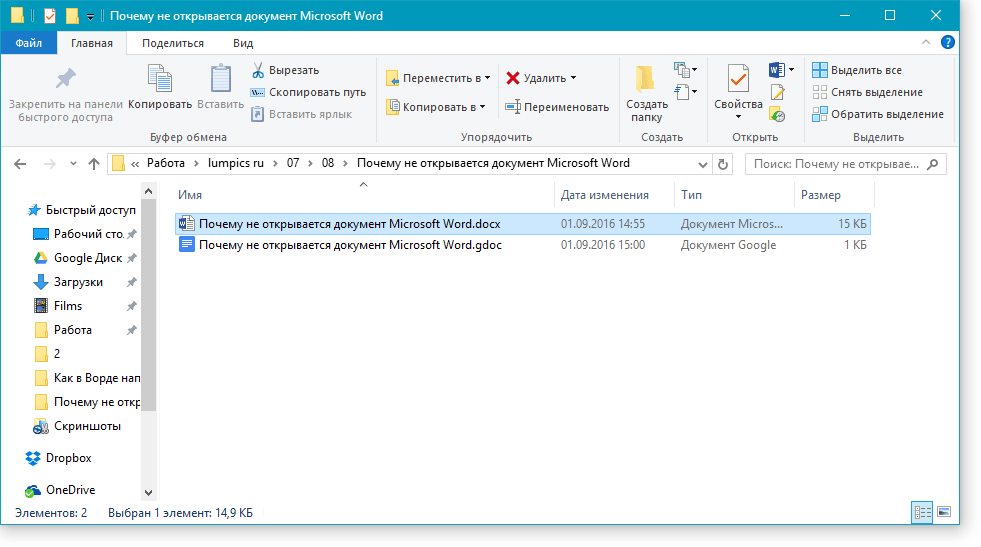
În plus, un fișier cu o extensie specificată incorect poate fi deschis prin programul însuși și nu este necesară modificarea extensiei.
1. Deschideți un document necompletat (sau orice alt) document MS Word.
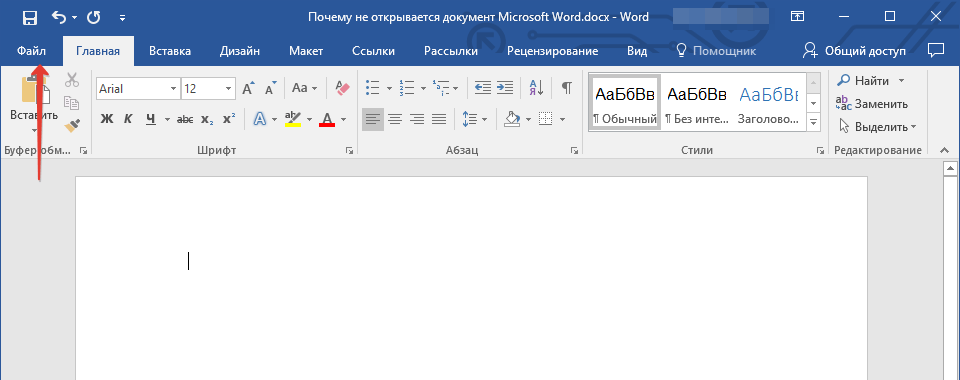
2. Apăsați butonul "Fişier" situat pe panoul de control (anterior butonul era apelat „MS Office”).
3. Selectați un articol "Deschide" si apoi "Recenzie" pentru a deschide fereastra "Conductor" pentru a căuta un fișier.

4. Navigați la folderul care conține fișierul pe care întâmpinați probleme la deschidere, selectați-l și faceți clic "Deschide".

- Sfat: Dacă fișierul nu este afișat, selectați opțiunea „Toate fișierele *.*”, situat în partea de jos a ferestrei.
5. Fișierul va fi deschis într-o nouă fereastră de program.
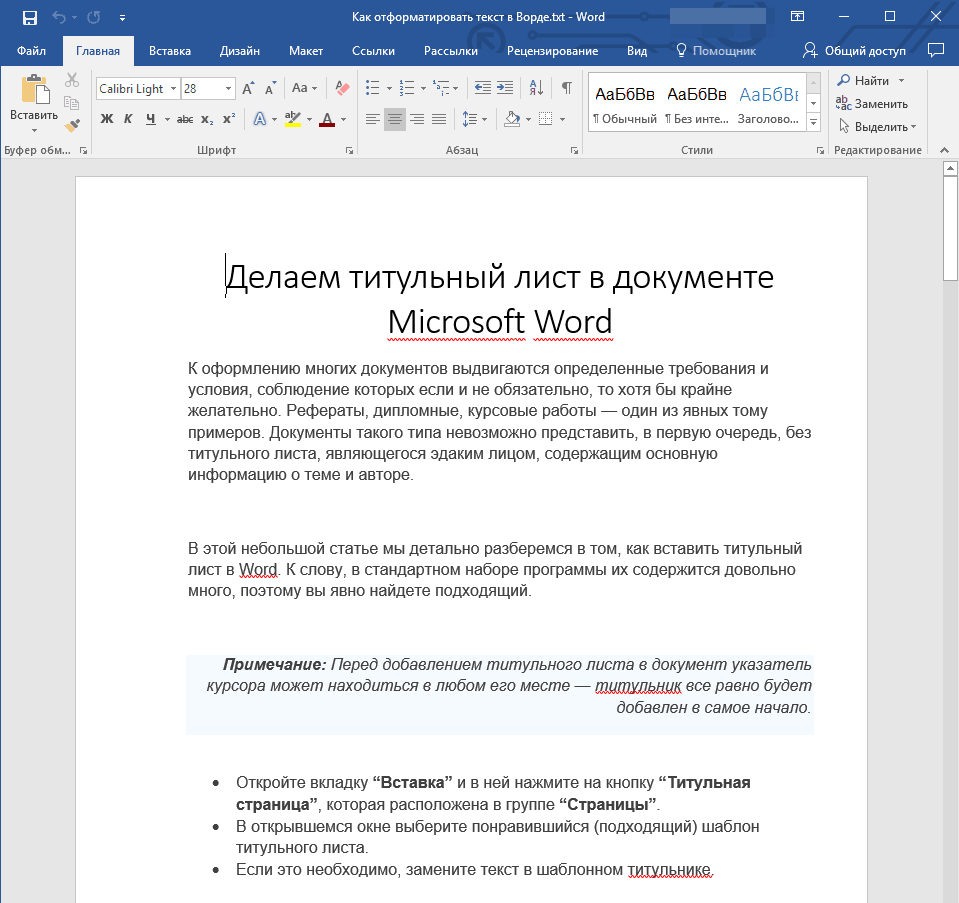
Extensia nu este înregistrată în sistem
Această problemă apare doar la mai vechi versiuni Windows, pe care utilizatorii obișnuiți nu îl vor folosi acum deloc. Acestea includ Windows NT 4.0, Windows 98, 2000, Millenium și Windows Vista. Soluția la problema cu deschiderea fișierelor MS Word pentru toate aceste versiuni de sistem de operare este aproximativ aceeași:
1. Deschide „Computerul meu”.
2. Accesați fila "Serviciu"(Windows 2000, Millenium) sau "Vedere"(98, NT) și deschideți secțiunea „Opțiuni”.
3. Deschideți o filă „Tipul fișierului”și să stabilească o asociere între formatele DOC și/sau DOCX și programul Microsoft Office Word.
4. Extensiile de fișiere Word vor fi înregistrate în sistem, prin urmare, documentele se vor deschide normal în program.
Asta e tot, acum știi de ce apare o eroare în Word când încerci să deschideți un fișier și cum o puteți remedia. Vă dorim să nu mai întâmpinați dificultăți și erori în funcționarea acestui program.
ATENŢIE! Acest articol a fost tradus nu de un om, ci de un program de traducere automată dezvoltat de Microsoft. Microsoft vă oferă atât articole traduse de către oameni, cât și articole traduse automat, astfel încât să puteți citi articolele din baza de cunoștințe KB în limba dumneavoastră maternă. Cu toate acestea, traducerea automată nu este întotdeauna perfectă. Poate conține erori semantice, sintactice și gramaticale, așa cum un străin face greșeli atunci când încearcă să vorbească limba ta. Microsoft nu este responsabil pentru eventualele inexactități, erori sau daune rezultate din traduceri greșite sau din utilizarea greșită a traducerilor. De asemenea, Microsoft actualizează frecvent instrumentele de traducere automată.
Vezi articolul original la engleză: 290974
Toate produsele
Simptome
ÎN Windows Explorer la dublu clic Oricare dintre următoarele probleme poate apărea pe pictograma documentului.
- Documentul este deschis într-un alt program ( document deschis poate fi ilizibil).
- Porniți un alt program, iar programul returnează un mesaj de eroare deoarece nu poate deschide documentul.
- Făcând dublu clic pe pictogramă, nu are niciun efect (niciun document nu este deschis).
Cauza
Fișierul nu este recunoscut ca fișier Word valid. Acest comportament apare în următoarele cazuri:
Cazul 1: Extensia numelui de fișier este asociată cu un alt program
Dacă extensia numelui de fișier nu este .doc și este asociată cu un alt program, atunci când se recunoaște tipul de fișier, acesta este asociat cu programul respectiv. De exemplu, dacă faceți dublu clic pe un document Word numit Test.txt, Notepad încearcă să deschidă documentul deoarece extensia .txt este mapată la Notepad.Cazul 2: Extensia numelui de fișier nu este înregistrată
Pentru a verifica tipurile și extensiile de fișiere înregistrate, urmați acești pași:Windows Vista Microsoft Windows 2000 și Microsoft Windows Millennium Edition
Microsoft Windows 98- La locul de muncă desktop Windows Faceți dublu clic pe pictograma My Computer.
- Accesați fila Tipuri de fișiere.
- Pe desktopul Windows, faceți dublu clic pe pictograma My Computer.
- Accesați fila Tipuri de fișiere.
Cazul 3: fișierul nu are o extensie de nume de fișier
Această problemă apare cel mai adesea cu fișierele create pe Apple Macintosh.Metoda 2: Dați documentului o extensie .doc
- Faceți clic dreapta pe Start și selectați File Explorer din meniul care apare.
- Windows Vista, Microsoft Windows 2000 și Microsoft Windows Millennium Edition
- Din meniul Instrumente, selectați Opțiuni folder
- Accesați fila Vizualizare.
- Faceți clic pe OK.
- Microsoft Windows 98
- Din meniul Vizualizare, selectați Opțiuni folder.
- Accesați fila Vizualizare.
- Faceți clic pe acest buton, debifați caseta Ascundeți extensiile pentru tipurile de fișiere înregistrate .
- Faceți clic pe OK.
- Microsoft NT 4.0
- Din meniul Vizualizare, selectați Opțiuni.
- Accesați fila Vizualizare.
- Faceți clic pe acest buton, debifați caseta Ascundeți extensiile pentru tipurile de fișiere înregistrate .
- Faceți clic pe OK.
- Windows Vista, Microsoft Windows 2000 și Microsoft Windows Millennium Edition
- Găsiți-vă documentul. Faceți clic dreapta pe document și selectați Redenumire din meniul contextual.
- Dacă documentul nu are o extensie de nume de fișier, adăugați .doc la sfârșitul numelui fișierului (de exemplu, redenumiți „Mydoc” în „Mydoc.doc”). În caz contrar, schimbați extensia numelui fișierului în format DOC(de exemplu, redenumiți Mydoc.abc Mydoc.doc).
Notă: Pictograma se schimbă în document Microsoft Cuvânt.
- Faceți dublu clic pe pictograma documentului pentru a deschide documentul.