OpenOffice- un pachet software gratuit de birou, un analog al Microsoft Office.
Include componente pentru lucru documente text, foi de calcul, prezentări, baze de date, crearea de fișiere PDF și editarea graficelor vectoriale.
Platforma OpenOffice.org îndeplinește cele mai stricte cerințe pentru suitele de birou.
- Componente OpenOffice:
- Scriitor- multifunctionala procesor de text, acceptă formatare, stiluri, ilustrații, tabele, verificare ortografică și alte funcții.
- Calc- puternic procesor de masă cu o gamă largă de instrumente pentru lucrul cu date tabulare.
- Impresiona- un instrument pentru crearea de prezentări multimedia.
- Remiză - editor grafic pentru a lucra cu grafica vectoriala, diverse tipuri diagrame.
- Baza- un instrument care vă permite să manipulați baze de date din mediul OpenOffice, are propria bază de date HSQL încorporată.
IBM Lotus Symphony- complet funcțional gratuit suite office.
Compatibil cu toate programele de birou comune. Lucrul cu mai multe documente se face într-o singură fereastră folosind un sistem de file. Acceptă limba rusă și vine cu sistem de ajutor rus.
- Componentele pachetului:
- Lotus Symphony Documents- un procesor de text, suportă șabloane de documente, are un sistem de stiluri predefinite, suportă și elemente grafice, diagrame, tabele, grafice, generează automat un cuprins al documentului, exportă în format PDF.
- Foi de calcul Lotus Symphony- un editor de tabel, are funcții avansate pentru lucrul cu date tabulare, permite calcule și analize, susține crearea de documente pe baza de șabloane, exportul în PDF, grafice și diagrame dinamice, are număr mare funcții matematice încorporate.
- Prezentări Lotus Symphony- un instrument pentru crearea de prezentări și prezentări de diapozitive cu suport pentru diagrame, obiecte desenate, elemente de text, multimedia, animație. Abilitatea de a crea prezentări pe baza șabloane gata făcute. Suportă modurile de afișare a prezentării automate și manuale. Posibilitate de export în format HTML sau PDF.
Pagina programului: https://www.ibm.com/developerworks/ru/downloads/symphony1
Pentru a descărca Lotus Symphony, este necesară înregistrarea gratuită.
LibreOffice- este un pachet gratuit aplicații de birou calitate profesională.
- Componentele LibreOffice:
- Scriitor- un editor de text care vă permite să creați documente de complexitate variată - de la simple la documente cu mai multe coloane, buletine informative și broșuri. Acceptă cuprins, ilustrații încorporate, bibliografii și diagrame. Are încorporate completare automată, formatare automată și verificare automată ortografie.
- Calc- procesor de masă, utilizat pentru organizarea și prelucrarea datelor. Se integrează cu baze de date externe, vă permite să sortați și să filtrați datele și să efectuați analize statistice. Vă permite să creați și să lucrați cu ușurință cu formule complexe. Suporta diagrame grafice.
- Impresiona- Oferă o modalitate rapidă și ușoară de a crea prezentări multimedia de impact. Are instrumente de desen și diagrame încorporate. Vă permite să exportați rezultatul în Microsoft PowerPoint sau format SWF.
- Remiză- un instrument de desen care vă permite să creați diagrame și schițe de la zero. Oferă posibilitatea de a crea cu ușurință ilustrații 3D dinamice și efecte speciale.
- Baza- o componentă care vă permite să lucrați cu baze de date. Vă permite să integrați baze de date existente în alte componente LibreOffice sau să creați o interfață pentru gestionarea și configurarea bazelor de date ca o aplicație separată. Abilitatea de a utiliza diverse surse de date - HSQL, MySQL, Microsoft Access și PostgreSQL.
- Matematică- editor de formule, vă permite să lucrați cu formule matematice, chimice și fizice.
- Caracteristici LibreOffice:
- Are o platformă comună cu OpenOffice și diferă doar puțin de aceasta.
- Acceptă toate formatele comune de fișiere de documente, fiind astfel pe deplin compatibil cu toate pachetele de birou populare.
- Are capacitatea de a exporta orice document în format PDF.
- Disponibil pentru toate principalele sisteme de operare, inclusiv Microsoft Windows, Mac OS X și Linux.
- Interfața acceptă peste 30 de limbi, inclusiv rusă.
- Posibilitatea de a utiliza ajutorul online sau de a instala o versiune locală a sistemului de ajutor.
Site oficial.
Astăzi este pur și simplu imposibil să ne imaginăm lucrul cu documente de orice direcție și nivel de complexitate fără utilizarea instrumentelor computerizate de procesare a informațiilor. Epoca mașinilor de scris este un lucru din trecut. În cele mai multe cazuri, dacă nu luați informații sau calcule specifice, textele sunt cele care trebuie procesate. Să ne uităm la cele mai populare și răspândite programe gratuite pentru lucrul cu anumite tipuri de documente. Să acordăm o atenție deosebită fișierelor de testare.
Programe de lucru cu documente: o prezentare generală
După cum se știe, majoritatea utilizatorilor sisteme informatice Pe baza sistemului de operare Windows, ei preferă să lucreze cu pachetul standard de aplicații MS Office, care conține programe pentru aproape toate ocaziile.
Cu toate acestea, în zilele noastre puteți găsi multe dezvoltări alternative, care oferă și programe pentru lucrul cu documente de orice tip, care în funcționalitatea lor nu sunt inferioare pachetului MS Office și în unele cazuri chiar îl depășesc.
Orice pachet, indiferent de dezvoltator, conține aplicații care vă permit să creați, vizualizați și editați fișiere text, foi de calcul, baze de date, precum și să procesați obiecte grafice sau chiar multimedia.
Suita Office de la Microsoft
În primul rând, să ne uităm la binecunoscuta suită de birou de la Microsoft. Este considerat universal, deoarece programele de procesare a documentelor utilizate în afaceri sunt cele mai larg reprezentate aici.
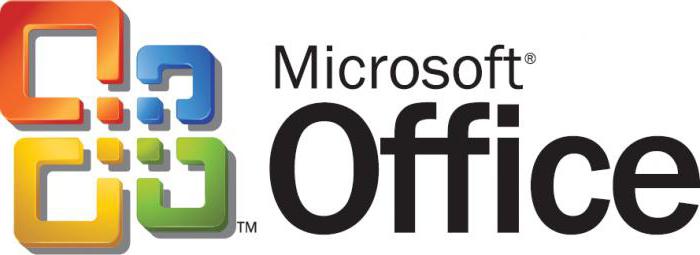
Nu este surprinzător că mulți dezvoltatori nu au reinventat roata și pur și simplu au copiat majoritatea aplicațiilor, inclusiv analogii lor în propriile pachete. MS Office în sine conține mai multe aplicații principale, printre care Word, Excel și Access sunt cel mai des folosite.
Dacă vorbim în mod specific despre documentele text, Word este precursorul formatului DOC/DOCX, care astăzi este suportat de aproape toate pachetele terțe. Cu toate acestea, dezvoltatorii acestui produs software De asemenea, nu au stat deoparte și de-a lungul timpului au introdus în editorul lor capacitatea de a lucra cu formate care diferă de cele standard, pe care alți dezvoltatori le folosesc implicit.
La urma urmei, dacă te uiți, de exemplu, la posibilitățile de deschidere sau salvare a unui document text, aici poți găsi chiar suport Fișiere PDF. Dar mai multe despre asta mai târziu.
De fapt, Office în sine poate fi descărcat și instalat complet gratuit, singurul lucru de care aveți nevoie este o cheie de activare a produsului. Acest lucru nu oprește pe nimeni, deoarece se poate face folosind un mic utilitar numit KMS Activator. Alte pachete gratuite nu au această cerință obligatorie de activare sau înregistrare.
Evoluții alternative
În zorii dezvoltării programelor de birou, MS Office a ocupat o poziție de lider, deoarece creatorii săi au putut include într-un singur set de programe pentru a lucra complet cu documente. diferite tipuri, care a făcut posibilă crearea unui instrument de lucru cu ei, după cum se spune acum, al standardului „all-in-one”.

Cu toate acestea, s-a dovedit a fi imposibil să menținem conducerea prea mult timp, deoarece pe piață au apărut concurenți destul de serioși. Mai întâi, pachetul Lotus Pro a devenit astfel, iar puțin mai târziu a apărut o altă dezvoltare serioasă numită Open Office. Apropo, mulți experți numesc acest pachet nu numai un concurent direct al Microsoft, dar atrag și atenția utilizatorilor asupra faptului că conține unele instrumente suplimentare pe care MS Office standard nu le are.
Cele mai simple editori de text
Dar să ne concentrăm pe fișierele text, care sunt cele mai comune în gestionarea documentelor astăzi. Pentru vizualizare și informare pot fi folosite cele mai simple, după cum pare multora, aplicații, precum Notepad, care este inclus în setul standard de Windows. Da, într-adevăr, în Notepad poți lucra exclusiv cu text, la fel ca în Norton Commander în sistemele DOS. Aici totul este aproape la fel, doar Notepad are un shell grafic. Este de la sine înțeles că nu este nevoie să vorbim despre nicio formatare a textului, design sau inserarea de obiecte suplimentare.
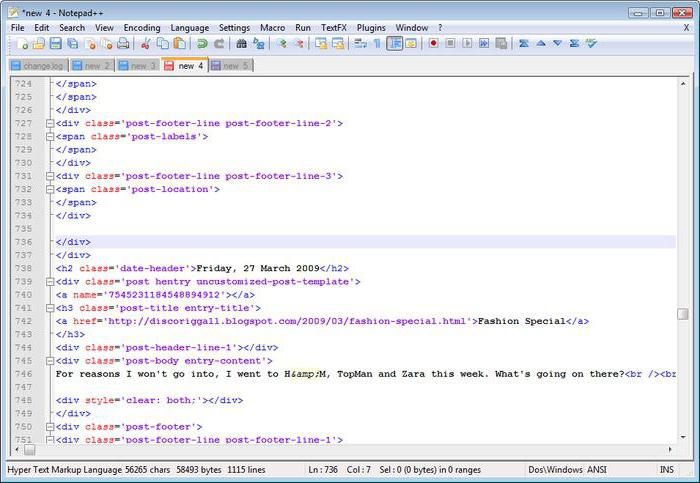
Dar puțini oameni știu că Notepad și programele de lucru cu documente de tip text, similare cu acesta, suportă sintaxa majorității limbajelor de programare cunoscute astăzi, motiv pentru care programatorii și dezvoltatorii de aplicații preferă să lucreze cu astfel de editori.
Programe standard pentru lucrul cu documente Word
Acum câteva cuvinte despre text Editor de cuvinteși analogii săi. Să luăm în considerare un exemplu când utilizatorul are un sistem „curat” pe computer. Dacă cineva nu știe, pachetul Windows original nu include suita de birou, aceasta trebuie instalată separat. Prin urmare, mulți nici nu realizează că sistemul conține program gratuit pentru a lucra cu Documente Word(este „încorporat” în sistem).
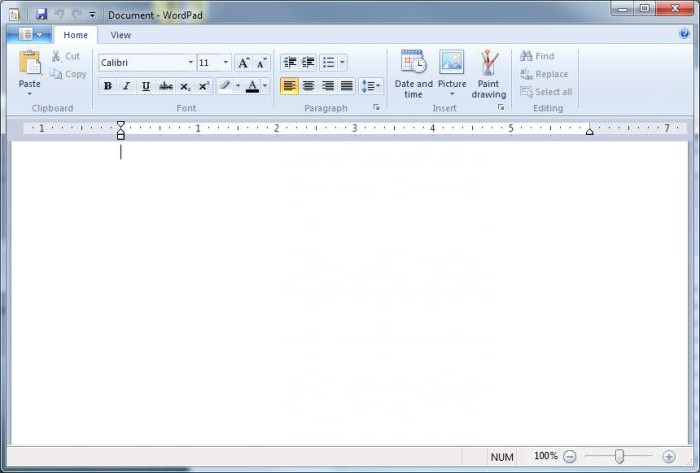
Vorbim despre aplicația WordPad (Viewer). Îl puteți deschide și vizualiza Fișiere Word, cu toate acestea, nu există opțiuni speciale pentru editarea documentului. Incomod, desigur, dar mai bine decât nimic.
Cu toate acestea, dacă nu aveți Word, puteți deschide un astfel de fișier text într-un alt mod. Acest lucru va ajuta Adobe Reader, Acrobat sau Acrobat Reader. Orice astfel de program pentru lucrul cu documente text care conțin grafică vă permite să deschideți fișiere în aproape orice format de text sau să importați conținutul acestora. În funcție de tipul de aplicație, opțiunile de editare variază, dar chiar dacă nu există un astfel de instrument, puteți vizualiza fișierele în orice caz.
Concluzie
Desigur, este pur și simplu imposibil să luați în considerare toate aplicațiile de tip birou. Cu toate acestea, chiar și în ceea ce privește documentele Word sau fișierele text, se poate observa că lucrul cu acestea poate fi destul de simplu. Dacă într-adevăr nu aveți nimic la îndemână, puteți vizualiza aceste tipuri de fișiere chiar și folosind cele mai comune browsere web, ca să nu mai vorbim de salvarea lor cu posibilitatea de a le edita în serviciile cloud. Apropo, multe dintre ele fac posibilă efectuarea simultană de modificări care sunt afișate automat pentru toți utilizatorii, în în acest moment conectat la un editor de la distanță de pe server.
Lucrul cu documente necesită mult timp utilizatorilor, în special lucrătorilor de birou. Există însă multe programe care pot optimiza semnificativ munca manuală atunci când lucrezi cu documente prin automatizarea unor procese. Multe dintre aceste soluții sunt ușor de utilizat, foarte convenabile și ieftine și, prin urmare, disponibile pentru o gamă largă de utilizatori. Astfel de programe vor fi discutate în acest articol.
Organizarea documentelor
Utilizatorii care au de-a face cu un număr mare de documente electronice, este bine cunoscută situația când, chiar și în ciuda unui sistem strict de cataloage și subdirectoare, este nevoie de mult timp pentru a găsi documentul potrivit. Una dintre opțiunile pentru rezolvarea acestei probleme este utilizarea unui program special de catalogare, a cărui sarcină principală este organizarea și sortarea datelor, ceea ce asigură în cele din urmă o căutare rapidă a informațiilor necesare. Există o mare varietate de astfel de catalogere pe piață și toate acestea sunt axate pe catalogarea fie de discuri, foldere și fișiere, fie de unele informații foarte specializate (filme, monede, ștampile etc.). Orice catalogator universal care vă permite să catalogați foldere și fișiere de diferite tipuri este potrivit pentru catalogarea documentelor. Cel mai bun dintre astfel de soluții este pachetul WhereIsIt (http://www.whereisit-soft.com/), dar este destul de scump, iar capacitățile sale sunt în mod clar redundante pentru mulți utilizatori. Pentru majoritatea oamenilor, utilizarea pachetului WinCatalog Standard va fi suficientă.
O altă modalitate este de a combina documentele conexe în documente complexe structurate ierarhic stocate în fișierele de date corespunzătoare acestor structuri. În astfel de documente structurate este mult mai convenabil să navigați și să găsiți informatiile necesare datorită capacităților atât de structurare, cât și de căutare avansată în cadrul documentului. În plus, o astfel de structurare vă permite să efectuați căutări externe și să căutați documente pe baza fragmentelor de text incluse în acestea. De exemplu, pachetul Maple este conceput pentru a crea documente structurate ierarhic.
WinCatalog Standard
Dezvoltator: WinCatalog.com
Dimensiunea distributiei: 1,62 MB
Munca sub control: Windows 95/98/2000/Me/NT 4.0/XP
Metoda de distribuire: http://www.wincatalog.com/ru/download/wincatalogs10ru.exe)
Preţ: 200 de ruble.
WinCatalog Standard este un catalogator multifuncțional ușor de utilizat, cu o interfață clară în limba rusă (Fig. 1). Pachetul vă permite să catalogați date de pe orice mediu de stocare care poate fi conectat la un computer: dischete, hard și unități de rețea, CD-uri și discuri audio obișnuite, discuri Zip etc. Cu ajutorul acestuia, puteți sorta și organiza orice foldere și fișiere, indiferent de locația lor. Puteți introduce datele în catalog fie manual (direct în foldere virtuale), fie prin scanarea discurilor (inclusiv arhivele Zip aflate acolo) - în acest caz, pentru o orientare ușoară, folderele și fișierele extrase de pe discuri sunt mai bine decât sortate în foldere virtuale, care, datorită suportului pentru operațiunile drag & drop, nu va dura mult timp.
Orez. 1. Interfață WinCatalog Standard
Gestionarea generală a catalogului este ușoară și convenabilă. Împărțirea datelor în foldere tematice simplifică foarte mult orientarea, iar plasarea folderelor și elementele lor imbricate pot fi modificate cu ușurință prin simpla glisare și plasare. Căutare avansată (după nume, comentariu, dimensiune și data modificării; Fig. 2), care acceptă operațiuni booleene și capacitatea de a selecta un folder specific pentru căutare și, de asemenea, luând în considerare cuvintele cheie (pot fi adăugate cu prudență la elementele individuale ale directorului), vă permite să găsiți rapid documentul solicitatși găsiți duplicate - eliminați elementele duplicate din colecție. Exportarea integrală sau parțială a catalogului de documentație într-un fișier CVS face posibilă procesarea datelor într-o altă aplicație (de exemplu, MS Excel), iar exportul într-un fișier HTML este convenabil pentru imprimarea catalogului.
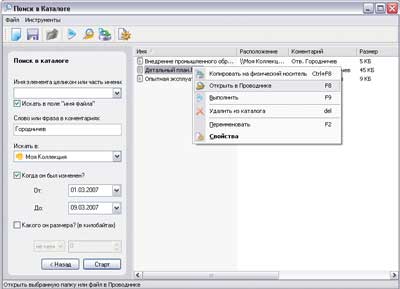
Orez. 2. Căutați documente în WinCatalog Standard
Arțar 6.25
Dezvoltator: Crystal Office Systems
Dimensiunea distributiei: Maple - 5,3 MB, Maple Professional - 5,89 MB
Munca sub control: Windows (toate versiunile)
Metoda de distribuire: shareware (versiunea demo pentru 30 de zile: Maple - http://www.crystaloffice.com/maple.exe, Maple Professional - http://www.crystaloffice.com/maplepro.exe)
Preţ: Maple - 21,95 USD, Maple Professional - 30,95 USD
Maple este un manager de documente ușor de utilizat, care vă permite să combinați diverse materiale în structuri ierarhice și, în cele din urmă, să obțineți documente structurate: planuri de afaceri, rapoarte, note analitice, broșuri etc. În astfel de arbori de documente ierarhice, informațiile diverse sunt prezentate mai clar și găsirea oricărui document este mult mai ușoară decât în cazul catalogării standard. Pentru a vizualiza documentele create în Maple, aveți nevoie de un vizualizator special, Maple Reader, care poate fi descărcat gratuit de la: http://www.crystaloffice.com/mreader.exe (2,51 MB). Pachetul are o interfață ușor de utilizat (Fig. 3) și este atât de ușor de învățat încât nici chiar și lipsa localizării programului în limba rusă nu va fi un obstacol pentru majoritatea utilizatorilor și, prin urmare, această soluție poate fi recomandată celui mai larg public.
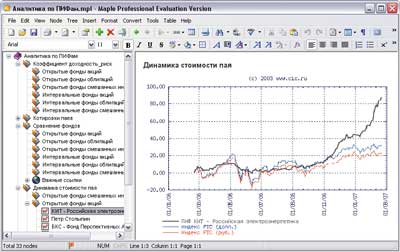
Orez. 3. Interfața programului Maple
Managerul este disponibil în două versiuni: Maple de bază și Maple Professional extins. Printre diferențele fundamentale ale versiunii extinse se numără prezența acestora funcții suplimentare, cum ar fi căutarea documentelor, verificarea gramaticală, criptarea fișierelor și copierea de rezervă a structurii ierarhice.
Baza oricărui document din Maple este un arbore ierarhic de noduri, nivelul de imbricare a subnodurilor în care, precum și numărul lor, este nelimitat. Fiecare nod este un document separat care conține nu numai text (introdus direct, lipit din clipboard sau importat din documente în formate RTF, DOC, WRI și HTML), ci și material tabelar, grafice, link-uri către fragmente de bază ale documentului sau fișierelor finale. , și etc. La pregătirea documentelor, este posibil să utilizați un set standard de funcții pentru lucrul cu text: schimbarea tipului și mărimii fontului, crearea de liste, formatarea paragrafelor, utilizarea stilurilor etc. Integrarea cu MS Word vă permite să utilizați corectorul ortografic încorporat în MS Word pentru a verifica gramatica și a căuta sinonime nu numai în engleză, ci și în rusă. Sistemul de redundanță încorporat oferă posibilitatea de a crea comprimate copii de rezervă documente ierarhice (în Formate ZIPși CAB). Expertul de criptare încorporat vă ajută să criptați documentele sensibile folosind algoritmul criptografic Blowfish. Iar modulul de căutare Finder vă permite să găsiți rapid documentele necesare după fragment de nume, autor, comentarii, conținut (Fig. 4) etc.
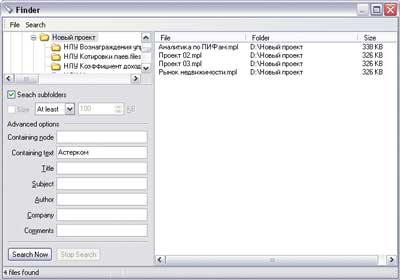
Orez. 4. Căutați documente după conținut
în ele textul în Maple
Acces rapid la documente
Tehnologia de pregătire computerizată a documentelor presupune că documentele create sunt ulterior utilizate în mod repetat. De exemplu, atunci când dezvoltați un document nou, este posibil să aveți nevoie de unul sau două paragrafe din documentul de ieri sau document nouÎn general, este o copie a celei vechi, dar cu informații variabile modificate etc.
Din păcate, utilizatorul nu își poate aminti întotdeauna numele unui document important creat alaltăieri și, uneori, nu are nici cea mai mică idee despre unde să-l caute. Desigur, trebuie să dați documentelor nume semnificative și să le salvați, respectând o catalogare clară, dar, din păcate, se întâmplă altfel, din cauza grabei, a apelurilor care distrag atenția etc. Ca urmare, căutarea documentului solicitat poate dura mult timp prețios - la urma urmei, nu este deloc un fapt că îl veți putea deschide prin lista Windows de link-uri către cele mai recente documente accesibile prin meniul Start. . Ideea este că această listă:
- limitat la 15 documente - asta înseamnă că probabilitatea de a include documente, de exemplu, acum o săptămână este practic zero;
- nu vă permite să localizați un document dacă vă amintiți o parte din text, dar ați uitat numele fișierului;
- nu include documente cu același nume (dar în același timp diferite) salvate sub același nume, dar în foldere diferite, ceea ce este important, de exemplu, atunci când lucrați împreună la un document cu formarea mai multor versiuni ale acestuia.
Există o altă problemă - lista oferită în Windows documente recente este unul dintre canalele de scurgere a datelor confidențiale, deoarece prin intermediul acestuia orice utilizator (inclusiv un atacator) poate afla despre natura activității proprietarului pe computer. Prin urmare, se recomandă curățarea regulată a acestei liste, de exemplu, folosind utilitare pentru eliminarea datelor „junk” de pe disc. Ca urmare, apare o situație aparent paradoxală: dacă un utilizator distruge în mod regulat informații despre documentele utilizate recent în scopuri de securitate, atunci el este privat de acces rapid la acestea și, în caz contrar, riscă să devină victima atacatorilor. Cu toate acestea, există o cale de ieșire - puteți utiliza utilitarul specializat ActualDoc, care se extinde Caracteristicile Windowsîn ceea ce privește lucrul cu cele mai recente documente.
Dacă documentul necesar a fost creat cu mult timp în urmă și, prin urmare, nu poate apărea în lista documentelor deschise recent (atât încorporate în Windows, cât și în lista ActualDoc), atunci va trebui să recurgeți la căutarea acestuia. O altă problemă apare aici - de regulă, utilizatorul nu își amintește numele documentului (precum și data creării acestuia), dar știe ce cuvinte cheie apar în text. Aceasta înseamnă că trebuie să căutați un document după fragmente de text incluse în el - din păcate, deși această sarcină poate fi rezolvată cu ajutorul încorporat folosind Windows sau, de exemplu, Word, dar foarte mediocru. Și ideea nu este doar că o astfel de căutare nu este complet evidentă și se efectuează lent - uneori poți trăi cu asta. Ceea ce este mai important este că nu vor fi găsite toate fișierele - trăsăturile morfologice ale limbii ruse nu vor fi luate în considerare în timpul căutării, astfel încât fișierele în care cuvintele căutate au o sfârșit de limbă diferită vor rămâne negăsite. În același timp, utilitare de căutare specializate, cum ar fi „Snoop” (http://www.isleuthhound.com/ru/), Superior Search (http://superiorsearch.ru/), „Archivarius 3000” și Phoenix Search (http:// ://indexlab.net/), pot găsi rapid documentele necesare indiferent de locația lor. Cea mai atractiva dintre solutiile mentionate din punct de vedere al raportului pret/calitate ni se pare a fi pachetul Archivarius 3000.
ActualDoc 3.5
Dezvoltator: Software Flexigen
Dimensiunea distributiei: Standard - 4,1 MB, Profesional - 3,6 MB
Munca sub control: Windows 2000/XP/2003/Vista
Metoda de distribuire: Standard - freeware (http://www.flexigensoft.com/files/download/actualdoc-standard.exe), Professional - shareware (versiunea demo de 14 zile - http://www.flexigensoft.com/files/download/ actualdoc .exe)
Preţ: Standard - gratuit, Profesional - 19,95 USD
ActualDoc este un manager de documente recent care își amintește documentele utilizate și oferă acces rapid și sigur la acestea. Programul este simplu și intuitiv, are o interfață ușor de utilizat, cu suport pentru limba rusă (Fig. 5) și practic nu necesită timp pentru a stăpâni, mai ales că este însoțit de un sistem de ajutor cuprinzător și, prin urmare, poate deveni un instrument indispensabil. atât pentru profesioniști, cât și pentru utilizatorii casnici.
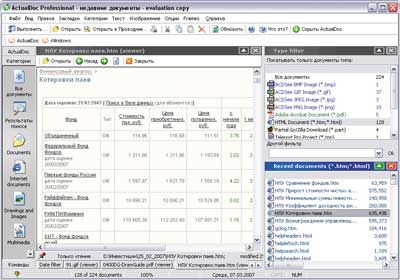
Orez. 5. Interfața programului ActualDoc
ActualDoc păstrează înregistrări despre descărcarea unui număr nelimitat de documente într-o perioadă specificată de utilizator (60 de zile în mod implicit), acceptă mai mult de 40 de formate de fișiere (text și fisiere grafice, documente MS Office și documente HTML, fișiere PDF etc.) și vă permite să descărcați rapid oricare dintre ele. Găsirea documentului necesar în mediul programului nu este o problemă. Dacă scroll-ul documentelor pe care le-a memorat este relativ mic, atunci puteți selecta documentul direct din listă. În caz contrar, mai înțelept ar fi să se limiteze mai întâi lista de posibili candidați prin filtrarea acesteia (filtrarea după timp este posibilă). O interval, după extensie și categorie) sau căutarea după numele documentului (în general) sau după un fragment din textul inclus în acesta (totuși, căutarea în text rusesc nu este întotdeauna reușită). Există o altă modalitate de a deschide rapid documentul dorit - prin marcajele încorporate (la fel ca în Internet Explorer; orez. 6), care pot fi atribuite documentelor individuale utilizate frecvent și accelerează semnificativ accesul la acestea, deoarece nu este nevoie de căutare. Documentul selectat este disponibil în vizualizatorul încorporat - pentru vizualizare, căutare și copiere, precum și în aplicație externă- pentru editare și poate fi folosit pentru procesarea completă, copierea selectivă a informațiilor din acesta sau pentru trimiterea unui document prin e-mail. În acest caz, lista documentelor în sine poate fi ascunsă priviri indiscreteși este protejat prin parolă - în acest caz, fișierele utilizate recent nu vor apărea în meniu Start -> Documente.
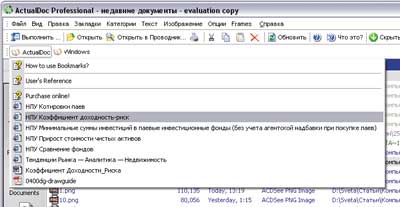
Orez. 6. Deschiderea unui document printr-un marcaj
în ActualDoc
Pachetul vine în două versiuni: standardul de bază gratuit și Professional cu plată. Posibilitati versiune gratuită nu vă permit să vizualizați documente în vizualizatoare încorporate, utilizați funcția de căutare (în consecință, puteți căuta documente doar vizual, vizând lista completă sau filtrată), creați categorii personalizate și editați marcaje.
Arhivar 3000 (3,82)
Dezvoltator: Likasoft
Dimensiunea distributiei: 3 MB
Munca sub control: Windows 95/98/Me/NT/2000/XP/2003/Vista
Metoda de distribuire: shareware (versiunea demo de 30 de zile - http://www.likasoft.com/download/arch3000-ru.exe)
Preţ: licență de student - 195 de ruble, licență personală - 295 de ruble, licență comercială - 900 de ruble.
« Archivist 3000" este solutie optima Pentru căutare rapidă documente în 18 limbi diferite (inclusiv rusă, engleză, germană și franceză), destinate unei game largi de utilizatori. Programul oferă acces instantaneu la documentele aflate pe hard disk, rețea și unități detașabile(CD, DVD, ZIP etc.) și poate funcționa cu toate tipurile de documente populare (fișiere PDF, documente MS Office, fișiere text etc.). Poate căuta în arhive (ZIP, RAR etc.), în mesaje e-mail(Perspective, Outlook Express, Liliacul! etc.) și fișierele lor atașate. În plus, este acceptată căutarea în bazele de date Lotus Notes și Lotus Domino și în bazele de date de mesaje ICQ, Odigo IM și Miranda IM.
Alături de căutarea obișnuită prin cuvânt cheie sau prin tastare cuvinte cheie, programul acceptă un mod de căutare avansată folosind funcții logice și poate căuta documente nu numai după conținut, ci și după numele fișierului, data modificării, dimensiunea, tipul documentului, codificare etc. (Fig. 7). Datorită suportului complet Unicode, căutările sunt efectuate corect nu numai în documente într-o singură limbă, ci și în cele multilingve (de exemplu, cu text în rusă și limbi germane simultan). Este posibilă căutarea de la distanță a documentelor prin Internet cu acces ulterior la documentele găsite prin orice browser de Internet, de exemplu, Internet Explorer. Rezultatele căutării pot fi prezentate în modul extras, atunci când cele mai semnificative fragmente (relevante) ale documentelor selectate sunt afișate cu evidențierea cuvintelor găsite, și în modul tabel, când sunt afișate informații succinte despre documente (Fig. 8), prin care pot fi sortate.
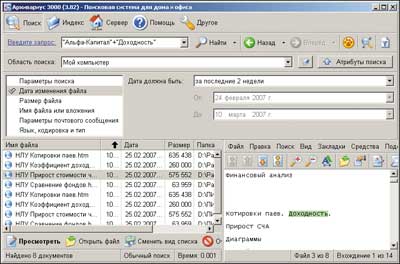
Orez. 7. Căutați documente în mediul Archivist 3000
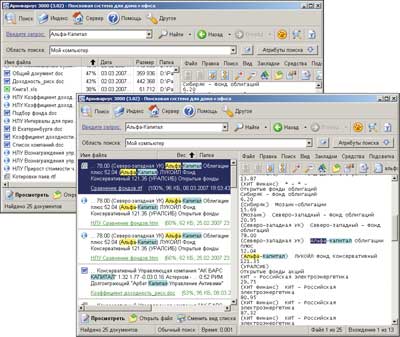
Orez. 8. Opțiuni pentru prezentarea rezultatelor căutării
în „Archivarius 3000”
Completarea documentelor standard
Întocmirea documentelor standard ocupă o parte importantă din timpul acelor utilizatori care, în cadrul atribuțiilor lor, sunt implicați în întocmirea diverselor documentații în companii de asigurări, bănci, birouri notariale, companii care prestează diverse tipuri de servicii etc. De obicei, astfel de documente sunt create în editor de text Word bazat pe documente de bază concepute inițial care pur și simplu înlocuiesc unele informații variabile. Nu este nimic complicat în acest sens, dar cu volume mari de documentație, erorile sunt inevitabile - puteți, de exemplu, să introduceți din greșeală date în locul greșit, unde ar trebui să fie, sau să ștergeți mai multe cuvinte din document etc. Prin urmare, este de dorit ca numai acele câmpuri în care trebuie introduse datele să fie deschise pentru introducere, iar restul textului să fie blocat. Dezvoltatorii au oferit posibilitatea de a crea astfel de documente în Word. Este suficient să dezvoltați o serie de șabloane pentru toate documentele standard utilizate în organizație, pentru ca fiecare șablon să interzică modificarea datelor permanente (comandă Instrumente -> Setați protecția -> Interziceți orice modificare, cu excepția introducerii datelor în câmpurile formularului) și instruiți utilizatorii să creeze documente folosind șabloane. Pentru documentele standard, unde există relativ puține informații variabile, astfel de șabloane vor fi destul de suficiente pentru a accelera semnificativ procesul de pregătire a documentelor și pentru a reduce riscul de erori.
Cu toate acestea, în practică, sunt utilizate multe documente standard în care informațiile variabile ocupă până la jumătate din volum, iar unele dintre datele variabile sunt repetate de mai multe ori într-o formă sau alta (Fig. 9) - de exemplu, numele complet. în diferite cazuri, cuvinte pentru datele sau sumele introduse etc. În acest caz, utilizarea șabloanelor Word nu ajută prea mult, deoarece completarea documentelor chiar și folosind șabloane va dura mult timp, deoarece toate datele variabile vor trebui introduse manual.

Orez. 9. Exemplu de document cu volum mare
informatii variabile
Mai există o caracteristică a pregătirii documentelor standard - adesea este necesar să se pregătească nu un document, ci mai multe simultan (de exemplu, pentru a întocmi un acord bancar privind deschiderea unui depozitar, sunt necesare trei sau patru tipuri de acorduri pentru semnătură). Astfel, aceleași informații trebuie introduse în documente diferite, ceea ce necesită, de asemenea, mult timp, iar probabilitatea de a face o eroare crește în consecință. Puteți pregăti astfel de documente mult mai rapid folosind aplicații specializate concepute pentru a automatiza procesul de pregătire a documentelor standard, precum AutoDoc sau Blitz Document. Aceste aplicații se bazează și pe utilizarea șabloanelor, care, spre deosebire de șabloanele Word obișnuite, nu numai că vă permit să introduceți date în câmpurile prevăzute pentru aceasta (pentru care utilizatorul trebuie să completeze un set de formulare cu date), dar sunt de asemenea capabil să transforme datele introduse într-un mod programat, de exemplu poate înlocui numerele în cuvinte, declinarea cuvintelor și frazelor în funcție de cazuri gramaticale etc. Drept urmare, documentele necesare sunt completate rapid, iar numărul de erori care pot fi făcute este cu un ordin de mărime mai mic decât la pregătirea lor tradițională în Word. În plus, crearea documentelor standard prin soluții specializate este, de asemenea, atractivă, deoarece toate documentele create sunt catalogate automat și găsirea vreunuia dintre ele în viitor nu este o problemă, iar utilizatorul nu este obligat să cunoască complexitatea pregătirii documentelor, deoarece toate nuanțele legale. sunt deja luate în considerare în șabloane.
AutoDoc 1.2
Dezvoltator: EleWise
Dimensiunea distributiei: 6 MB
Munca sub control: Windows 2000/XP/2003
Metoda de distribuire: shareware (versiune demo limitată funcțional - http://www.auto-doc.ru/download/autodoc/AutoDoc_Demo.exe)
Preţ:„AvtoDoc-Personal” - 1980 de ruble, „AvtoDoc-Server” - 2980 de ruble, „AvtoDoc-Client” - 1490 de ruble.
„AutoDoc” este un program care vă permite să automatizați și să accelerați procesul de completare a documentelor standard folosind șabloane create cu MS Word și menținerea unei arhive de documente și înregistrări realizate folosind aceste șabloane. Procesul de generare a documentelor noi în acesta este extrem de automatizat - doar selectați scenariul de afaceri dorit din lista generală de scenarii (un scenariu de afaceri este un șablon personalizat) și completați formularul de introducere cu datele necesare (Fig. 10). Documentul creat poate fi vizualizat, salvat, tipărit sau deschis în Word pentru editare ulterioară.

Orez. 10. Crearea unui document utilizând scriptul „AutoDoc”.
Numărul de scripturi încorporate este mic (Fig. 11), dar poate fi extins cu scripturi personalizate, al căror proces de creare este prezentat în detaliu și clar în ajutor și este pe deplin controlat de expert și, prin urmare, este accesibil pentru majoritatea utilizatorilor. Dezvoltarea unui nou script implică efectuarea a cinci pași: introducerea numelui scriptului, crearea unui șablon, definirea variabilelor, configurarea și testarea scriptului și salvarea lui pentru editare ulterioară (Fig. 12). La prima vedere, pregătirea unui șablon poate cauza unele dificultăți, deoarece acesta trebuie creat manual în Word, iar acest lucru necesită cunoașterea unui limbaj de scripting. Dar, în practică, totul este mult mai simplu - este suficient să înțelegeți că variabilele sunt introduse între paranteze, iar semnul $ este plasat în fața lor, tot restul textului este tipărit în mod obișnuit (Fig. 13). Noile șabloane pot fi create nu numai cu ardezie curată, dar și pe baza șabloanelor existente sau a documentelor gata făcute - în primul caz, trebuie doar să modificați setările scriptului și să-l testați cu setările modificate, iar în al doilea, să deschideți un document gata făcut, să înlocuiți modificarea informațiilor cu variabile și indicarea programului ca șablon. Variabilele pot fi de mai multe tipuri, inclusiv cele care permit:
- introduceți datele în mai multe câmpuri simultan: numele complet, datele pașaportului, detaliile organizației etc.;
- selectați o valoare variabilă dintr-un set de valori;
- efectuați diverse operații și transformări: calculați procentul unui număr sau TVA-ul unei sume, convertiți un număr într-un șir, introduceți data curentă etc.;
- indica un cuvânt sau o expresie într-un anumit caz etc.
Documentele create conform scenariilor de afaceri AutoDoc sunt salvate sub forma unor înregistrări clar structurate și, prin urmare, în orice moment puteți găsi documentul dorit prin filtrare sau căutare, vizualizați-l, imprimați-l, regenerați sau ștergeți-l.

Orez. 11. Fereastra „AutoDoc” cu o listă de grupuri încorporate
scenarii de afaceri
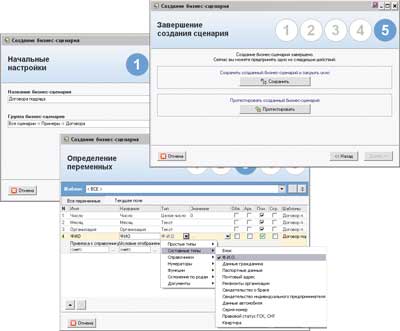
Orez. 12. Dezvoltarea unui nou script în AutoDoc

Orez. 13. Exemplu de text șablon în „AutoDoc”,
în care apar patru variabile: „număr”,
„lună”, „organizație” și „nume complet”
Programul este furnizat în două versiuni: un singur utilizator - „AvtoDoc-Personal” și multi-utilizator (rețea), reprezentat de două module - „AvtoDoc-Server” și „AvtoDoc-Client”. În versiunea pentru un singur utilizator, toate componentele sistemului sunt amplasate pe calculator local, iar într-o bază de date multi-utilizator de scripturi, șabloane și înregistrări este instalată pe server, iar pe computerele utilizatorilor este instalată doar partea client, ceea ce permite utilizarea tuturor materialelor AutoDoc stocate pe server.
Documentul Blitz 3.4.1
Dezvoltator: BlitzSoft
Dimensiunea distributiei: 991 KB
Munca sub control: Windows NT/2000/XP/2003/Vista
Metoda de distribuire: shareware (versiune demo limitată funcțional - http://blitz-doc.ru/insblitz.exe)
Preţ: 500 de ruble.
Blitz Document este un program compact pentru crearea automată a documentelor standard folosind șabloane de script. Vă permite să generați rapid documente bazate pe șabloane încorporate, al căror număr este mai mare de 30 (Fig. 14), sau scripturi personalizate care pot fi dezvoltate pe baza șabloanelor încorporate sau a machetelor goale. Crearea unui document folosind un script gata făcut este extrem de simplă - doar selectați tipul de script și urmați instrucțiunile vrăjitorului, care va ghida conștiincios utilizatorul prin toate etapele pregătirii documentului (Fig. 15). Documentul finit poate fi vizualizat, tipărit, editat în editorul de text încorporat (pot fi corectate atât datele variabile, cât și datele constante) sau deschis pentru editare în Word.

Orez. 14. Lista de scripturi Blitz Document încorporate
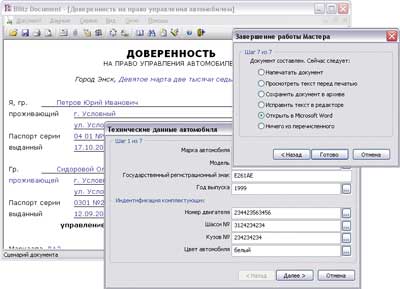
Orez. 15. Crearea unui document scriptat
Document Blitz
Dezvoltarea șabloanelor create este ceva mai complicată, dar va fi, de asemenea, în capacitatea majorității utilizatorilor. Este adevărat, stăpânirea acestei funcții va dura ceva timp, deoarece, din păcate, informațiile de referință incluse în program sunt concepute pentru utilizatori suficient de instruiți (este foarte rar și nu conține nicio ilustrație sau exemple). Din punct de vedere tehnic, crearea unui șablon nou constă în două etape: selectarea unui șablon încorporat sau a unui aspect pe baza căruia va fi dezvoltat un nou șablon și ajustarea secvențială a datelor constante și variabile incluse în acesta (Fig. 16). Datele constante sunt introduse în forma sa reală, dar nu direct în text, ci prin casete de dialog. Informațiile despre variabile sunt, de asemenea, ajustate în timpul dialogului și nu mai sunt introduse direct, ci sunt înlocuite cu variabile cu etichete wildcard, concepute ținând cont de limbajul de descriere a scriptului folosit în program. Scripturile nu pot afișa doar textul introdus în timpul generării documentului, ci și îl pot modifica folosind un sistem de comenzi de înlocuire sau transformare a datelor. De exemplu, este furnizat:
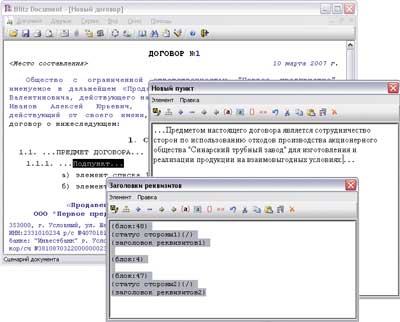
Orez. 16. Dezvoltarea unui nou șablon bazat pe layout
în Blitz Document
- Declinarea cuvintelor și frazelor în funcție de cazuri gramaticale;
- conversia numerelor în șiruri de caractere;
- conversia datelor calendaristice în șiruri de caractere;
- efectuarea oricăror calcule utilizate în documentele juridice și de afaceri;
- modificarea textului in functie de valoarea datelor introduse etc.
Documentele create folosind Blitz Document sunt salvate în jurnale structurate - acest lucru vă permite să navigați rapid prin documentație și să obțineți aproape instantaneu acces la materialele necesare, de exemplu, pentru a le imprima. În plus, documentele pot fi grupate în fișiere virtuale, ceea ce este convenabil pentru accesul rapid la materiale legate de un anumit subiect sau obiect care apare în baza de date.
Text OCR în documentele scanate
Utilizatorii care trebuie adesea să convertească documente pe hârtie (paginile unei cărți, ziar, revistă sau fax) într-un format editabil electronic nu se pot descurca fără un sistem de recunoaștere a caracterelor sau un sistem OCR (Optical Character Recognition), conceput pentru a introduce automat text din documentele pe hârtie. într-un computer. Teoretic, puteți folosi Programul FineReader de la ABBYY sau CuneiForm de la Cognitive Technologies - ambele sunt fiabile în funcționare și au o precizie ridicată de recunoaștere. Dar pachetul FineReader are o versiune simplificată și accesibilă pentru utilizatorii casnici ABBYY FineReader 8.0 Home Edition, făcându-l mai atrăgător pentru un public mai larg.
ABBYY FineReader 8.0
Dezvoltator: Software ABBYY
Dimensiunea distributiei: 40,5 MB
Munca sub control: Windows 98/Me/NT 4.0/2000/XP
Metoda de distribuire: shareware (nu există o versiune demo a FineReader Home Edition, o versiune demo limitată funcțional a FineReader Professional Edition - http://www.abbyy.ru/download/?param=45793)
Preţ: FineReader Home Edition - 990 RUR, FineReader Professional Edition - 3750 RUR.
ABBYY FineReader este o soluție ideală pentru recunoașterea documentelor în care se recunoaște nu doar textul, ci și designul, ceea ce asigură transmiterea precisă a tabelelor, imaginilor și împărțirea textului în coloane (Fig. 17). Programul este ușor de utilizat, poate recunoaște documente multilingve (sunt acceptate 179 de limbi) și documente cu mai multe pagini. Este posibil să recunoașteți întregul document sau paginile sale individuale. Rezultatul poate fi salvat în unul dintre formatele comune: RTF, DOC, XLS, HTML, TXT sau PDF. Este posibil să salvați rezultatele recunoașterii pas cu pas pentru a elimina erorile. Exportul implementat al rezultatelor recunoașterii direct către Microsoft Word, Excel, Lotus Word Pro, Corel WordPerect și Adobe Acrobat. Verificatorul ortografic încorporat (pentru 36 de limbi) va ajuta la accelerarea verificării rezultatului, iar integrarea cu Microsoft Word vă permite să apelați programul direct din Word, fără a fi distras de la lucrul cu textul.
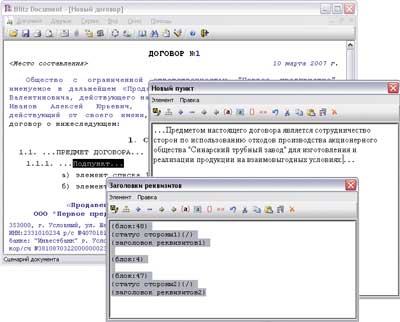
Orez. 17. Rezultatul recunoașterii documentului
în ABBYY FineReader Home Edition
Programul este prezentat în două versiuni: FineReader Home Edition, concepută pentru începători, și FineReader Professional Edition, destinată profesioniștilor. Versiunea profesională vă permite să gestionați parametrii de recunoaștere (schimbarea modului, efectuarea recunoașterii cu antrenament) și are un set mai bogat de funcții de recunoaștere (recunoașterea fișierelor PDF, textele capturate cu o cameră digitală etc.). În plus, Professional Edition oferă mai multe formate diferite de salvare, a adăugat capacitatea de a recunoaște codurile de bare și de a recunoaște rapid capturile de ecran folosind utilitarul Screenshot Reader.
Conversia documentelor din format PDF
Toată documentația tehnică este furnizată astăzi în format PDF, în care utilitarul gratuit Adobe Acrobat Reader este folosit pentru a vizualiza documentele. Dar destul de des este nevoie să folosiți fragmente de fișiere PDF atunci când vă pregătiți propriile documente sau editați materiale în format PDF (de exemplu, un articol, un contract, un raport etc.). În primul caz, va trebui să extrageți fragmente de text și/sau imagini din fișierele PDF (teoretic, acest lucru se poate face folosind instrumentele încorporate ale Acrobat Reader, dar cu rezultate foarte mediocre). În al doilea caz, va trebui să convertiți documentele PDF într-un format editabil (de exemplu, în format Word) păstrând în același timp designul documentului original, care nici măcar nu este prevăzut în Acrobat Reader. În astfel de cazuri, ei vor veni în ajutor utilitati speciale, dintre care cele mai atractive sunt pachetele ABBYY PDF Transformer și PDF2Word (http://www.toppdf.com/pdf2word/index.html). Ne vom uita la primul dintre ele - deși este mai scump, are o interfață în limba rusă și vă permite să convertiți fișiere PDF în mai multe formate editabile și poate recunoaște corect nu numai limba engleză, ci și textul rus.
ABBYY PDF Transformer 2.0
Dezvoltator: Software ABBYY
Dimensiunea distributiei: 52 MB
Munca sub control: Windows 2000 (SP2 sau o versiune ulterioară)/XP/Server 2003
Metoda de distribuire: shareware (versiune demo de 15 zile - http://www.abbyy.ru/pdftransformer/?param=35957)
Preţ: 1490 rub.
ABBYY PDF Transformer - un utilitar pentru conversia documentelor PDF în formate documente Microsoft Word (Fig. 18), Excel, precum și fișiere HTML și TXT. Pachetul are o interfață intuitivă și este foarte ușor de utilizat, astfel încât chiar și utilizatorii începători îl vor putea stăpâni.
ABBYY PDF Transformer poate converti orice fișier PDF, inclusiv fișiere fără un strat de text (astfel de fișiere sunt cel mai adesea obținute din documente scanate și reprezintă o imagine a textului) și procesează corect fișierele PDF care conțin orice combinație de limbi acceptate (inclusiv rusă și engleză). Utilitarul păstrează cu exactitate designul documentului sursă (imagini, tabele, aspectul coloanelor, link-uri) și vă permite să gestionați opțiunile de conversie și salvare. De exemplu, puteți defini clar zonele care ar trebui să fie percepute de program ca text sau ca imagine (ceea ce este important pentru fișierele PDF cu design complex), să salvați documentul finit cu același design ca în original sau ca o coloană. de text (cu sau fără imagini - opțional) etc. Dacă este necesar, este posibilă convertirea selectivă a paginilor individuale sau chiar a fragmentelor acestora. În plus, ABBYY PDF Transformer poate efectua și conversie inversă, permițându-vă să creați fișiere PDF din documente Microsoft Word, tabele Excel, Prezentări PowerPoint, diagrame Visio și fișiere HTML, precum și din aproape orice aplicație care acceptă tipărirea unui document (aceasta este implementată prin imprimantă virtuală PDF-XChange pentru ABBYY PDF Transformer 2.0).
Printre varietatea de documente oficiale, un loc special îl ocupă tabele, adică documente, al căror text este completat în formulare tabelare acceptate la întreprindere sau stabilite prin instrucțiunile relevante. Acestea sunt aproape toate documente tehnologice, documente financiare și contabile, documente de proiectare a textului și multe altele.
Tabelul 1 - Program de lucru
|
Numărul etapei de lucru |
Data scadenței |
Cost, dolari |
Cum se termină etapa? |
|
|
Analiza documentației tehnice și enunțarea problemei |
Structura bazei de date |
|||
|
Dezvoltarea unui sistem DBMS pentru înregistrarea recepțiilor materialelor și componentelor | ||||
|
Dezvoltarea unui sistem DBMS pentru contabilizarea aprovizionării cu materiale către producătorii de produse | ||||
|
Dezvoltarea unui sistem DBMS pentru furnizarea de produse finite organizațiilor comerciale | ||||
|
Dezvoltarea unui sistem DBMS pentru înregistrarea activităților de producție ale companiei | ||||
Tabelul 1 prezintă un exemplu de proiectare plan calendaristic să execute lucrări la încheierea contractelor de afaceri.
Tabelul este format din coloane (coloane) și rânduri. Fiecare coloană are un nume. Linia cu numele coloanelor se numește antet tabel (antet tabel). Aria tabelului de la intersecția unui rând și a unei coloane se numește celulă.
Editorul de text Word are capabilități excelente pentru crearea și proiectarea documentelor de foi de calcul. De asemenea, are încorporate funcții care vă permit să efectuați calcule matematice, să construiți grafice și diagrame, de exemplu, necesare atunci când analizați activitățile economice ale unei companii.
Word vă permite să inserați în documentul dvs. tabele, grafice și diagrame pe care le-ați dezvoltat folosind alte aplicații Windows, cum ar fi tabelele create în Excel.
Există două scheme de proiectare posibile pentru documentele tabelare (denumite în continuare tabele):
Crearea unui tabel și completarea lui cu informații;
Creați text și convertiți-l într-un tabel.
Prima schemă este recomandată pentru crearea documentelor cu o structură de tabel definită. A doua schemă este utilă la crearea documentelor a căror structură nu a fost încă determinată. Să luăm în considerare succesiunea de acțiuni atunci când creăm tabele folosind aceste scheme.
Creați un tabel și completați-l cu informații. Această schemă de creare a documentului se realizează în următoarea ordine: proiectarea antetului tabelului;
=> completarea tabelului cu informații;
=> înregistrare aspect mesele.
În procesul de creare a unui tabel, operațiunile de completare a informațiilor și de proiectare a aspectului pot alterna.
Antetul tabelului este creat folosind comenzi din meniul Tabel. Înainte de a începe să creați un tabel, trebuie să plasați cursorul în zona corespunzătoare a paginii (ecran), apoi să efectuați următorii pași:
=> activați meniul Table;
=> selectați comanda Inserare tabel;
=> setați numărul necesar de coloane în caseta de dialog care apare (lățimea coloanelor este stabilită de parametrul Auto);
=>
Această secvență de proiectare a antetului tabelului este utilizată atunci când se execută documente simple. Pentru a crea documente cu o structură mai complexă, este indicat să folosiți comanda Merge Cells, adică. necesar:
=> creați o structură de tabel cu numărul necesar de coloane;
=> selectați celulele care ar trebui îmbinate;
=> activați meniul Table;
=> selectați comanda Merge Cells.
Dacă tabelul ocupă mai multe pagini, atunci antetul său se repetă pe fiecare pagină, pentru care trebuie făcute următoarele setări:
activați meniul Tabel;
=> selectați comanda Titluri.
Comenzile pentru editarea tabelelor se găsesc în meniul Tabel. Acestea sunt comenzi care vă permit să: adăugați rânduri, inserați coloane, ștergeți rânduri și coloane.
Pentru a adăuga un rând la sfârșitul tabelului:
=> plasați cursorul în ultima celulă a ultimului rând al tabelului;
=> apăsați tasta.
Tabelul 2 - Taste pentru deplasarea cursorului
|
Mutarea cursorului | |
|
O celulă în dreapta | |
|
O celulă la stânga |
+ |
|
Până la începutul mesei | |
|
Până la capătul mesei | |
|
Până la prima celulă a rândului |
+ |
|
Până la ultima celulă a rândului | |
|
În celula de sus a unei coloane |
+ |
|
În celula de jos a unei coloane |
+ |
Note:
1. Când apăsați o tastă după ce ați tastat ultima celulă a unei linii, cursorul se va muta la începutul primei celule a liniei următoare. Prin urmare, atunci când proiectați structura tabelului, indicați în casete de dialog numărul de linii este opțional.
2. Tehnologia de tastare a textului într-o celulă este pe deplin în concordanță cu tehnologia de tastare a textului pe o pagină formatată. Dacă textul depășește lățimea coloanei, se închide automat la următorul rând al celulei. În acest caz, înălțimea întregului rând de masă crește.
Pentru a adăuga o linie oriunde în tabel, ar trebui: să plasați cursorul text oriunde pe linia deasupra căreia doriți să inserați o linie suplimentară; => activați meniul Table;
=> selectați comanda Insert Rows.
Pentru a adăuga mai multe rânduri de tabel simultan:
=> plasați cursorul text oriunde pe linia deasupra căreia doriți să introduceți linii suplimentare;
=> selectați în jos cu cursorul câte linii doriți să adăugați;
=> activați meniul Table;
=> selectați comanda Inserare (adăugare) rânduri.
Pentru a introduce (a adăuga) o nouă coloană:
=> selectați coloana din tabelul din stânga căreia doriți să adăugați o nouă coloană;
=> activați meniul Table;
=> selectați comanda Inserați (adăugați) coloane.
Tehnologia de inserare a mai multor coloane noi este similară cu tehnologia de inserare a rândurilor, singura diferență fiind că trebuie să selectați numărul corespunzător de coloane în stânga coloanei în fața cărora vor fi adăugate altele noi.
Ștergerea informațiilor din rânduri și coloane fără a șterge rândurile și coloanele în sine din tabel se face în același mod ca și ștergerea unei linii de text, de exemplu. necesar:
=> utilizați cursorul pentru a selecta informații într-un rând sau coloană;
=> apăsați tasta.
Ștergerea rândurilor sau coloanelor din tabel se face în următoarea ordine:
selectați un rând sau o coloană; => activați meniul Table; => selectați comanda Delete cells;
=> în caseta de dialog care apare, selectați comanda corespunzătoare (Șterge toate rândurile sau Șterge toate coloanele).
Proiectarea aspectului unui tabel include următoarele operații de bază:
Modificarea lățimii coloanelor;
Modificarea înălțimii rândurilor;
Design grilă de masă;
Schimbați poziția unui tabel pe pagina unei foi de lucru. Modul de modificare a lățimii coloanei este următorul: => plasați cursorul mouse-ului pe linia verticală stânga sau dreapta a coloanei (indicatorul va schimba direcția săgeții în consecință);
=> click butonul din stânga mouse-ul și, fără a-l elibera, „trageți” linia verticală spre stânga sau, respectiv, spre dreapta, până la distanța necesară.
Lățimea coloanelor poate fi setată cu ajutorul comenzii Cell Height and Width din meniul Table.
Înălțimea oricărui rând de tabel poate fi setată utilizând comanda Cell Height and Width din meniul Table folosind unul dintre cei trei parametri: Auto, Minimum, Exact.
Parametrul Auto determină înălțimea rândului tabelului în conformitate cu parametrii de paragraf care sunt setați atunci când documentul este formatat inițial. În acest caz, înălțimea rândului tabelului este setată automat în funcție de dimensiunea textului introdus în celulă.
Parametrii Minimum și Exact sunt setați numai pentru rândurile tabelului creat. Când sunt selectate aceste opțiuni, înălțimea rândului tabelului este specificată de numărul de puncte de pixeli.
Când introduceți text într-o celulă cu opțiunea Minim setată, înălțimea minimă a liniei este determinată de numărul specificat de puncte de pixeli. Cu toate acestea, dacă textul introdus este mai mare decât dimensiunile celulei specificate, înălțimea rândului tabelului crește pentru a se potrivi cu dimensiunile textului.
Când introduceți text într-o celulă cu opțiunea Exact setată, înălțimea liniei nu se modifică. Dacă dimensiunea textului introdus depășește dimensiunile celulei specificate, doar partea inițială care se potrivește va rămâne în el.
Înălțimea rândului poate fi setată simultan pentru întregul tabel sau pentru orice rând individual. Setarea înălțimii rândurilor de tabel se face în următoarea ordine:
=> selectați o linie (sau toate liniile);
=> activați meniul Table;
=> selectați comanda înălțime și lățime celule;
=> in caseta de dialog care apare, seteaza parametrii: Inaltime linie si Câte (dimensiune in pixeli);
=>
Pe ecranul din tabelul creat, rândurile și coloanele (grila tabelului) sunt evidențiate cu o linie punctată, adică. Când documentul este scos la imprimantă, tabelul va fi tipărit fără grilă. Pentru a imprima un tabel grilă, urmați acești pași:
=> selectați tabelul;
=> activați meniul Format;
=>
=> în caseta de dialog care apare, activează fila Încadrare și selectează setările necesare (cadru sau grilă de masă, grosimea liniei și culoarea);
=> faceți clic pe butonul [OK] din caseta de dialog.
Dacă se dorește, coloanele sau rândurile individuale ale tabelului pot fi evidențiate în culori diferite. Acest lucru necesită:
=> selectați un rând sau o coloană;
=> activați meniul Format;
=> selectați comanda Border and Fill...;
=" în caseta de dialog care apare, activați fila Fill și selectați setările necesare (model, culoare model și culoare de fundal);
=> faceți clic pe butonul [OK] din caseta de dialog.
Puteți proiecta un tabel folosind stiluri standard instalate în editor, care necesită:
=> plasați cursorul oriunde în tabel;
=> activați meniul Table;
=> selectați comanda Formatare automată tabel...;
=> in caseta de dialog care apare, selectati unul dintre formatele propuse;
=> faceți clic pe butonul [OK] din caseta de dialog.
Creați text și convertiți-l într-un tabel. Această schemă de creare a tabelelor este utilizată la pregătirea documentelor pentru care nu există formulare stabilite. În acest caz, succesiunea operațiilor și metodele de implementare a acestora sunt similare cu cele utilizate în prima metodă de proiectare a documentelor de calcul (formularea antetului tabelului, completarea tabelului cu informații, proiectarea aspectului tabelului). Singura diferență este în secvența de proiectare a antetului tabelului, pe care o vom lua în considerare folosind exemplul creării unui program de lucru:
=> tastați textul antetului tabelului, iar în timp ce introduceți, la sfârșitul textului fiecărei coloane așteptate (cu excepția ultimei), apăsați tasta;
=> selectați textul tastat;
=> activați meniul Table;
=> porniți imaginea grilă folosind comanda Grid Lines; => selectați comanda Convert text;
=> în caseta de dialog care apare, faceți clic pe butonul [OK].
După execuție actiuni specificate Titlul tabelului va apărea pe ecran.
Toți pașii suplimentari pentru crearea tabelelor au fost discutați mai devreme.
Întocmirea documentelor foaie de calcul cu calcule
În activitățile de producție ale oricărei companii, se folosesc multe documente de afaceri (cu excepția contabilității), la crearea cărora este necesar să se efectueze diverse calcule matematice.
De exemplu, documente privind înregistrarea primirii și consumului de produse; prognozarea vânzărilor, modificări ale cursurilor de schimb, dinamica schimbărilor pieței pe tip de produs, venituri etc.; întocmirea bilanţurilor contabile; contabilitatea cecurilor de numerar etc.
Când dezvoltați astfel de documente în Word, puteți face calculele necesare fără a apela la acestea aplicații Windows, cum ar fi un Calculator sau Excel. În acest caz, rezultatele calculului sunt introduse automat în celulele corespunzătoare ale tabelului.
Word are un set de funcții matematice care vă permit să efectuați următoarele operații:
Adunare, scădere, înmulțire, împărțire;
Calculul valorii medii;
Calculul dobânzii;
Selectarea valorilor minime și maxime.
Efectuarea calculelor matematice se bazează pe metodele de prelucrare a informațiilor utilizate în procesoarele de foi de calcul Lotus, Excel etc. Esența acestor metode este că toate operațiile matematice sunt efectuate cu date numerice situate în celulele tabelului. Fiecare celulă de tabel are un caracter alfanumeric, de exemplu Al, A2, Bl, B2 etc., unde litera indică o coloană a tabelului, iar numărul indică un rând (inclusiv rândurile de antet).
Primele 26 de coloane ale tabelului sunt desemnate prin litere ale alfabetului latin de la A la Z. Dacă există mai mult de 26 de coloane în tabel, atunci ele sunt desemnate AA... AZ etc.
Rândurile de tabel sunt desemnate prin numere, începând cu unul.
Astfel, expresia Dl = A4-C6 înseamnă că numărul scris în celula primei coloane a celui de-al patrulea rând al tabelului (A4) se înmulțește cu numărul scris în celula a treia coloană a celui de-al șaselea rând (C6). ), iar rezultatul este scris automat în celula coloanei a patra din primele rânduri (D1).
Formula pentru calcul este scrisă în celula în care trebuie să indicați rezultatul.
Vom lua în considerare procedura de efectuare a calculelor folosind exemplul de întocmire a unei facturi pentru livrarea mărfurilor către societatea cumpărătoare din depozitul firmei vânzătoare. Forma unei astfel de facturi este prezentată în tabel. 2.3 (nu sunt furnizate unele detalii ale facturii).
În tabelul 3, simbolurile care le denotă sunt indicate deasupra coloanelor.
Tabelul 3 - Factura nr. pentru expedierea mărfurilor
și completând factura, trebuie să calculați automat costul pentru fiecare articol și să rezumați costul total al mărfurilor vândute.
Costul primului articol de marfă este calculat folosind formula F2 = D2 E2.
Costul celui de-al doilea articol F3 = D3 EZ. Apoi costul întregului produs va fi suma valorilor celulelor F2 și F3, adică. F4-F2 + F3.
După ce ați determinat formulele de calcul, puteți începe să completați tabelul.
Secvența dezvoltării tabelului a fost subliniată mai devreme, așa că acum vom indica numai secvența acțiunilor asociate cu efectuarea calculelor:
=> introduceți numere în celulele coloanelor Cantitate. și Preț, frec.);
=> selectați celula calculată (F2);
=> activați meniul Masă;
=> selectați echipa Formula
=> introduceți formula de calcul (= D2-E2) în caseta de dialog care apare;
=> selectați formatul de înregistrare a numărului;
=> faceți clic pe butonul [OK].
Rezultatul calculelor va fi scris automat în celula F2. Efectuați acțiuni similare pentru celulele F3 și F4, introducând formulele corespunzătoare.
Dacă trebuie să setați același format de înregistrare pentru toate numerele din tabel, atunci ar trebui să le introduceți folosind comanda Formula, aceste. numărul introdus este mai întâi scris în rând Formula caseta de dialog, apoi selectați formatul de înregistrare.
Formatul unui număr este modul în care este afișat atunci când este afișat pe ecran și în tipărire. În dialogul de comandă Formula...puteți selecta următoarele formate de numere:
# ##0 - întreg cu diviziune de mii;
# ##0.00 - un număr calculat la a doua zecimală;
# ##0.00 frecare. - reprezentarea numărului în ruble.
Pentru a rezuma rezultatele calculelor, puteți utiliza funcția SUM în următoarele forme de notare:
SUM (Al: A10) - calculul sumelor pentru celulele de la 1 la 10 coloana A;
SUM (A1;D10) - calculul sumelor pentru celulele Al la D10;
SUM (SUS) - calculează sumele pentru toate celulele dintr-o coloană situată deasupra celulei curente;
SUM (STÂNGA) sau = SUMA (DREAPTA) - calculează sumele pentru toate celulele dintr-un rând situat în stânga sau în dreapta celulei curente.
Word oferă utilizatorului un set suficient de funcții matematice pentru a efectua o gamă largă de sarcini de calcul.
O listă a acestor funcții poate fi văzută în caseta de dialog Comandă formulă.
Deci, s-a întocmit factura, s-au finalizat calculele, dar ați descoperit că ați introdus greșit numărul de fiare de călcat furnizate. Pentru a recalcula, trebuie să efectuați următorii pași:
=> selectați o celulă pentru a înlocui numărul;
=> elimina numarul;
=> activați meniul Table;
=> selectați comanda Formula;
=> introduceți un număr nou în caseta de dialog care apare;
=> selectați formatul de înregistrare a numărului;
=> faceți clic pe butonul [OK] (noua valoare va fi scrisă în celulă);
=> activați meniul Table;
=> selectati comanda Select table;
=> apăsați tasta (Word va recalcula întregul tabel);
=> deselectați tabelul.
Dacă este necesar, corectitudinea formulelor de calcul introduse poate fi verificată selectând tabelul și apăsând combinația de taste + .
Figura arată că în celulele coloanei Coloană. nu exista formula. Aceasta înseamnă că numerele au fost introduse în aceste celule în mod obișnuit, adică fără a utiliza comanda Formula. În celulele cu formule, este indicat și formatul de ieșire a numărului.
Pentru a readuce tabelul la forma sa originală, trebuie să îl selectați și să apăsați combinația de taste +.
