Знайомство з новим мобільним пристроєм є дуже цікавим процесом, особливо якщо це ваш перший смартфон або планшет. По-перше, переконайтеся в тому, що ви знайомі з інтерфейсомвашого пристрою та вмієте виконувати основні завдання, включаючи екран, вбудовані програми тощо. Потім можна перейти до деяких інших основних завдань, таких як підключення до Інтернету за допомогою Wi-Fi.
Перший раз, коли ви увімкнете пристрій, вам буде запропоновано налаштувати кілька функцій, такі як мова, дата і час, і (саме головне) ваш аккаунт Google . Якщо у вас немає облікового запису Google, Ви можете створити в процесі установки.
Чому обліковий запис Google є таким важливим? тому що ваш обліковий запис Google є «вашою особистістю на вашому пристрої». Він не тільки з'єднає вас із Хмарою (Cloud), де збережені фото та контакти, але також дає вам доступ до Play Маркет , де ви можете завантажити та купувати різні програми.
Також він дає доступ до інших сервісів Google, таких як Gmail, Chrome, Google Driveта YouTube. Для отримання більш детальної інформації ознайомтеся з нашими уроками.
Знайомство з пристроєм
Після первинного налаштування телефону ви побачите простий екран із кількома іконками, кнопками та іншими різними функціями. Це одна з найважливіших частин вашого пристрою, це головний екран- де відображатимуться іконки всіх ваших улюблених програм.
Як ми вже говорили, кожне Android пристрійє унікальним. (Ми говорили про це у попередньому уроці). Це означає, що робота пристрою та виконання деяких завдань також може трохи відрізнятися залежно від вашого телефону або планшета. На щастя, ви можете багато чого навчитися, порівнюючи ваш пристрій з нашим (LG Nexus 5 з якого ми робимо скріншоти і показуємо на наших уроках).
На зображенні нижче відмічені елементи інтерфейсу, головного екрана та інших особливостей. Опис цих елементів можна прочитати під зображенням.

1. Сповіщення
Повідомлення це сигнали про повідомлення, які дозволяють вам знати про дії, пропозиції, зміни, оновлення тощо.
Щоб переглянути повідомлення, проведіть пальцем вниз від верхньої частини екрана. Звідти, ви можете побачити більше детальну інформаціюпро кожне повідомлення.
2. Рядок стану
Область у верхньому правому куті відображає поточну інформацію про ваш пристрій (рівень сигналу, статус Wi-Fi, ресурс акумулятора, та час). У нашому прикладі є значок, що вказує на те, що телефон знаходиться в режимі вібрації.
3. Google Now
Багато нових пристроїв поставляються з інструментом під назвою Google Now. Він дає легкий доступ до деяких його особливостей.
4. Віджети
Це приклад віджету, який можна додати до пристрою. В принципі, віджети це як міні-версії ваших додатків: вони конденсуються з певними функціями, тому ви можете отримати до них доступ безпосередньо з головного екрана.
Наприклад, віджет на зображенні дозволяє керувати важливими параметрами, такі як Wi-Fi та яскравість екрана. У вас можуть бути різні віджети на пристрої, або їх взагалі може не бути - це залежить від марки та моделі пристрою.
5. Програми
Іконки, які ви бачите на головному екрані, є ярликами додатків. Все що вам потрібно, щоб відкрити програму, це натиснути на потрібна програмаі вона відкриється.
Ви можете додавати та змінювати розташування програм за своїм бажанням.
6. Головний екран
Цей дисплей район є головним екраном. Там зберігаються ярлики всіх ваших програм, щоб ви могли отримати до них доступ всього в один дотик.
За бажання або необхідності, ви завжди можете створити кілька головних екранів, щоб організувати та згрупувати програми. Щоб пересуватися між екранами, проведіть пальцем по екрану ліворуч або праворуч.
7. Вибрані
Панель у нижній частині екрана називається Вибрані. Там є ярлики найчастіше використовуваних програм, таких як камера або веб-браузер за промовчанням, але ви завжди можете налаштувати його на вашу думку.
Кожен Android пристрій має набір кнопок навігації. Зазвичай вони є частиною програмного забезпечення, але вони також можуть бути частиною обладнання (тобто вбудований в пам'ять пристрою).
Дві найважливіші кнопки: Додому— повертає до головного екрану та назад. На нових пристроях є кнопка Нещодавні програми.Ця функція дозволяє переміщатися між відкритими програмами, так само, як у прикладі нижче.
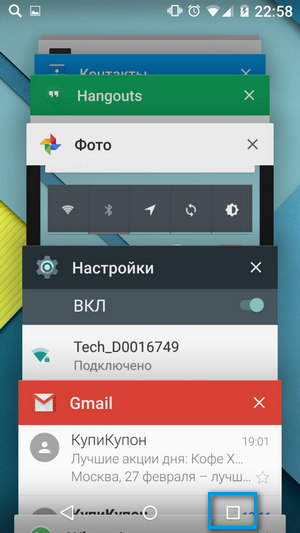
Основні програми
Про основні програми ми обговоримо в деталях на протязі наступних кількох уроків. А зараз просто подивіться на своєму пристрої Основні вбудовані програми.Їх назви можуть трохи відрізнятися, залежно від телефону або планшета, але їх іконки повинні дати вам певне уявлення про програму.
- Додаток зі значком Телефонпризначений для здійснення дзвінків.
- Повідомленнядля обміну текстовими повідомленнями, або Hangoutsдля обміну текстовими повідомленнями через Google плюс чат.
- Emailдля керування електронною поштоюабо Gmail, якщо у вас є обліковий запис Gmail.
- Контакти для створення та збереження контактів людей.
- Chromeдля перегляду веб-сторінок (можна також називатися Інтернет або Браузер).
- Камерадля зйомки фотографій та відео.
- Play Storeабо Play Маркетдля завантаження програм.
- Налаштуваннядля налаштування параметрів.
Деякі з цих програм можуть бути вже встановлені на головному екрані. Якщо ні, можете переглянути всі ваші програми, натиснувши кнопку перегляду програм в нижній частині головногоекрану.
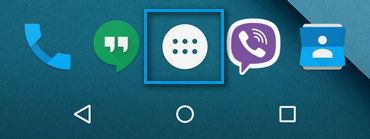
Основні жести
Це жести, які ви використовуватимете для взаємодії з сенсорним екраном пристрою. Це аналогічно до того, як ви натискаєте щось на екрані монітора мишкою. А на пристрої ви просто торкнетеся екрана пальцем.
- Натисніть(натисніть), щоб запустити програму або вибрати куку-то опцію.
- Натисніть(Доторкніться) і утримуйте, щоб отримати доступ до інших можливостей (це як "права кнопка миші")
- Перетягнітьдля прокручування вгору та вниз, вліво та вправо, або у будь-який інший напрямок на екрані
- Проведіть пальцем ліворуч або праворуч, щоб "перегортати" сторінки на головному екрані, фотографії або сторінки в електронній книзі
- Двічі натисніть, щоб збільшити або зменшити масштаб у певних програмах, таких як карти або Chrome.
- Натисніть та утримуйте на порожньому місці, щоб збільшити чи зменшити масштаб практично у будь-якому місці.
Доступ в Інтернет
Пристрій може підключатися до Інтернету практично в будь-якому місці, чи то мобільна передача даних (3G / 4G або LTE) або поблизу Wi-Fi. То в чому їхня відмінність? Більшість стільникових тарифних планівдасть вам тільки певну кількість мегабайтів на місяць, а з Wi-Fi, ви можете користуватися інтернетом безлімітно.
Для підключення до Wi-Fi (опціонально):
Є ви знаходитесь в зоні мережі Wi-Fi(наприклад, вдома або на роботі), можна легко підключитися до нього, використовуючи наведені нижче кроки. До мережі Wi-Fi потрібно підключитися лише один раз. Наступного разу, коли ви будете в цій зоні, ви будете під'єднані до мережі автоматично, якщо увімкніть функцію Wi-Fi на пристрої.
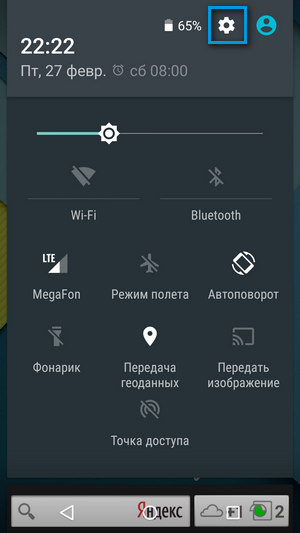
Якщо мережа, до якої ви підключаєтеся, не захищена паролем, ви можете отримати доступ до нього без пароля.
Ви вже, напевно, користувалися віртуальною клавіатуроюна пристрої. Він автоматично відкривається, коли ви пишете листа, шукаєте інформацію в Інтернеті, або заповнюєте якусь форму.
Ця клавіатура менша, ніж традиційна клавіатура, але має дуже зручні ярлики для швидкого набору тексту як символи, цифри та великі літери. Щоб отримати доступ до функцій клавіатури, ви просто повинні знати, де їх шукати.
На зображенні нижче наведено елементи клавіатури. Опис цих елементів можна прочитати під зображенням.

1. Курсор
Курсор вказує місце, де з'явиться текст.
2. Пропозиції
На деяких клавіатурах свої пропозиції або виправлення помилок у правописі під час введення. Щоб вибрати один із варіантів, просто натисніть на той, який вам потрібний.
Ця зручна функція дозволяє вводити текст без використання клавіатури. Просто натисніть мікрофон (або клавіатуру або текстове поле), і ви можете продиктувати те, що хочете надрукувати.
4. Основні кнопки
Основна частина клавіатури включає літерні клавіші, клавіші пробілу, а іноді і деякі основні розділові знаки. Використовуйте ці кнопки для друку тексту.
5. Клавіша Shift
Натисніть клавішу Shift, щоб увімкнути великі літери. На більшості пристроїв, подвійне клацаннявключає Caps Lock.
6. Видалення
Натисніть клавішу Х, щоб видалити попередній символ. Щоб видалити цілі слова або фрази, натисніть та утримуйте клавішу.
7. Цифри та спеціальні символи
Натисніть, щоб перейти до цифр та спеціальних символів.
Якщо ви не знайшли той символ, який шукаєте, натисніть на = \ < . Це відкриє ще більше альтернативних символів.
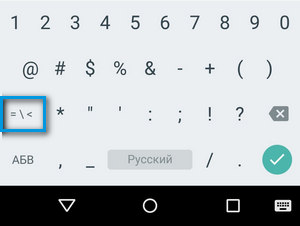
Купили планшет, але не знаєте, як почати з ним працювати? Наша стаття вам підкаже.
Навігація
Працювати на планшеті зовсім не важко, на відміну комп'ютера. Планшет – це вже не телефон, але ще й комп'ютер. Давайте поговоримо про те, як розпочати роботу з планшетом, щоб вам було легше та зрозуміліше засвоювати інформацію.
Встановлюємо SIM-картку
При покупці нового пристрою необхідно вставити SIM-картку, якщо, звичайно, для неї є вхід. Більшість моделей на сьогоднішній день підтримують лише microSIM-карту. З цієї причини спочатку дізнайтеся, з яким типом карток може працювати саме ваш планшет. З якоїсь причини у більшості новачків виникає розгубленість за такого питання. Хоча тут усе досить просто. Купуйте стартовий комплект у відповідного вам оператора і вставте картку в планшет. Варто сказати, що в більшості таких пакетів є універсальна сімка. За її відсутності необхідно зробити обрізку. Краще робити це у спеціалістів у будь-якому салоні зв'язку або в магазині, де був придбаний планшет, тому що у них для цього є спеціальні нолжниці.
Налаштовуємо пристрій

Будь-який пристрій перед використанням необхідно обов'язково налаштувати, і не має значення, яка у нього операційна система. Коли ви вставите нову сімки, активуйте пристрій і зробіть необхідне налаштування(планшет вам сам підкаже, що саме потрібне ваше втручання). Після цього виконайте кілька нескладних дій. Перш за все, необхідно налаштувати інтернет, щоб з рахунку не йшли гроші, особливо, якщо у вас є недорогий та високошвидкісний Wi-Fi. Якщо ви є більш просунутим користувачем, то оновіть відразу систему. Тепер можна приступати безпосередньо до настроювання.
Якщо говорити про більш ретельне налаштування, то краще відключити 3G, тому що він може «з'їдати» багато заряду батареї, яка так швидко сідає. Більше того, варто припинити роботу й інших непотрібних для роботи служб, щоб заряд батареї витрачався повільніше. Зробити такі зміни можна у налаштуваннях. Тут все інтуїтивно зрозуміло і просто, а будь-які налаштування розподілені за розділами.
Обов'язково приберіть повідомлення, які вам не потрібні. Також бажано налаштувати визначення місця розташування, якщо вам воно не потрібне, то відключіть його.
Встановлюємо програми
Жоден планшет не може працювати без програм. У новачків часто виникають проблеми з їх установкою. Щоб скачати та встановити програму на планшеті зайдіть у App Store(iPad) або Google Play(Android) Файли установки можна завантажити прямо звідти. Але для початку авторизуйтесь у сервісі Google(Android) або створіть обліковий запис App Store.
Незалежно від того, що в будь-якій системі вже є стандартний набір програм, для багатьох користувачів їх просто недостатньо або вони їм просто не подобаються, тому вони шукають нові і зручніші.
Особливості функціоналу планшета

Щоб працювати з пристроєм було зручно, можна вбудувати в нього всі свої облікові записи з інших сервісів і соціальних мереж, шляхом встановлення їхніх клієнтів Іноді ними навіть зручніше користуватися, аніж комп'ютерними версіями.
Намагайтеся максимально користуватись усіма функціями планшета, попередньо вивчивши їх в інструкції. Як правило, більшість людей тривалий час користуються пристроєм, але про всі його можливості навіть не знають.
До них можна віднести мобільну передачу даних. Вона не тільки може посадити акумулятор, а й стати джерелом швидкісного з'єднання з Інтернетом. Тому якщо ваш оператор надає мережу 3g, то навіть за відсутності Wi-Fi ви завжди можете завжди залишатися на зв'язку. Це ж стосується і GPS і ГЛОНАСС. Завдяки їм можна не лише орієнтуватися у незнайомому місці, а й знайти маршрут. Планшет з гарною навігацією є незамінним помічником у великому місті.
І ще один аспект - це можливість оплачувати рахунки через магазин додатків. Якщо ви хочете отримати додаткові платні програми, то AppStore вам доведеться придбати спеціальний ваучер, а в PlayMarket можна прив'язати свою карту.
Відео: Початок роботи з планшетом
При виборі смартфона покупця завжди цікавить його ціна, здібності та можливості. Не варто поспішати купувати смартфон одразу. Необхідно подивитися наявні у продажу апарати, спробувати його самостійно включити та вимкнути, дізнатися якими функціями він володіє та ін. Працює цей пристрій під керуванням операційної системи, і є міні-комп'ютер. Тому завжди треба звертати увагу на його процесор та пам'ять.
Обчислювальні можливості смартфона тим вищі, чим більша частота процесора і більше мегабайт пам'яті. Якщо на телефоні немає технічних характеристикварто задуматися про його покупку. Його роботу можна перевірити самостійно. Для цього необхідно запустити МР3-плеєр у фоновому режиміі, наприклад, перегляд фотографій. Якщо обидві ці програми працюватимуть не злагоджено, як купівлю його не варто навіть розглядати. Розглянемо у цій статті те, як користуватися смартфоном. З його допомогою можна:
- Увійти в інтернет через Wi-Fi або LTE та переглядати сайти, як у звичайному ПК.
- Можна дивитися на сайті відео та розміщувати своє.
- Запуск гри.
- Працювати з різними навігаційними програмамибез підключення до мережі інтернет.
- редагувати офісні документи.
- Завантажувати програми.
- Дзвонити та приймати дзвінки.
Найбільш поширеною операційною системою для смартфонів є система Android розроблена компанією Google. Вона розроблялася з урахуванням бажань користувачів. Пристрої з такою системою підійдуть для людей будь-якого віку та міри поінформованості про те, як використовувати смартфон. Будь-яка його програма можна завантажити в інтернеті. Асортимент програм для Android досить великий. Власники смартфонів, забезпечених цією операційною системою, мають можливість підтримувати зв'язок зі своїми близькими людьми, але можуть використовувати його як переносний медіа-центр.
Початок роботи смартфона
Розглянемо як працює смартфон. Робота будь-якого телефону починається з активації.
- Дістати пристрій та з'єднувальний кабель.
- Завантажити з інтернету останню версіюпрограми iTunes, встановити її на комп'ютер.
- Вставити сім-карту та підключити апарат до ПК за допомогою кабелю, що додається у комплекті.
- Якщо програма iTunes не запустилася, необхідно запустити її на комп'ютер.
- Очікується активація телефону. На ньому буде відображено повідомлення про очікування.
- Якщо ви зможете зателефонувати по телефону, активація завершена.
Сьогодні наймоднішою операційною системою є OS, яка є продуктом компанії Apple. Її встановлюють на IPhone і IPad, вона має багато функцій і не вимоглива до ресурсів. Система ця платна і коштує вона не дешево. Програми цієї системи також платні.
Розглянемо, як користуватися смартфоном на прикладі модного та затребуваного сьогодні iPhone 4S. Отже, поїхали:
- Реєстрація. Це необхідно для того, щоб згодом була можливість завантажувати програми та купувати програми. Реєстрація відбувається на сторінці AppStore. Треба ввести номер картки, свій електронна адресата пароль. Під час реєстрації знімуть один долар, потім його повернуть. На пошту користувач отримає листа, необхідно буде пройти за посиланням та завершити авторизацію.
- Для того, щоб здійснювати дзвінки, треба переконатися в наявності сигналу стільникової мережі. У лівому верхньому куті знаходиться логотип оператора, який повинен про це повідомити користувача. Для переходу на робочий стіл апарата треба натиснути кнопку Homeі потім вибрати програму телефон. Найчастіше воно знаходиться внизу у лівій частині панелі. Коли на екрані з'явиться напис "Вибрані", можна переглянути список дзвінків та всі контакти. Користувач може скористатися клавішами та самостійно набрати номер, а можна скористатися послугою «Автовідповідача». Якщо потрібно просто зателефонувати, потрібно натиснути на ім'я користувача, яке є на екрані.
- Установки пристрою. Щоб зайти в "Налаштування", потрібно вибрати на робочому столі "Settings". З'явиться список усіх налаштувань. Вони поділені за категоріями. Якщо скористатися налаштуванням «Авіа режим», телефон перейде в пасивний режим. За допомогою Wi-Fi можна працювати в Інтернеті. Звуки дозволяють користувачеві налаштовувати гучність дзвінків, а яскравість дає можливість керувати екраном та його яскравістю.
- Програма Safari дозволить вийти в інтернет. Вона розташована на робочому столі смартфона. Якщо телефон підключено до мережі, на верхньому рядку з'явиться відповідна піктограма. Коли програма запуститься, можна працювати як на звичайному комп'ютері.
- Для того, щоб скористатися камерою, вбудованою в апарат, необхідно просто навести його на певний об'єкт і натиснути кнопку спуску. Фотографія робиться в той час, коли відпускається кнопка. Смартфон самостійно підбирає необхідне фокусування.
- Для завантаження музики на пристрій необхідно скористатися програмою iTunes. Такий безкоштовний додаток можна завантажити з офіційного сайту Apple. Якщо користувач захоче купити музику, вона матиме захист і ніхто не зможе нею скористатися. Для того, щоб завантажити музику треба відкрити програму iTunes, вибрати потрібний файл та натиснути «Додати до бібліотеки». Далі в телефоні треба вибрати "свій iPhone", який знаходиться у списку пристроїв, і натиснути на вкладку "Музика" та "Синхронізувати", пісня буде додана в апарат.
Зі сказаного вище можна зрозуміти, як користуватися смартфоном. Його інтерфейс досить зрозумілий та простий. Будь-який бажаючий може без особливих зусиль у ньому розібратися. Не варто забувати про те, що смартфони мають операційну систему, а значить вони можуть піддаватися вірусній атаці, деякі віруси здатні заблокувати апарат. Тому необхідно встановити антивірусну програму для захисту смартфона.
Незважаючи на свої невеликі розміри, смартфони мають велика кількістьнеобхідних та корисних функцій. Користувачі можуть самостійно вибирати та встановлювати різні програми та настроювати відповідно до своїх потреб. У ньому можна змінити практично все: стиль зображення календар, телефонну книгу, інтерфейс та ін. Іншими словами смартфон – телефон з функціями КПК. Тепер ви знаєте все про те, як користуватись смартфоном.
Ця стаття заснована на моєму особистому досвіді, так що все описане нижче було випробувано як мінімум на одному з батьків, якщо точніше, на моїй мамі. Передісторія досить проста: у мами була проста, до якої вона вже дуже звикла, але з функцій використовувала лише дзвінки та читання SMS-повідомлень, писати їх вона, на жаль, не вміла. Я кілька разів пробував навчити її цій нескладній (на мій погляд) дії, але щоразу безуспішно. То ми не могли розібратися з Т9, то літери на телефоні їй здавались маленькими і т.д. Вже тоді я подумав про те, наскільки простіше набирати повідомлення на смартфоні. Так, там теж є автозаміна, але принаймні всі літери на увазі і не потрібно запам'ятовувати, скільки разів на яку клавішу треба натискати. Зрозуміло, це була не єдина причина пересадити її на смартфон: пошта, Skype, WhatsApp, Viber - дуже хотілося навчити її всім цим користуватися.
Вибір смартфона
Безпосередньо перед вибором апарату хотів би зробити важливе уточнення. Наші з вами мами та тати – такі ж люди, як ми, і, як і нам, їм хочеться мати гарний апарат, тому особисто я проти різних «бабушкофонів». Взагалі, сама назва звучить принизливо. Так що ми обираємо просто гарний смартфон, а не «телефон для стареньких».
Насамперед вам потрібно визначитися, на якій операційній системі ви хочете купити смартфон. Моя порада досить проста - вибирайте ту ОС, якою користуєтеся самі. Якщо у вас самого, ви без проблем розповісте мамі/таті, як правильно користуватися iMessage і т.д. Якщо ви користувач, то налаштуєте робочі столи максимально зручно, а власники Phone скористаються зручним розміщенням плиток.
Не потрібно намагатися купувати мамі/таті, якщо ви затятий фанат, адже перед тим, як вчити основам, вам доведеться розбиратися з нею самому. І швидше за все, ви плюватиметеся самі (у вас же не просто так смартфон на Android). І навпаки, власникам iPhone варто звернути увагу на ту саму марку для батьків. Ні, не обов'язково брати топовий, підійде і якийсь /5.

І так, з приводу ціни, мені здається, що бюджет 10 000-15 000 рублів був би адекватною сумою для покупки. Отримувати останні флагмани явно не варто.
Я вибирав смартфон півтора роки тому, якщо точніше це був подарунок на день народження (8 червня 2013 року). Спочатку вирішив зупинитися на відносно недорогому, але красивому і досить функціональному смартфоні. Однак мені пощастило, і приятель запропонував купити його новий на пару тисяч дорожче, ніж L7 (апарат був новий, в плівках, це був просто не подарунок, що підійшов, так-то купувати батькам саме б/у апарати я не рекомендую). Зрозуміло, S3 – це вже модель зовсім іншого рівня, актуальна навіть зараз, і, вибираючи смартфон на тривалий час, я вирішив зупинитися на ній.

Підготовка смартфона
Купуючи новий смартфон, не надумайте просто віддати його батькам без попереднього налаштування та пояснення. Це найгірший подарунок, який ви можете зробити! Нижче я розповім про кілька простих налаштуваннях, які слід зробити перед врученням апарата.
Перенесення контактів

Не здивуюсь, якщо деякі читачі сидять і думають: «Чому тут вчити, все це освоюється за день-два, та й автору начебто не дуже важко довелося». Проте поспішаю вас розчарувати. За фактом процес навчання був дуже довгим. Насамперед, через те, що мама сама вчитися не дуже й хотіла. «Та навіщо мені це потрібно!» - Цю фразу я чув досить часто. А якщо ми сідали вчитися і в неї щось не виходило, то слова «У мене не виходить, давай в інший раз» також звучали нерідко. Якщо ви зібралися навчити батьків поводженню зі смартфоном, то будьте готові самі їх «пинати» на тему, інакше нічого путнього не вийде.
Насамперед наберіться терпіння. Ви здивуєтеся, наскільки неочевидними є ті чи інші дії смартфона для батьків. Ось, начебто, для вас натискання сюди-туди і ось потім тут здаються чимось природним і само собою зрозумілим. Для них це все – темний ліс, і потрібно показувати кілька разів. Чи не пояснювати, а саме показувати.
Ви повинні скоротити ланцюжки дій до мінімуму та зробити кожне з них максимально простим. Тобто ідеальним варіантом було б «ввімкнути екран, натиснути туди, і почався дзвінок». Не намагайтеся одразу пояснити все, давайте інформацію невеликими порціями, щоб мама чи тато бачили, що все досить легко. Заохочуйте їх, кажіть їм, що вони молодці, коли щось виходить. Не лайтеся і не кип'ятіться, це їх дуже засмучувати. Пам'ятайте, що це одні з найближчих людей, яким ви просто хочете допомогти, і через якийсь час виявите, що ось вони вже самі до вас підходять і запитують, як зробити ту чи іншу дію.
Трохи про сам смартфон
Буквально кілька тижнів тому апарат почав жорстко глючити, екран покривався брижами, смартфон довільно перезавантажувався і т.д. Після останнього перезавантаження він взагалі перестав включатися. Я вирішив витягнути акумулятор і перезапустити його знову, коли виявив, що акумулятор був набряклим. Тут, з одного боку, варто порадіти, що він знімний і його без проблем можна замінити, а з іншого – здивуватися, адже півтора роки – це невеликий термін для акумулятора. З покупкою нового акумулятора і зовсім сталася неприємна історія, про яку я вже писав у своєму блозі, тому повторюватимуся не буду.

Спроба дати інший смартфон
На час заміни акумулятора я вирішив дати мамі інший апарат, цілком гідний (на мій погляд). Я зробив все, щоб зовнішній виглядробочих столів був практично таким самим. Передустановив все необхідне ПЗ, тільки клавіатуру замінив на TouchPal.

Але їй MX2 зовсім не сподобався. "Тут все не так, я нічого не розумію". Саме тому при виборі конкретного апарату та ОС добре подумайте, чим би ви хотіли навчити користуватися близької людини.
Висновок
За півтора роки використання смартфона мама навчилася писати SMS-ки, відправляти повідомлення в WhatsApp, читати пошту та новини, перевіряти погоду зі смартфона, а також користуватися Ощадбанком Онлайн і ще парочкою інших додатків. Зізнаюся чесно, я витратив на це багато часу та сил, але для мене важливо, щоб близька людина могла скористатися благами науково-технічного прогресу. Тим більше, що деякі дії зі смартфона справді зручніше робити.
Поки я вчив маму звертатися з телефоном, мені раптом стало ясно, чому в салонах зв'язку беруть гроші за встановлення додатків, навчання використанню смартфона та інші нескладні дії. Одна річ, коли ви один раз допомагаєте близькій людині, і зовсім інша – коли процес поставлений на потік, а таких людей приходить дуже багато. Звичайно, хочеться хоч щось за це отримувати.
Озираючись назад, я не жалкую витрачених зусиль. Знову ж таки, мама якось сказала, що це дуже здорово - років п'ять тому вона навіть припустити не могла, що всьому цьому навчиться. До речі, поводитися з ПК я її теж навчив, але це окрема історія, і навіть не знаю, наскільки цікавою вона виявиться.
Мої поради універсальні, їх можна застосовувати не тільки до батьків, але взагалі до будь-якої людини, яку ви хочете навчити користуватися смартфоном. Тільки пам'ятайте, це забирає багато часу та сил і явно не варте того, щоб витрачати їх на стороннього.
Недосвідчених власників сучасних гаджетів часто цікавить, як навчитися користуватися смартфонами на Андроїд новачкам. Технології крокують уперед, а завдання залишатися на зв'язку актуальне для всіх. Смартфони на операційній системі Android - найдоступніший і найпоширеніший засіб її вирішення.
Розглянемо, що таке система Android і як безболісно приступити до її використання.
Що таке Android?
Компанія Google вже давно представлена не лише пошуковою системою. Вона розробила безліч програмних продуктів для різних сфер життя, і одним із них стала операційна система (ОС) для мобільних пристроїв- Андроїд.
Смартфони та планшети, що працюють на цій платформі, швидко набули популярності завдяки відкритості вихідного коду та можливості допрацювати програмний продуктпід потреби конкретного виробника техніки. Крім того, ця система розповсюджується безкоштовно.
Андроїд чудово сумісний із продукцією практично будь-якого виробника. Тобто, вирішивши придбати смартфон із цією ОС, ви можете вибирати з безлічі виробників техніки. А крім смартфонів та планшетів, Андроїд працює в розумний годинник», бортових комп'ютерах автомобілів, смарт-приставках, фоторамках та безлічі інших пристроїв. Якось розібравшись, як користуватися планшетом на Андроїді, ви не зазнаєте труднощів у роботі з будь-яким з цих гаджетів.
З чого почати новачкові
Якщо ви вперше придбали смартфон з Андроїдом або вирішили зробити подарунок недосвідченій людині, з якою хотіли б бути завжди на зв'язку, вам знадобиться невелика інструкція для початківців, що допомагає освоїтися з цією операційною системою. Можливо, комусь буде зручніше подивитись навчальне відео, хоча процес досить простий.
Початкові дії після розпакування нового смартфона або планшета будуть такими:

На цьому початкове налаштуваннянайчастіше завершується. Після неї ви побачите головний екран системи. Деякі гаджети можуть запропонувати  вибрати налаштування геопозиціонування. Це дозволить пристрою визначати своє розташування. Може стати в нагоді тим, хто часто користується картами та/або навігатором: включене позиціонування дасть їм можливість швидше та точніше знаходити своє місцезнаходження та прокладати маршрути.
вибрати налаштування геопозиціонування. Це дозволить пристрою визначати своє розташування. Може стати в нагоді тим, хто часто користується картами та/або навігатором: включене позиціонування дасть їм можливість швидше та точніше знаходити своє місцезнаходження та прокладати маршрути.
Якщо ви вже користувалися Андроїдом раніше, система запропонує синхронізувати вашу телефонну книгу і переписати контакти в новий телефон. Можна переписати їх із СІМ-карти на згадку про новий смартфон або Google-аккаунт. Другий спосіб краще: вибравши його, ви завжди матимете доступ до своїх контактів, ввівши ім'я та пароль електронної скриньки.
Подальше використання смартфона
Виконавши первинне налаштування, ви отримуєте у користування практично повноцінний персональний комп'ютер. Приймати та надсилати пошту, переглядати та редагувати документи, слухати музику, знімати фото та відео та тут же ділитися з друзями – все це буде можливо робити у будь-який час.
Налаштування користувача
 Для комфортного використання гаджета розумно буде налаштувати робочий стіл таким чином, щоб можна швидко легко знайти потрібні функції та програми. Зазвичай, система Android підтримує кілька робочих столів, що дозволить розставити пріоритети. На основний робочий стіл зазвичай виносяться годинник, поточний прогноз погоди та значки найчастіше використовуваних додатків.
Для комфортного використання гаджета розумно буде налаштувати робочий стіл таким чином, щоб можна швидко легко знайти потрібні функції та програми. Зазвичай, система Android підтримує кілька робочих столів, що дозволить розставити пріоритети. На основний робочий стіл зазвичай виносяться годинник, поточний прогноз погоди та значки найчастіше використовуваних додатків.
Інші значки будуть розміщуватися на наступних екранах, переключитися на які можна горизонтальним рухом по сенсорний екран. Незалежно від того, що на екрані, буде доступний рядок стану. Вона викликається рухом вниз від верхнього краю екрана і є додатковий екран(його ще називають «шторкою»), в якому зібрані функції і перемикачі, що часто використовуються: Wi-Fi, GPS, передача даних по мобільної мережі, Bluetooth, ліхтарик, налаштування яскравості екрана і т. д. У деяких збірках ОС користувачі можуть вибрати, які функції винести в цю «шторку».
У цьому рядку стану відображаються оповіщення системи про події: пропущений дзвінок, нове повідомлення, лист, відповідь, оновлення додатків тощо.
Дзвінки
 При всій різноманітності функцій планшетного комп'ютера або смартфона не можна забувати про початкове завдання - телефонних дзвінках. Здійснення викликів нагадуватиме аналогічні дії на будь-якому іншому мобільному телефоні. Щоб зателефонувати, потрібно буде відкрити програму «Телефон» (зазвичай розташовується на головному екрані), набрати номер та натиснути кнопку дзвінка. Як варіант – відкрити адресну книгута вибрати абонента.
При всій різноманітності функцій планшетного комп'ютера або смартфона не можна забувати про початкове завдання - телефонних дзвінках. Здійснення викликів нагадуватиме аналогічні дії на будь-якому іншому мобільному телефоні. Щоб зателефонувати, потрібно буде відкрити програму «Телефон» (зазвичай розташовується на головному екрані), набрати номер та натиснути кнопку дзвінка. Як варіант – відкрити адресну книгута вибрати абонента.
Іноді у новачків виникають складнощі з прийомом вхідних. Щоб прийняти дзвінок, потрібно провести пальцем по екрану у напрямку, що вказується на екрані. Поспішаючи прийняти дзвінок, людина за звичкою намагається знайти кнопку відповіді та натиснути її, але на смартфонах це реалізовано трохи інакше. Потрібно буде просто звикнути.
Програми
 Спочатку в систему Androidвбудовані базові програми, що використовуються в роботі: браузер, поштовий клієнт, програвачі, камери та багато іншого. Для тих, кому потрібні інші програми для роботи або спілкування та ігри, щоб розважитись у вільний час, існує спеціальний магазин додатків - Google Play. Він встановлений у системі за промовчанням, його просто потрібно знайти на одному з робочих столів.
Спочатку в систему Androidвбудовані базові програми, що використовуються в роботі: браузер, поштовий клієнт, програвачі, камери та багато іншого. Для тих, кому потрібні інші програми для роботи або спілкування та ігри, щоб розважитись у вільний час, існує спеціальний магазин додатків - Google Play. Він встановлений у системі за промовчанням, його просто потрібно знайти на одному з робочих столів.
У Плей-маркеті є програми для будь-яких доступних завдань, а також ігри на будь-який смак. Якщо введено дані облікового запису Google при первинному налаштуванні, ця програма відкриється без додаткових питань, і відразу можна буде почати пошук потрібних програмчи ігор.
У цьому магазині є як платні, так і безкоштовні програми. Якщо потрібне виявилося платним, а купувати не хочеться, майже завжди знайдеться аналог, що передбачає вільне використання.
Вибравши програму, потрібно натиснути кнопку «Встановити». Час інсталяції залежатиме від швидкості інтернету. Після встановлення система видасть у рядку стану повідомлення про успішне виконання процесу. На одному з робочих столів з'явиться відповідний значок і програма буде готова до використання.
Часто програми, що встановлюються з Плей-маркету, значно розширюють і так чималі можливості системи Андроїд.
Висновок
 Навіть для початківця Андроїд простий і доступний. Це основна причина популярності цієї операційної системи як серед виробників техніки, так і на споживчому ринку.
Навіть для початківця Андроїд простий і доступний. Це основна причина популярності цієї операційної системи як серед виробників техніки, так і на споживчому ринку.
Почавши користуватися Андроїд-пристроєм, ви скоро оціните всю різноманітність можливостей, які надає цей програмний продукт. Під рукою завжди буде маленький комп'ютер, який, окрім іншого, дозволить завжди бути на зв'язку з близькими, колегами та друзями.
До того ж, вивчивши інструкції «для чайників» і почавши користуватися цією системою, ви завжди зможете допомогти другу або родичу, який щойно придбав або хоче купити собі пристрій на Андроїді.
