Программа для ускорения игр за счет отключения ненужных фоновых служб и процессов. В отличие от аналогов позволяет автоматически возвращать закрытые приложения, а также предоставляет инструменты для скринкастинга и отслеживания FPS.
ВНИМАНИЕ! Ниже описана работа с предыдущей версией программы, которая называлась Razer Game Booster и не имела функции онлайн-покупок.
Поиграть на компьютере любят, если и не все, то очень многие. Однако, для современных игр требуются и современные же компьютеры, которые по карману далеко не каждому.
Основную массу обычных пользовательских ПК составляют машины, устаревшие, по сравнению с актуальными топовыми моделями, лет на 5-6! В компьютерной индустрии - это громадный срок!!!
Однако, зачастую сами же пользователи довольно сильно занижают производительность своих компьютеров. Разнообразные запущенные программы, работающие в фоне службы и неоптимальное хранение данных на жестком диске резко ухудшает показатель быстродействия системы. Как результат, у некоторых могут не работать (а точнее сильно тормозить) даже игры, не требующие особенных аппаратных ресурсов!
Решить, буквально в один клик, проблему освобождения дополнительных вычислительных мощностей под игры и ресурсоемкие приложения на ПК нам поможет совместная разработка гигантов IT-индустрии IObit и Razer - Razer Cortex.
Сравнение с платным аналогом
Все программы для ускорения игр на ПК можно разделить на две категории. К первой относятся разработки, направленные на оверклокинг и реальное повышение быстродействия его компонентов путем разгона.
Такие приложения позволяют иногда существенно ускорить работу ПК, но неправильные и завышенные настройки в них могут привести к выходу всего компьютера из строя.
Вторую категорию программ можно условно назвать софтовыми бустерами (ускорителями). Они достигают результата за счет очистки временной кеш- и оперативной памяти Вашего компьютера, а также отключения всех (или части) фоновых служб).
Как результат - мы единомоментно получаем в свое распоряжение дополнительные свободные системные ресурсы, которые могут быть использованы для повышения быстродействия игр.
Razer Cortex относится как раз ко второй категории. Эта программа позволяет нам самим указать, какие приложения и службы должны быть закрыты, а также (что самое приятное) может потом автоматически восстановить их, когда мы выйдем из игры! И никаких рисков:)
По своему же функционалу Razer Cortex практически не уступает топовым платным аналогам, таким как, например, Game Fire Pro :
Основным различием между нашей бесплатной программой и ее платным аналогом является то, что платная работает как дополнительный сервис в фоне и может управлять работой нашего ПК уже на стадии его загрузки. Razer Cortex же работает по требованию, до поры до времени тихо сидя себе в трее и ничем себя не выдавая:)
К тому же, функция создания скриншотов и записи игрового видео дает ему колоссальную фору перед аналогами! Фактически, мы имеем базовый функционал другого популярного геймерского ПО - fraps , но бесплатно!
Установка программы
В архиве, скачанном с нашего сайта, Вы найдете сразу три варианта инсталлятора: устаревший для Windows XP, последнюю версию Razer Game Booster (описанную в данной статье) и новый для всех остальных версий ОС, включая последнюю Windows 8.1 x64. Желательно ставить новую версию, поскольку старая больше не поддерживается разработчиками (как, впрочем, уже и сама Windows XP:(...).
Программа для работы требует наличия установленного комплекта библиотек.NET Framework 4, но при наличии у Вас подключения к Интернету сама скачает все, что нужно.
В процессе инсталляции стоит обратить внимание на следующее окно:

По умолчанию у нас будет активна опция «Полная установка», но нам нужно переключиться на «Выборочную установку» и снять галочки с пунктов, предлагающих поставить нам дополнительное ПО (Hamster PDF Reader и вездесущий Спутник @Mail.ru).
Далее продолжаем все по стандарту и по окончанию процесса инсталляции нам предложат запустить программу и добавить ее в автозапуск (если планируете играть лишь изредка, то второй пункт с автозагрузкой можете отменить).
На этом установка завершится и перед нами появится окно входа в Razer Cortex:

Первым делом для использования Razer Cortex нам нужно создать собственный аккаунт. Без него программа, увы, работать не сможет (точнее, сможет, но постоянно будет выдавать нам сообщения о том, что у нас нет учетной записи, или она не действительна). Нужен он для того, чтобы хранить онлайн Ваши профили настроек и файлы сохранения игр.
Жмем кнопку «Создать учетную запись» (или «Create Account» в версии для XP - она по умолчанию на английском) и в открывшемся окне вводим свой E-Mail и дважды пароль. Единственное условие - пароль не должен быть короче 8 символов!
После успешной регистрации Вам на указанную почту придет письмо, в котором будет ссылка, по которой нужно перейти для подтверждения создания новой учетной записи. После перехода по ссылке мы можем начинать пользоваться программой.
Первое знакомство
Сразу скажу пару слов о своеобразном интерфейсе. В первую очередь мне показалось не совсем привычным то, что у Razer Cortex нет кнопки «Свернуть». Ее роль выполняет крестик в правом верхнем углу, который не закрывает программу полностью, а только прячет ее рабочее окно. Вернуть это окно впоследствии можно, вызвав контекстное меню значка в трее.
После входа в созданный аккаунт программа запустит сканирование Вашей системы на наличие установленных в ней игр и выдаст нам список того, что ей удалось обнаружить:

В старой версии, как я уже говорил, интерфейс будет немного другим, да еще и на английском. Но для удобства можно активировать и русский. Для этого нажмите на кнопку с изображением шестеренки в правом верхнем углу, вызовите список «Language» и активируйте пункт «Русский»:

Если вдруг нужной игры не оказалось в списке, Вы сможете добавить ее вручную, нажав на кнопку с плюсом и выбрав необходимую игрушку или программу в открывшемся окне:

Стоит заметить, что по умолчанию для добавления нам доступны только те игры и программы, значки которых есть на Рабочем столе. Поэтому, может потребоваться предварительно создать нужный ярлык, а уже потом приступать к добавлению!
Что дает нам список помимо быстрого запуска игр и приложений? А дает он нам возможность автоматически активировать заданные параметры очистки системных ресурсов при запуске игры через интерфейс Razer Cortex.
То есть, мы просто в два клика запускаем свою игрушку, а компьютер автоматически завершает прожорливые фоновые процессы и открытые программы, чем освобождает необходимые для улучшения производительности ресурсы. И, что самое приятное, автоматически же, может восстановить закрытые программы и службы при выходе из игры!
Однако, прежде чем воспользоваться такой «волшебной палочкой» ее нужно сначала настроить.
Основные настройки и инструменты Razer Cortex
Для того, чтобы настроить что и когда ускоритель должен отключать, нам нужно перейти во вторую вкладку - «Утилиты» и остановиться на первом инструменте - «Ускорение»:

Именно здесь мы можем задать конфигурацию ускорения игр и, при необходимости, активировать ее вручную, нажав кнопку «Ускорить сейчас!». Сама же настройка сводится к выбору компонентов, которые подлежат автоматическому завершению.
По умолчанию мы можем отмечать «Процессы», которые нужно закрывать, однако в выпадающем списке есть также доступ к службам, а также дополнительным настройкам в разделе «Прочее».
На боковой панели слева мы можем задать горячие клавиши для принудительного включения/отключения игрового режима, а также включить или выключить функцию автоускорения при запуске игр.
С основными настройками все:). Однако в этом же разделе есть еще 6 дополнительных инструментов. И первый из них находится на вкладке «Диагностика»:

Данный раздел служит для получения подробнейшей технической информации о Вашем ПК.
Получить ее можно, нажав кнопку «Анализ». Полученный отчет о диагностике будет содержать данные об операционной системе, процессоре, видеокарте, оперативной памяти, сетевых подключениях, материнской плате, аудиокарте, томах жесткого диска, запущенных процессах, службах и системных логах.
Словом, обо всем, что может пригодится, если Вы желаете узнать всю «подноготную» своего компьютера.
Следующий инструмент - «Отладка»:

Он предоставляет нам возможность внести некоторые системные настройки, которые смогут повысить общее быстродействие компьютера. Однако, учтите, что правки будут внесены в реестр и при неправильной конфигурации могут не улучшить, а наоборот, ухудшить работу ПК!
Поэтому, пользуйтесь данным разделом осознанно, а незнакомые пункты либо не трогайте вообще, либо наведите о них справки в Интернете!
Четвертый инструмент - «Дефрагментатор»:

В отличие от системной утилиты , дефрагментатор в Razer Cortex предназначен для локальной дефрагментации файлов, относящихся к той или иной установленной игре или программе. Все, что нам нужно сделать, это выделить в списке нужную игру (или добавить ее в список при помощи кнопки внизу) и нажать кнопку «Дефраг».
Эти манипуляции приведут к уменьшению времени поиска игровых файлов на жестком диске (поскольку, они будут собраны в одном месте), что позитивно скажется на быстродействии и скорости загрузки выбранной игры.
Вкладка «Драйверы», по идеи, предназначена для проверки доступности для Вашей системы новых версий драйверов и их загрузки. Но у меня список загрузок оказался пустым. Скорее всего это из-за того, что у меня стоит последняя Windows 8.1 и драйвера обновляются автоматически.
Интересную опцию предоставляет следующая вкладка - «FPS»:

По умолчанию эта функция активна и позволяет выводить во время игры в одном из углов экрана на Ваш выбор значения FPS (количество кадров в секунду). Эта величина характеризует скорость отрисовки кадров в игре и служит одним из основных показателей эффективности работы как данной программы, так и других приложений для оверклокинга.
В качестве эксперимента я запускал игру S.T.A.L.K.E.R Clear Sky на средних настройках с активированной функцией ускорения Razer Cortex и без нее, и получил средний показатель 84 и 61 кадров в секунду, соответственно!
При этом, я не особо сильно углублялся в настройки, ограничившись только отключением ресурсоемких фоновых процессов (настройки фильтрации служб и т.д. остались по умолчанию), но получил прирост производительности в 27%! Думаю, при более тотальном изничтожении всего и вся, вполне реально добиться ускорения вплоть до 50%, а то, может, и выше.
Последний инструмент в данной секции - «Синхронизация сохраненных игр». С его помощью Вы сможете автоматически сохранять резервные копии файлов игровых сохранений в «облачном» сервисе Dropbox . Естественно, что для этого у Вас предварительно должен быть создан там аккаунт, который и можно подключить на данной вкладке.
Функции записи экранного видео и снятия скриншотов игр
Razer Cortex вполне адекватно справляется со своей задачей ускорения игр, но разработчики пошли дальше и внедрили в программу еще и функцию записи видео с экрана, и возможность создавать скриншоты! Причем работает это все на уровне того же Fraps’а, но при этом совершенно бесплатно!
Чтобы настроить вышеупомянутые функции нам нужно перейти в третью вкладку панели инструментов - «Скринкаст»:

Откроется первый из двух подразделов, позволяющий создавать снимки экрана. Рабочее пространство здесь разделено на две части: в левой секции находятся немногочисленные настройки, а в правой - миниатюры созданных Вами скриншотов.
Модуль снятия скриншотов по умолчанию активен и запускается нажатием сочетания клавиш «CTRL+ALT+P». В настройках Вы можете изменить это сочетание, а также указать собственную папку для хранения снимков и их формат (советую ставить PNG, поскольку он обеспечивает намного лучшее чем BMP (по умолчанию) сжатие изображений без потерь).
Примерно таким же способом можно настроить и второй модуль - «Захват видео»:

По умолчанию режим записи видео запускается и отключается сочетанием клавиш «CTRL+ALT+V». Готовый ролик сохраняется в формате MPG, и его, как и скриншоты, можно сразу же выложить на Фейсбуке или YouTube.
Из дополнительных настроек здесь имеется возможность указать разрешение и качество видео, а также устройство захвата звука. В остальном все так же, как и в предыдущем разделе.
Единственный недостаток при записи видео - довольно сильный расход ресурсов ПК. Так в нормальном режиме игры (без ускорения) FPS со среднего показателя в примерно 60 кадров/сек. падал до 20-22 кадров, то есть, почти на 70%!!!
Поэтому на слабых компьютерах видео рекомендую писать обязательно с активным режимом ускорения и не на высоких настройках графики самой игры. Тогда все получается ровно и гладко:). Да… Счетчик FPS при записи видео и на скриншотах не отображается:(
Дополнительные настройки
Мы бегло ознакомились со всеми основными настройками Razer Cortex, касающимися функций ускорения игр, и нам осталось только взглянуть на дополнительные настройки, которые мы можем открыть, нажав на кнопку в виде шестеренки в правом верхнем углу:

Как видите, все опции здесь разделены на четыре группы:
- «Общие». В первой группе мы можем отключить автозапуск (на слабых ПК эта функция сильно тормозит загрузку) и опцию «Полноэкранный режим». Хотя, последнее имеет смысл делать только в том случае, если Ваш монитор имеет разрешение выше, чем 1366 на 768 пикселей (это, увы, минимальные размеры окна программы).
- «Аккаунты». В этом разделе Вы сможете подключить (а затем и отключить) свои аккаунты в
В данной статье будет показан самый простой и быстрый способ, который поможет увеличить производительность в играх. На примере одной из самых актуальных для этого программ будет показан незамысловатый процесс оптимизации системы и увеличения количества кадров в секунду при запуске игр.
Wise Game Booster отличается от аналогов постоянными обновлениями, поддержкой приличного количества языков, а также низкими требованиями и возможностью простой ручной подстройки параметров.
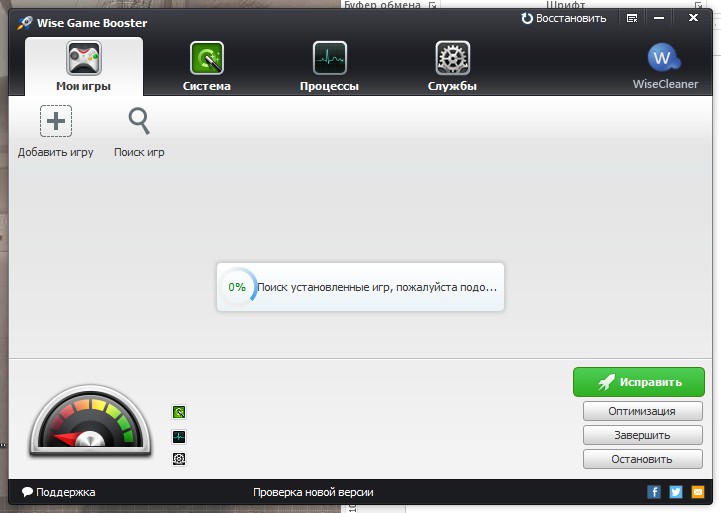
Рекомендуем не отказываться от автоматического поиска игр при первом старте программы, это в дальнейшем упростит их запуск. В любом случае всегда можно будет добавить игры в главное окно и вручную. Есть два варианта добавления: автоматический «Поиск игр» и способ «Добавить игру» путем выбора конкретного exe файла.
2. Оптимизация сети и оболочки Windows
Вы можете нажать кнопку «Исправить» и все рекомендуемые элементы исправятся автоматически. Тем не менее лучше вручную посмотреть, какие параметры системы будут затронуты.

Для этого надо нажать «Оптимизация» или перейти на вкладку «Система». Появится список того, что влияет на стабильность системы, а заодно рекомендуемые параметры для оптимизации сети и интерфейса в сторону производительности полноэкранных приложений.
3. Завершение лишних приложений
Перейдите во вкладку «Процессы» или нажмите кнопку «Завершить» в главном окне. Вы увидите список запущенных процессов с приоритетом по потребляемой ими памяти. Можно поменять группировку на «Процессор».
Лучше завершать каждый процесс вручную, в частности, первым в списке обычно бывает браузер. Стоит убедиться, что там нет важных вкладок с несохраненными изменениями, а уже потом закрывать.
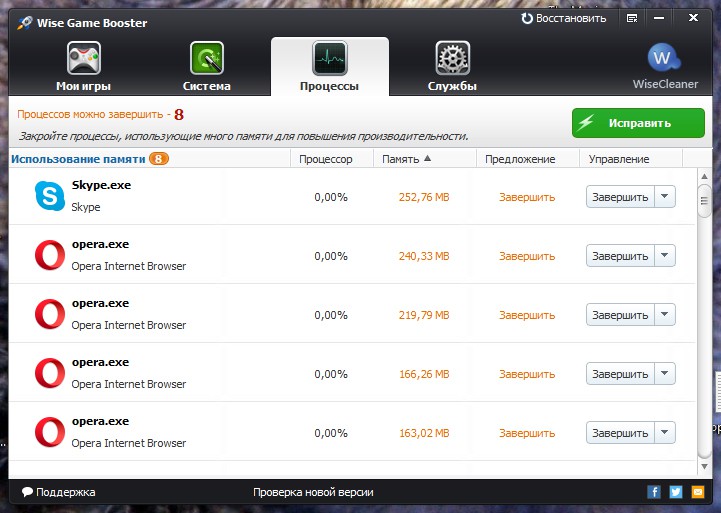
Здесь не отображаются важные системные процессы, влияющие на работу системы. Так что можно смело завершать практически все, что отвлекает процессор, кроме программ, связанных с драйверами (Realtek, nVidia и других помощников). В автоматическом режиме программа боится закрывать слишком много процессов, обращая внимания только на самые ресурсоемкие, чтобы ускорить загрузку игры.
4. Остановка ненужных служб
Перейдите во вкладку «Службы» или нажмите «Остановить» в главном окне.
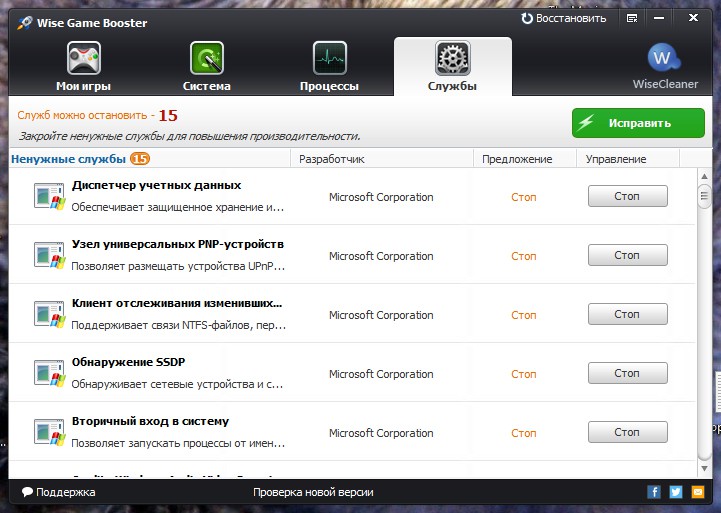
На этой вкладке отображаются уже системные программы, небрежная остановка которых может привести к ошибкам. Так что лучше довериться программе и завершить только те, что отмечены желтым.
5. Восстановление исходных параметров
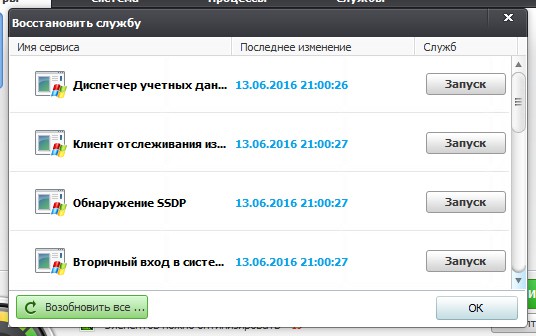
В Wise Game Booster ведется лог событий, можно откатить любое действие, запустить службы и процессы, а также восстановить исходные параметры до оптимизации. Для этого нажмите «Восстановить» в правом верхнем углу программы.
Компьютерные видеоигры, требовательные к ресурсам, демонстрируют превосходную графику, но и загружают операционную систему до предела, а на слабых машинах и вовсе не запускаются. Повод ли это отказываться от Battlefield, Titanfall, Call of Duty, Forza Horizon и прочих гигантов? Нет. Есть специальные программы, ускоряющие игры. Их действие направлено на то, чтобы приостановить ненужные процессы и службы, оптимизировать драйверы и параметры системы, отрегулировать частоту и напряжение видеокарты. Одна из лучших программ, предназначенных для улучшения производительности игр. С помощью этого бесплатного инструмента вы оптимизируете видео и запустите игру в лучшем графическом режиме. Программа студии Wise Cleaner может использоваться на различных операционных системах. Есть русскоязычная поддержка и удобный пользовательский интерфейс.

Wise Game Booster предлагает оптимизировать ОС несколькими способами, в полной мере раскрывая потенциал компьютера. Но настраивает только процессы и службы, не меняя параметров устройств и драйверов. Автоматизация проводится в двух режимах - ручном и автоматическом.
![]()
Инструмент, разработанный известной студией, называют «мозговым центром вселенной игры». В одной программе содержится целый арсенал утилит, который незаменим для геймеров. С помощью Razer Game Booster можно не только ускорить игры, но и записать видео, сделать скриншоты, стримминг или онлайн трансляцию. Помимо этого, программа также включает и инструменты для диагностики ПК и дефрагментации приложений. Чтобы воспользоваться программой, нужно быть зарегистрированным пользователем. Эта программа запускает игры в отдельном, оптимизированном, режиме. Вам не придется изучать настройки и менять параметры - бесплатный ускоритель все сделает за вас. Всего один клин позволит вам превратить свой ПК в игровое устройство, на котором запустятся самые требовательные клиентские проекты.

Game Fire имеет ряд дополнительных функций, которые помогут очистить компьютер от «мусорных» файлов и тем самым увеличить его производительность. Программа работает в фоновом режиме, не мешая комфортному геймплею.
Game Prelauncher

Комплексный инструмент, позволяющий оптимизировать операционную систему для запуска требовательных видеоигр. С его помощью вы превратите свой компьютер в игровую систему. Программа, созданная специально для геймеров, настраивает ПК так, чтобы все его ресурсы были отданы игре. Чтобы добиться этого, отключаются практически все службы, сервисы, программы, библиотеки и даже оболочка Explorer. Такие настройки позволяют программе высвободить больше 150 Mb RAM.
Game Prelauncher - отличный ускоритель, но, увы, больше не поддерживается разработчиком.
Инструмент, который выжмет производительность ПК до последнего bit, что даст возможность значительно ускорить игры. Единственная загвоздка в том, что дотошные пользователи не смогут получить полный перечень производимых изменений - они остаются за кадром.

Если для вас это не столь важно, запускайте программу и используйте ее функции. Что делает GameGain? Меняет реестр и файлы системы, освобождая RAM, полностью задействует ресурсы процессора и ускоряет прорисовку картинок. Фирменная утилита от MSI, которая используется для разгона графических карт AMD Radeon™, NVIDIA. MSI Afterburner широко известна геймерам и считается одним из самых функциональных инструментов, позволяющих производить тонкие настройки видеокарты. С помощью утилиты вы отрегулируете напряжение питания, сможете управлять системой охлаждения, осуществлять мониторинг переключений двухмерного и трехмерного режима, FPS.

Программа также позволяет создавать игровые профили и переключаться между ними с помощью «горячих» клавиш. Принцип работы такой же, как и в MSI Afterburner, но в отличие от нее, поддерживает только видеокарты NVIDIA. EVGA Precision X - лучший вариант для разгона GeForce. Программа позволяет устанавливать пользовательские настройки частоты, напряжения или скорости для памяти, GPU, вентиляторов и др.

Выбирайте одну из 7 программ и оптимизируйте свой компьютер, создавая комфортную игровую среду. Благодаря этим инструментам вы сможете запустить даже видеоигры, отличающие высокой степенью детализации картинки.
Доброго времени суток!
Странная штука: вот так вроде бы купил компьютер, все игры на нем идут без тормозов (даже многие новинки). Проходит год-полтора...
Смотришь, а многие игры уже притормаживают, приходится снижать показатели графики, настраивать-подстраивать, чтобы хоть как-то можно было сыграть. Все-таки, кто бы что не говорил, а компьютерное железо устаревает очень быстро!
Неудивительно, что к этому моменту у многих пользователей вырастает интерес к программам и утилитам, позволяющим поднять производительность компьютера в играх.
Такие программы могут в автоматическом режиме задать определенные параметры (которые часто скрыты от глаз пользователя), отключить ненужные службы, оптимизировать систему, чтобы добиться ускорения. Те программы, с которыми я знаком, и которые могу порекомендовать, приведу в этой статье.
Сборники утилит для чистки и оптимизации
Прежде чем начинать приводить свой перечень с описанием основных фишек тех или иных программ, хочу порекомендовать статью про увеличение FPS, которая для многих будет актуальна. Если уж вы решили воспользоваться утилитами для ускорения игрушек, то возможно стоит произвести тонкую настройку видеокарты и самой игры? Об этом узнаете в статье, перейдя по ссылке ниже...
Как повысить FPS // несколько способов -
Существенное влияние на производительность ПК в играх может оказывать ОС Windows (да и не только игр, а вообще любых других приложений). Дело в том, что со временем в ней накапливается достаточно большое количества "мусора": старых ошибочных записей в реестре, временных файлов, файлов, оставшихся от удаленных программ, пустых ярлыков и т.д. Все это "добро" мешает нормальной работе. Поэтому, перед использованием утилит для ускорения, рекомендую хорошо почистить ОС от всего этого...
Advanced SystemCare
Не первый раз рекомендую эту программу: позволяет всего за один-два клика мышкой очистить Windows от мусора, исправить ошибки и неверные записи в реестре, провести оптимизацию системы, задать оптимальные настройки для более быстрой работы сети и ОС и др. В общем, большой добротный набор утилит, которые нельзя не использовать при оптимизации и настройке Windows (на мой взгляд 😉).

CCleaner

Небольшая бесплатная утилита, главная задача которой - чистка мусора из вашей системы. Делает это CCleaner настолько бережно, насколько это возможно (можете не бояться, что утилита удалит что-нибудь нужное).
Пользоваться программой оч. просто: запускаете, нажимаете кнопку анализа, далее программа вам выдает, сколько места она может освободить, и что будет удалено. Вам же останется лишь согласиться (ну или внести правки 😉) и через пару минут получить чистую Windows...
![]()
CCleaner - чистка жесткого диска от "мусора"
Кстати, кроме чистки, в утилите есть инструменты для исправления ошибок в реестре, контроля за автозагрузкой, удаления программ (в том числе и не удаляемых) и пр. полезные штуки.
Advanced System Optimizer
Большой сборник разнообразных утилит для обслуживания Windows. Программа поможет вам оптимизировать системный реестр, очистить жесткий диск от "мусора", обезопасить свои личные данные, произвести резервное копирование важных документов.
Кстати, Advanced System Optimizer ориентирован на неподготовленного пользователя - как только вы запустите программу, вы увидите советника, который предложит вам заняться:
- безопасностью;
- очисткой;
- оптимизацией (как на скриншоте ниже).

Безопасность, очистка, оптимизация
Glary Utilities
![]()
Огромный сборник разнообразных утилит, который поможет в любых штатных и не штатных ситуациях. Количество включенных утилит просто поражает: тут вам чистка дисков, и работа с реестром, и тонкая настройка Windows, жестких дисков, работа с драйверами, управление файлами и т.д.
Так же хочу отметить, что в программе есть удобный мастер, делающий всё за 1-клик мышкой. В общем, рекомендую пакет утилит к знакомству абсолютно всем!

Все утилиты, включенные в сборник // Glary Soft
Так же рекомендую вам, кроме использования перечисленных утилит, попробовать оптимизировать свою Windows. За счет оптимизации ОС, при помощи утилит для очистки и ускорения - можно добиться максимальной производительности в играх! Ссылка на статью ниже.
Ускорители игр
Game Fire

Game Fire – одна из лучших утилит для поднятия производительности в компьютерных играх. Самое главное достоинство программы - она автоматически определит какие параметры нужно задать для вашей игры, чтобы ускорить ее. От вас требуется только нажатие 1-2 кнопок!

Достоинства и возможности:
- автоматическая работа: ускорение и повышение производительности, отключение ненужных служб и приложений перед запуском игр;
- возможность дефрагментирования файлов игры;
- свой встроенный диспетчер задач: в нем можно отключать ненужные процессы (программа сама их находит);
- приятный и удобный интерфейс;
- программа не отвлекает рекламой и всякими "пустяками" во время игры;
- поддержка новой ОС Windows 10.
Iobit Game Booster

Простая, но эффективная программа для повышения производительности системы при запуске компьютерных игр. Достаточно щелкнуть один раз мышкой, чтобы Game Booster автоматически отключил все ненужные процессы и задействовал максимальные ресурсы вашего ПК для запускаемой игры.
Кстати, помимо прямого назначения, программа позволяет вести запись аудио и видео с экрана игры. В общем-то, рекомендую к ознакомлению!

Wise Game Booster
"Молодая" утилита для ускорения компьютерных игр от знаменитой компании, у которой одни из лучших утилит для чистки Windows. Кто знает, возможно и эта утилита для игр станет таковой...
Wise Game Booster - бесплатная программа, призванная поднять производительность компьютера в играх. Происходит это за счет оптимизации системы и задания определенных параметров.

Возможности утилиты:
- оптимизация ОС Windows;
- настройка и отключение ненужных служб;
- возможность ручной оптимизации;
- мастер оптимизации за 1-клик мышкой;
- сохранение системы (чтобы ОС всегда можно было вернуть в исходное состояние);
- управление всеми запущенными процессами, мониторинг и анализ;
- поддержка новых ОС Windows 8, 10, поддержка русского языка в полном объеме!
Game Gain

Очень простая утилита для оптимизации работы ОС и процессора. За счет своих уникальных настроек позволяет добиться большей производительности ПК в играх.
Приложение вносит изменения в ОС Windows, системный реестр, некоторые системные файлы. Пользоваться программой до безумия просто: запустили, выбрали свою ОС, выбрали свой процессор и нажали кнопку оптимизации (Optimize now). Для максимальной оптимизации и ускорения требуется платная лицензия...

Процесс ускорение в Game Gain происходит за 1 клик мышкой!

Razer Cortex - один из лучших ускорителей игр и компьютера в целом! По умолчанию, Cortex активируется в авто-режиме и выгружает ненужные службы, приложения, давая полный "простор" в ресурсах запущенной игре.
После того, как вы завершите процесс игры, Razer Cortex так же автоматически запустит все ранее отключенное, приведя компьютер в первоначальное состояние.

Основные возможности:
- ускорение игр в авто-режиме;
- дефрагментация жесткого диска;
- повышение приоритета запускаемой игры до максимума;
- просмотр количества FPS;
- возможность создавать скриншоты и записывать видео с экрана;
- возможность синхронизации с Steam, GOG.com, GamersGate;
- поддержка Windows 7, 8, 10.
MSI Afterburner

Многофункциональная программа от знаменитой компании MSI, предназначенная для разгона видеокарт от NVIDIA и AMD (Intel). Программа позволяет регулировать вольтаж GPU и памяти, частоту ядер, управлять вращением кулера. Кроме этого программа в режиме реального времени позволяет вести мониторинг температуры, напряжения, тактовой частоты видеокарты.
Примечание!
- Вообще, тема разгона достаточно непростая. Если вы вообще впервые об этом слышите, я все же рекомендую пока использовать другие утилиты. Неумелыми действиями можно даже вывести из строя видеокарту!
- Так же Afterburner позволяет проверить свою видеокарту на стабильность с помощью спец. инструмента MSI Combustor. Кстати, насчет проверки видеокарты и проведения стресс теста, я рассказывал в этой статье -

MSI Afterburner // главное окно
EVGA Precision X

Программа EVGA Precision X позволяет разгонять видеокарту, изменяя частоту GPU и памяти, скорость вращения кулеров, напряжения и прочих параметров.
В режиме реального времени вы сможете вести мониторинг состояние своей графической платы: видеть температуру, вольтаж, частоту работы ядер, скорость вращения вентилятора и пр. Все это позволяет вовремя остановить разгон и оптимально разогнать свою плату.
Последняя версия данного ПО содержит такие функции, как: экстремальный разгон, полная поддержка Microsoft DirectX 12 API.
Примечание! Одна из лучших программ для разгона GeForce - это EVGA Precision X 16.

Game Accelerator
Сайт разработчика: http://www.defendgate.com/
Давно не обновлявшаяся программа для ускорения игр, но до сих пор пользующаяся определенной популярностью. Программа очень проста в управлении и не потребует от вас никаких знаний в настройки ОС, реестра и пр. Все что требуется - это запустить ее, выбрать свой процессор, видеокарту, и указать режим ускорения (нормальный и агрессивный). Далее утилита все сделает самостоятельно.
Так же в программу включен модель для дефрагментации жесткого диска и оперативной памяти, модель диагностики состояния DirectX.

Speed Gear
![]()
Очень интересная утилита для изменения скорости работы компьютерных игр. Кстати, заблаговременной можно настроить увеличение/уменьшение на горячие кнопки и нажимать их прямо во время игры. Теперь расскажу зачем это нужно...
Представьте, вы в игре кого-то победили (избили, забили гол, обогнали и пр.) и решили замедлить скорость, чтобы наслаждаться моментом. Нажали одну кнопку - и смотрите в медленном режиме, потом нажали другую кнопку - и вернули все в нормальный режим. Круто!
Так же утилита может несколько ускорить игру, если она у вас притормаживает (просто попробуйте прибавить ее скорость - кнопка Fast). В общем, рекомендую для теста и ознакомления...

Game Turbo Booster
Сайт разработчика: http://www.pcpowersoft.com/
Game Turbo Booster – весьма неплохая программа для оптимизации работы компьютера при запуске игр. Поддерживает как старые ОС Windows (2000, XP), так и современные Windows 7, 8 (10?).
Алгоритм программы довольно стандартен: она анализирует какие процессы и службы можно отключить, затем отключает их во время запуска игры, так же очищает оперативную память. В результате игре достается максимум ресурсов вашего железа.

Особенности Game Turbo Booster:
- весьма неплохой уровень повышения производительности;
- программа оптимизирует работы ПК так, чтобы избежать ошибок, конфликтов и несовместимость различных приложений;
- Turbo Booster не производит разгон, а значит вы можете не волноваться за свое железо, все будет в порядке!
- программа ориентирована на начинающего пользователя: пользоваться ей просто и легко;
- Поддержка ОС Windows 7, 8.
GameOS
Разработчик: http://www.einfodaily.com/
Довольно старая программа, которая позволяет увеличить производительность в играх за счет замены Explorer. Дело в том, что она потребляет намного меньше ресурсов, чем Explorer, а высвобожденные ресурсы - "направляются" к игре. Весьма спорно на сегодняшний день, но на старых компьютерах многие геймеры подчеркивают, что программа реально дает прирост в скорости!

Кстати, к Explorer можно вернуться за 1 клик мышкой, правда, только после перезагрузки компьютера. Так же в программу встроен дефрагментатор оперативной памяти. В общем-то, кто пользуется "старыми" ОС Windows 2000/XP/Vista - рекомендую к тестированию. Остальным, думаю, лучше воздержаться, т.к. я не проверял ее на новых ОС Windows и не знаю, как она себя поведет...
GAMPPO (старое название - Game Prelauncher)

Эта программа - комплексный оптимизатор для эффективного ускорения игр и любых других приложений, использующих 3D графику. Кстати, программа ранее называлась Game Prelauncher. Затем разработчики доработали ее, исправив ошибки и улучшив алгоритм, и ее новое название - GAMPPO (указал на сей момент, т.к. многие геймеры почему-то путают эти утилиты и считают их совершенно разными программами от разных производителей) .
GAMPPO анализирует, а затем останавливает большинство ненужных и некритичных служб, программ, и прочие объекты в Windows, благодаря чему система выделяет максимум ресурсов для запускаемой игры (ресурсоемкого приложения).

Game Prelauncher // Главное окно программы
Кстати, утилита поддерживает русский язык в полном объеме, а также работает в новых версиях Windows 7, 8, 10. В общем, рекомендую к использованию!
На этой мажорной ноте статью завершаю.
Надеюсь этот обзор поможет вам найти нужную утилиту.
Всем высокой производительности и удачи!
Приветствую!
Согласитесь, приятно, когда ваша любимая игра на ноутбуке идёт без тормозов и зависаний (так называемых фризов). Однако происходит это не всегда, причём даже с учётом того, что ваш ноутбук соответствует всем аппаратным требованиям, что заявлены разработчиком для комфортного геймплея.
В данной ситуации вам может помочь описываемое ниже решение. С помощью программы Wise Game Booster можно оптимизировать систему специально под игру, тем самым увеличив производительность (борьба с фризами и зависаниями) и количество кадров последней.
Программу отличает от аналогичных решений непрекращающийся процесс развития, поддержка большого количества языков интерфейса (включая русский), небольшой размер дистрибутива и возможность как полностью автоматической оптимизации, так и ручной подстройки системных параметров.
В данном материале мы рассмотрим элементы интерфейса, опции и непосредственно сам процесс оптимизации, благодаря которому игры на ноутбуке будут идти быстрее: увеличится количество кадров (FPS) в секунду, станет меньше фризов и зависаний.
Официальный сайт утилиты.
Запуск программы, вкладка с играми
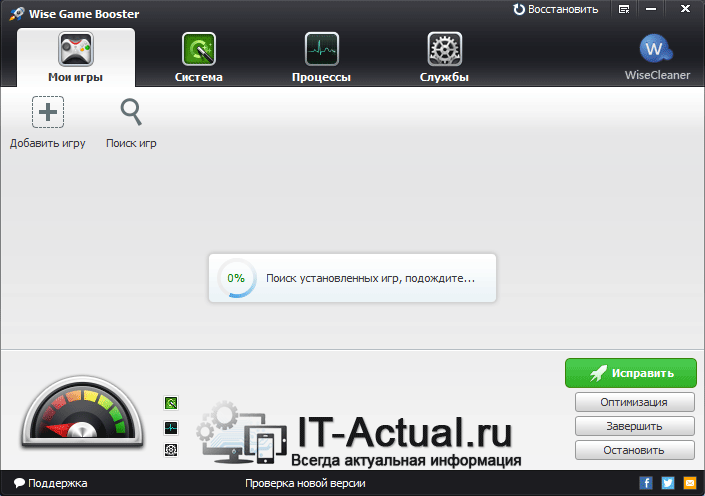
При первом запуске будет осуществлено сканирование системы, по окончании будет выведен список установленных в системе игр. Не беспокойтесь, если программа не отобразит какие-либо установленные игры, вы сможете добавить их вручную в последствии.
По окончании сканирования будет отображён список установленных игр и оптимизаций, которые можно применить для вашей системы, дабы повысить производительность игрового процесса. Для автоматического применения рекомендуемых настроек и оптимизаций достаточно нажать на зелёную кнопку Исправить .
Вы также можете посмотреть, что именно будет настроено в системе, и при желании выборочно осуществить оптимизацию. Об этом ниже.
Вкладка «Система» — оптимизация системных настроек и компонентов

В данной вкладке отображается список оптимизаций, при применении которых система в конечном итоге будет работать быстрее, а в некоторых случаях и стабильнее. Соответственно запускаемым играм будет выделяться больше ресурсов, и они будут «идти» быстрее.
Вы можете как выборочно задействовать предложенные оптимизации, так и задействовать всё разом, нажав на уже знакомую нам кнопку Исправить .
Вкладка «Процессы» — завершаем лишние программы и приложения
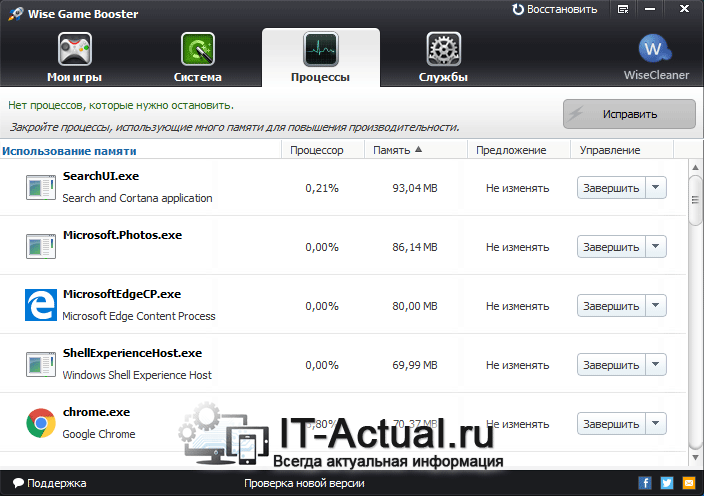
Здесь отображаются процессы запущенных программ и приложений. Следует отметить, что в данном окне вы не найдёте критически важных процессов, что запускаются и используются самой операционной системой.
Так что если программа предлагает завершить какие-либо процессы, то вы смело можете подтвердить её выбор.
Вы можете сгруппировать отображаемые процессы по потреблению оперативной памяти или использованию процессора. Наиболее «прожорливые» процессы вы можете завершить собственноручно.
Как правило, программа чрезмерно осторожничает и в полностью автоматическом режиме предлагает к завершению только наиболее ресурсоёмкие процессы. Рекомендуется пройтись по списку и в ручном режиме, завершив остальные процессы, которые отнимают ресурсы системы в процессе своей деятельности.
Всё это делается для того, чтобы освободить ресурсы, которые в конечном итоге будут использованы запущенной вами игрой.
Вкладка «Службы» — настройка системных служб
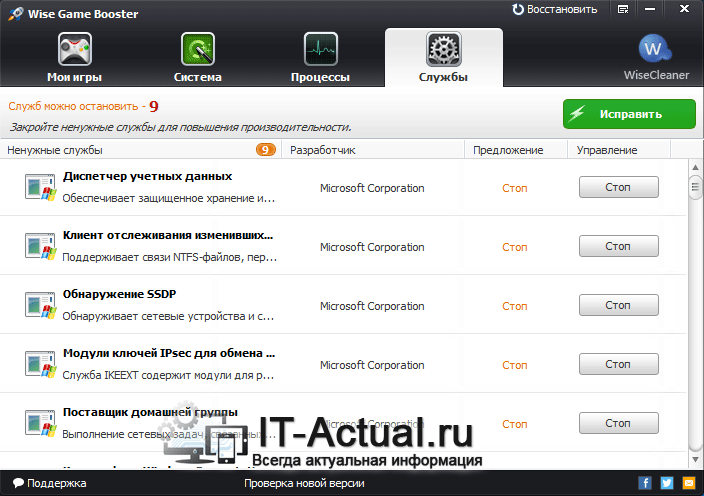
В данной вкладке осуществляется настройка системных служб. По большей части в списке представлены системные службы, а потому следует осторожно отнестись к их отключению.
В данной ситуации лучше отключить только те, что предлагаются в программе (помечены оранжевым цветом). Так вы будете застрахованы от появления непредвиденных сбоев и прочих проявлений нестабильности в работе системы.
Кнопка «Восстановить» — подробный лог и возможность откатить сделанные изменения
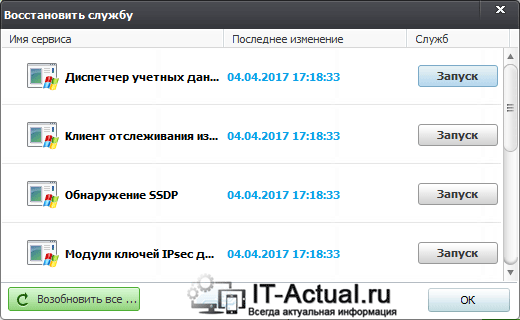
Естественно, в Wise Game Booster предусмотрена возможность откатить любую оптимизацию, что была осуществлена через программу. Данное окно можно вызвать при клике по кнопке Восстановить , что располагается в верхнем правом углу основного окна программы.
Ведётся подробный учёт произведённых изменений — будь то изменение системных настроек, или завершение процессов и служб. Так что вы всегда сможете вернуться первоначальному варианту настроек.
Краткий итог
В данном статье-обзоре мы подробно рассмотрели решение, благодаря которому вы сможете ускорить свою систему на ноутбуке и тем самым улучшить игровой процесс: снизить количество фризов и зависаний, увеличить FPS (кадровую частоту) и т.д.
Если у вас остались вопросы, вы можете задать их в комментариях.
