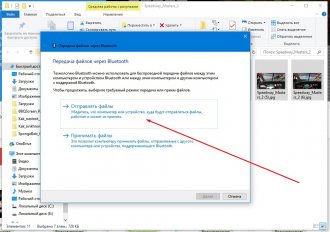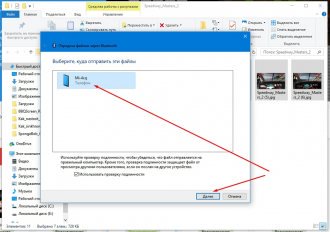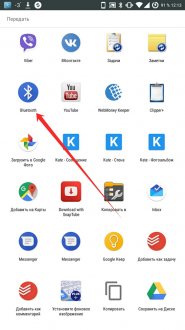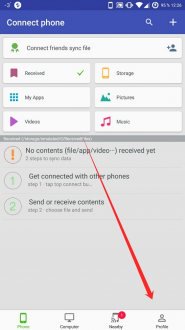Telefoanele moderne sunt capabile să stocheze destul de mult un numar mare de informație. Acestea sunt muzică, jocuri, fotografii și videoclipuri, diverse programe și date personale ale utilizatorului. Cu toate acestea, după cum arată practica, cea mai scumpă pentru utilizatori este agenda telefonică cu numerele de telefon înregistrate în ea. Foarte des, oamenii se întristează nu din cauza pierderii unui dispozitiv mobil sau a progresului șterse dintr-o jucărie, ci din cauza numerelor de telefon, mai ales acum că a devenit extrem de ușor să pierzi date. Prin urmare, fiecare utilizator trebuie pur și simplu să știe cum să sincronizeze contactele de la Android la Android.
Este important!
Câți oameni își prețuiesc agenda telefonică? iar pierderea ei poate echivala cu moartea. La urma urmei, există combinații apreciate de oameni dragi și apropiați, colegi de muncă, parteneri de afaceri, rude îndepărtate, prieteni etc. Iar faptul că o jumătate bună din aceste telefoane nu mai pot fi găsite crește uneori valoarea cărții de contacte.
Ce poate fi o amenințare?

Pierderea unor contacte prețuite este destul de ușoară, mai ales odată cu apariția smartphone-urilor, care pot concura deja cu multe computere. Iar motivele pierderii pot fi următoarele:
- furtul, pierderea sau deteriorarea unui dispozitiv mobil;
- probleme cu sistemul de operare Android, în urma cărora este necesară intermiterea;
- blocarea smartphone-ului de către un program de virus sau de către utilizatorul însuși, drept urmare este necesară resetarea la setările din fabrică;
- probleme cu telefonul ca urmare a unei defecțiuni a sistemului (de exemplu, uneori smartphone-uri Sony Xperia continuă să repornească atunci când Bluetooth este activat);
- formatarea accidentală a datelor dispozitivului mobil de către utilizator (din cauza manipulării neglijente) și multe altele.
De aceea trebuie să știți cum să sincronizați contactele de pe Android cu Android, deoarece este clar că există destul de multe modalități de a pierde toate datele de pe telefon. In plus, aceste incidente se pot intampla oricand, asa ca nu fi atat de presupus si gandeste-te ca nu vei fi afectat.
Cum să sincronizați contactele de pe Android cu Android?
Puteți face acest lucru în mai multe moduri:
- folosind un calculator;
- fără ajutorul unui calculator.
Există mai multe moduri de a sincroniza contactele fără a apela la ajutorul unui computer:
- prin agenda telefonică;
- prin intermediul cont Google.
Se sincronizează cu Google
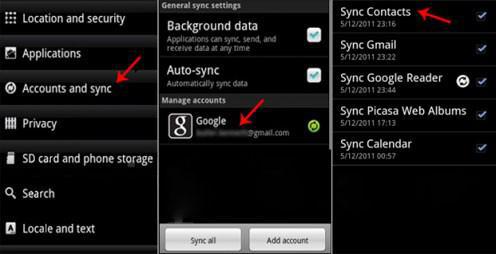
Fiecare utilizator de smartphone Android are un cont Google. Cel puțin ar trebui, deoarece fără ea este imposibil să intri Piața de joacăși, în consecință, instalați un joc sau o aplicație. Dacă, dintr-un motiv oarecare, e-mailul Google nu a fost creat, atunci alergăm pe site-ul oficial google.com și ne înregistrăm rapid și intrăm Google Play sub acelasi cont. Este pur și simplu necesar să faceți acest lucru, deoarece puteți sincroniza contactele pe Android folosind e-mailul cont Google.
În plus, ordinea de lucru este următoarea: deschideți setările telefonului, căutați elementul „Conturi și sincronizare”. Aici puteți vedea toate conturile din toate aplicațiile, inclusiv gmail. Intrăm în el, îl găsim în lista „Sincronizează contacte” și facem clic pe acest articol. Totul, toate numerele de telefon au fost sincronizate cu succes. Cum să sincronizezi contactele de la „Android” la „Android” LG, de exemplu, după aceea? Pe noul gadget (la care trebuie să transferați datele), ne conectăm și la sistem cu același cont și ne sincronizăm.
Transferarea contactelor
Fiecare dispozitiv Android poate salva o copie carte de telefoane. Puteți proceda astfel: deschideți „Contacte”, faceți clic pe opțiuni (sau funcții), apoi selectați „Export”, „Backup” sau „Backup contacts” din lista de funcții. Apropo, asta metodă grozavă mai mult, fără Google.
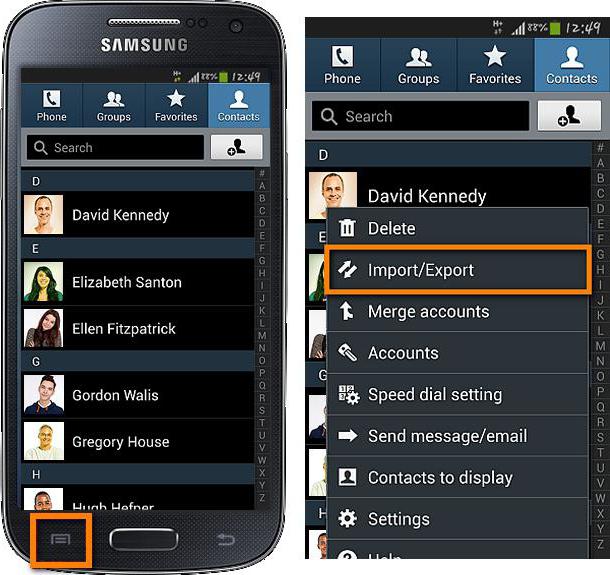
Acum alegem unde va fi salvată agenda telefonică: pe sim sau pe cardul de memorie. Dacă salvați pe o cartelă SIM, atunci marcați numerele de telefon necesare sau selectați totul, după care facem transferul. Dacă îl transferăm pe un card SD, atunci smartphone-ul însuși va indica în ce director va fi salvat fișierul cu numere.
După ce ați salvat telefoanele pe cartela SIM, trebuie să faceți un lucru precum sincronizarea contactelor de la Android la Android Sony (bine, sau un gadget al oricărei alte companii). Acest lucru se face în cel mai simplu mod: prin rearanjarea cartelei SIM de la un telefon la altul și importând numerele. Se face exact în același mod ca și exportul, deci nu ar trebui să existe probleme cu acest lucru.

Exportul pe un card SD extinde oarecum posibilitățile de transfer a agendei telefonice, cel puțin prin faptul că acest fișier va fi localizat pe o unitate flash USB și poate fi transferat în orice mod convenabil:
- mutați unitatea flash pe alt dispozitiv;
- prin Bluetooth;
- e-mail;
- folosind (Yandex.Disk, Cloud Mail etc.);
- folosind social media, Skype și alte mijloace de comunicare;
- și, bineînțeles, resetați de la un gadget la un computer și de la acesta la un alt smartphone.
Să rezumam
În principiu, aceste două moduri de sincronizare a contactelor de pe Android cu Android vor fi suficiente pentru a vă proteja contactele de accidente. Și dacă apelați la computerul preferat al tuturor pentru ajutor, atunci numărul de modalități de salvare a numerelor de telefon necesare crește de mai multe ori. Dar, după cum puteți vedea, chiar și fără el, acest lucru se poate face destul de rapid și eficient.
Extinderea duratei de viață a smartphone-ului tău

După cum știți, 90% dintre cauzele defecțiunilor computerului stau în fața monitorului. Situația este exact aceeași cu dispozitivele mobile. Cele mai multe probleme apar din vina utilizatorului, cu explicații ulterioare despre ceea ce s-a întâmplat „în sine”. Pentru a vă proteja de defecțiuni ale dispozitivului și probleme cu sistemul de operare, trebuie să urmați câteva recomandări simple, dar extrem de importante:
- Aplicațiile și jocurile se descarcă cel mai bine de pe Google Play și evită sursele necunoscute, deoarece astfel de utilitare pot conține viruși.
- Din același motiv, ar trebui să vă abțineți de la conectarea gadgetului dvs. la computere necunoscute.
- După ce ați primit root (drepturi de super administrator), trebuie să fiți extrem de atenți, deoarece este posibil să deteriorați grav sistemul, din cauza căreia va trebui fie să faceți o resetare din fabrică, fie să reporniți Android.
- O copie de rezervă a datelor, și în special a contactelor, ar trebui să fie întotdeauna salvată din când în când pe una mai nouă, astfel încât să puteți restaura oricând datele pierdute și să continuați să trăiți în pace.
- De asemenea, trebuie să fii extrem de atent cu dispozitivul tău, deoarece acesta nu este unul care să facă o gaură în asfalt dacă acesta cade. Majoritate ecrane tactile fragile, iar de la o cădere ușoară vor fi evident rău.
Sincronizarea datelor este procesul de eliminare a diferenței dintre două copii ale informațiilor. În cazul nostru, aceasta este eliminarea diferențelor dintre datele de pe dispozitivul Android și copia lor pe computerul personal. Vă permite să duplicați Informații importante, pentru a nu pierde imediat datele valoroase stocate pe smartphone.
Pentru dispozitivele Android, sincronizarea cu un computer se realizează atunci când un smartphone este conectat în mai multe moduri: prin Wi-Fi și printr-o interfață USB. Pentru a sincroniza gadgetul cu un computer printr-o interfață wireless, utilitarul Airdroid este utilizat pe scară largă, pentru sincronizarea prin cablu cele mai bune solutii va fi MyPhoneExplorer și MoboRobo.
Folosesc acest program special din mai multe motive. În primul rând, este gratuit, iar în al doilea rând, sincronizează datele făcând copii de rezervă pe un computer, și nu doar o interfață pentru transferul de date cu funcționalitate suplimentară, ca multe analogi. MyPhoneExplorer este capabil să sincronizeze contacte carte de adrese din Microsoft Outlook, Google Gmail si alte servicii. De asemenea, poate arhiva mesaje text, le poate importa sau exporta, poate vizualiza istoricul apelurilor, contactele, exporta și importa intrările organizatorului.
O caracteristică a aplicației este că este necesar să instalați partea sa server pe un computer, iar partea client pe un smartphone. După conectarea telefonului Android la computer, utilitarul vă va solicita să vă sincronizați automat.
Pentru a vă conecta telefonul la un computer prin MyPhoneExplorer, trebuie să activați modul de depanare USB pe acesta. Cea mai recentă versiune a programului vă permite să vă conectați la un computer folosind o conexiune Wi-Fi fără fir.
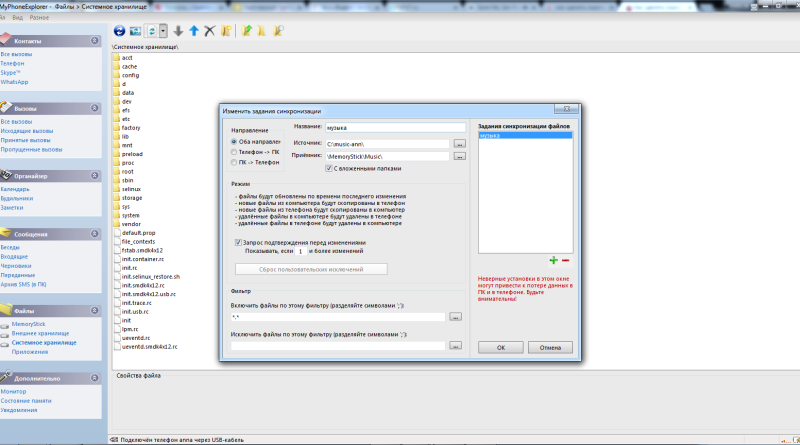

Google play: descărcați MyPhoneExplorer gratuit pentru Android
airdroid
Spre deosebire de MyPhoneExplorer, dezvoltarea de la SAND STUDIO are o interfață mai modernă, dar în același timp diferă mult ca funcționalitate. Este mai axat pe managementul dispozitivelor. Airdroid vă permite să obțineți acces complet la dispozitivul dvs. Android și să efectuați practic orice acțiune cu acesta. Lista caracteristicilor utilitare include:
- transferul oricăror fișiere între dispozitive;
- duplicarea notificărilor aplicației de pe telefon pe computer;
- vizualizarea, transferul și editarea intrărilor din agenda telefonică;
- înlocuirea semnalelor pe un smartphone;
- vizualizarea ecranului gadgetului (dacă aveți drepturi de root) pe computer;
- import și export fișiere de instalare (apk);
- utilizare tastatura pentru a introduce text în telefon;
- schimbă conținutul clipboard-ului între computer și telefon.
- căutare de telefon pe hartă, funcționalitate similară cu .
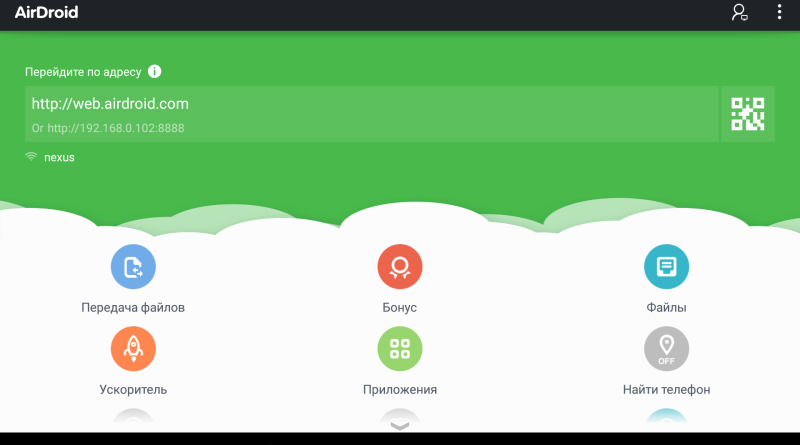
![]()
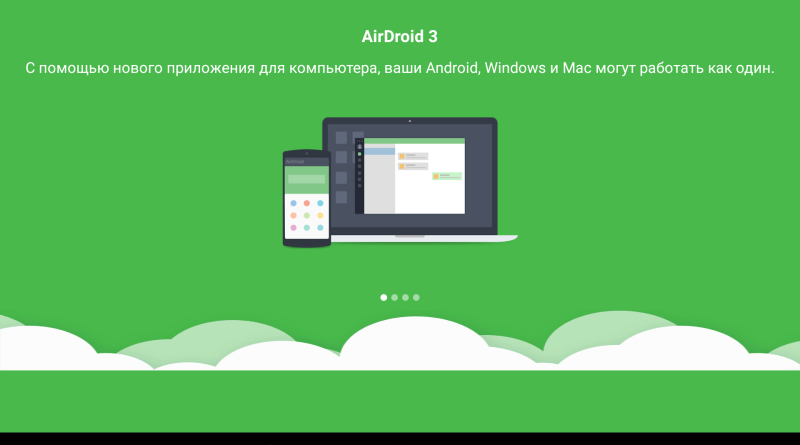
![]()
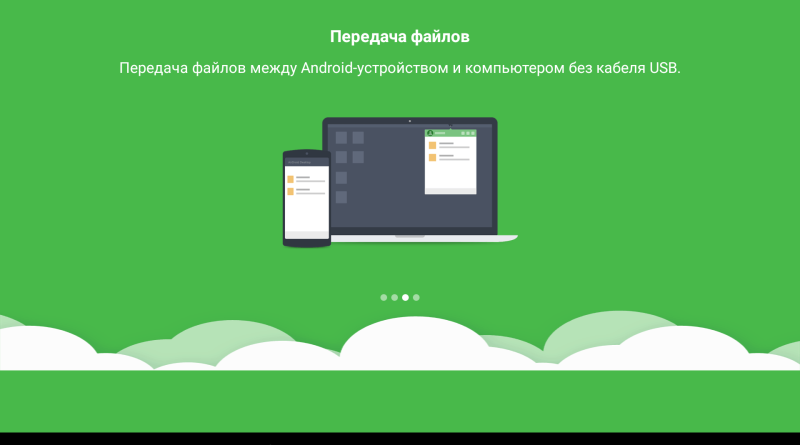
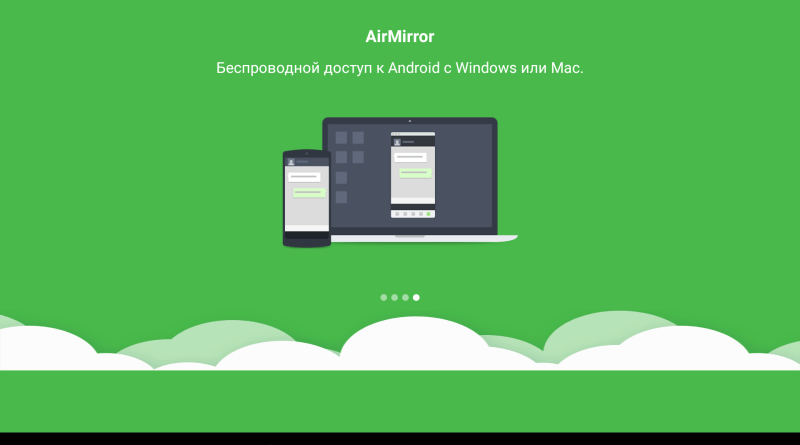
Dintre caracteristicile sincronizării prin retea fara fir prin Airdroid este o rată de transfer de date semnificativ mai mică și necesitatea unei rețele Wi-Fi, ceea ce nu este întotdeauna convenabil, mai ales atunci când utilizați un computer mai degrabă decât un laptop. Dezvoltatorii au introdus în program o astfel de caracteristică precum fotografiarea cu camera frontala cineva care introduce parola greșită pentru a intra în aplicație.
![]()
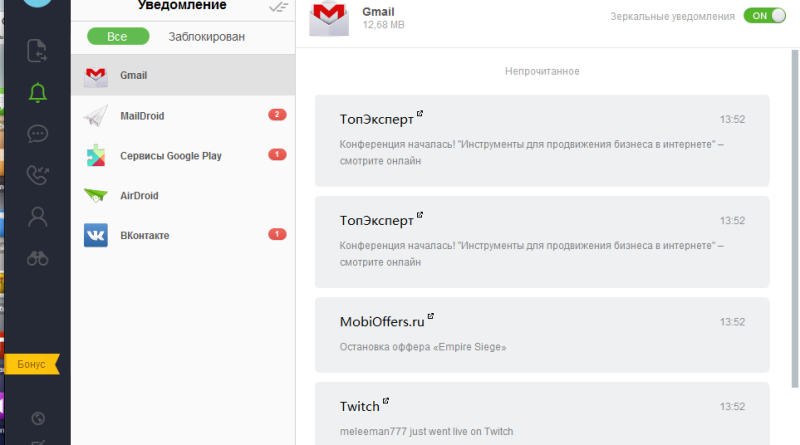
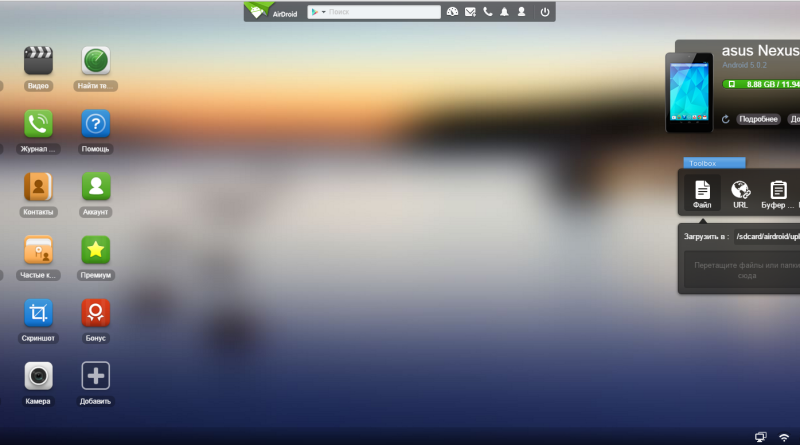
Google play: descărcați gratuit Airdroid pentru Android
MoboRobo
Un nou utilitar gratuit cu o gamă largă de instrumente pentru a vă gestiona lista de contacte și aplicațiile pe dispozitivele iOS și Android de pe un computer personal. Aplicația este rusificată, dar multe inscripții conțin erori sau nu sunt traduse deloc.
Îl puteți descărca din magazinul iTunes sau Google Play. Caracteristicile MoboRobo:
- transfer de informații de la telefon la computer prin interfață USB;
- creare copii de rezervă contacte, mesaje, jurnal de apeluri, imagini de fundal etc.;
- instalarea în lot a programelor din sistemul de fișiere PC sau din magazinul Google Play;
- editarea contactelor și transferarea acestora între dispozitive pornite Platforme Androidși iOS;
- transferul de date pe un telefon nou.
Pe lângă programele indicate, există multe mai puțin populare care au un set bogat de funcții. Să luăm în considerare pe scurt capacitățile și caracteristicile acestora.
sincronizare Android- conceput pentru a sincroniza un telefon Android cu Outlook prin Internet sau o interfață USB. Aplicația transmite date prin contul său local, care blochează accesul la informații al persoanelor neautorizate.
PC suite pentru Android – program chinezesc pentru a sincroniza contacte, a seta teme, imagini de fundal, pentru a vizualiza informații despre dispozitiv și pentru a citi mesajele SMS de pe telefon de pe un computer.
Sincronizare DoubleTwist- un utilitar rapid pentru sincronizarea datelor multimedia între un computer și un gadget Android.
Sistemul de operare Android are funcționalități avansate. Cea mai semnificativă funcție este considerată a fi sincronizarea datelor cu servere Google- acest lucru vă permite să salvați contacte și intrări din calendar în cloud. Prin instalarea unui software suplimentar, vom asigura sincronizarea fișierelor, SMS-urilor și a altor date. Dacă aveți nevoie de un standalone sincronizare Android de pe un computer, ar trebui să utilizați instrumente terțe.
Cum se sincronizează Android cu computerul? Pentru a face acest lucru, puteți utiliza serviciul web interesant AirDroid. Funcționează pe principiul „client-server”. Partea server rulează într-un browser, în timp ce partea client rulează pe un smartphone sau tabletă. Pentru a instala clientul, descărcați aplicația AirDroid - Android pe computer. Apoi, deschideți site-ul web al serviciului pe computer și lansați aplicația instalată pe dispozitivul Android.
Sincronizarea între dispozitiv și PC se realizează după înregistrarea în sistem. Dacă nu doriți să vă înregistrați, facem o poză folosind aplicația de cod QR (doar atunci când sunt conectați prin aceeași rețea Wi-Fi) și intrăm în interior - punctele de control al dispozitivului, informații despre starea memoriei, precum și multe alte instrumente vor apărea pe ecranul monitorului. Care este funcționalitatea sistemului?
- Instalare software de la terți direct de pe PC;
- Lucrul cu clipboard-ul;
- Lucrați cu contacte, mesaje și apeluri;
- Lucrați cu fișiere, imagini, muzică și videoclipuri;
- Lucrul cu tonuri de apel;
- Faceți capturi de ecran și lucrați cu camera.
De fapt, sistemul vă permite să controlați multe funcții ale smartphone-ului direct de pe ecranul monitorului. Aici este convenabil să lucrați cu mesaje, să trimiteți date și fișiere pe un dispozitiv Android, să adăugați contacte, să descărcați muzică, să vizualizați liste de apeluri. Este implementată și posibilitatea de a apela la anumite contacte, dar va trebui să vorbiți chiar de pe telefon.
Dezavantajul AirDroid este că sistemul nu vă permite să obțineți copii de rezervă ale contactelor, mesajelor SMS și listelor de apeluri. Dar aici puteți descărca videoclipuri și muzică, puteți încărca date multimedia, aplicații și alte fișiere pe dispozitivele conectate - lucrați cu memorie internași card de memorie. Puteți gestiona transferul de date și fișiere nu doar de pe un PC, ci și de pe smartphone-ul propriu-zis, folosind aplicația client.
Cu toate acestea, sistemul AirDroid nu poate fi considerat un instrument complet de sincronizare offline - din acesta lipsesc multe caracteristici importante. Pentru o muncă mai rapidă fără autorizație, este necesar ca computerul și dispozitivul să fie în același rețele WiFi. Când este conectat prin Internet mobil trebuie să-ți creezi un cont (codul QR nu funcționează).

Programul pentru sincronizarea Android cu un PC prin USB se numește MyPhoneExplorer. Aceasta este o aplicație offline constând din două părți - partea server este instalată pe un computer, iar partea client este instalată pe un smartphone. Conexiunea se face folosind un cablu USB, Wi-Fi sau Bluetooth. Pentru a vă conecta prin cablu, trebuie să activați „Depanarea USB” în setările dispozitivului Android și să instalați drivere ADB (găsiți-le pe Internet pentru modelul dvs. de telefon).
Modul de depanare USB este activat în meniul Opțiuni pentru dezvoltatori - doar bifați caseta și conectați cablul. Dacă nu aveți acest meniu (este ascuns în mod implicit), deschideți „Setări - Despre dispozitiv - Număr build” și atingeți acest număr de build de 10 ori. După aceea, meniul corespunzător va apărea în setări.
Apoi, conectăm telefonul la computer, așteptăm să se stabilească conexiunea, după care observăm sincronizarea inițială - SMS-urile, contactele, datele din organizator și listele de apeluri vor fi încărcate în memoria computerului. Într-un meniu separat vom găsi accesul la Sistemul de fișiere. Există și monitorizarea stării dispozitivelor Android, afișând unele date tehnice.
Programul permite:
- Lucrați cu mesajele primite și trimise;
- Editați contacte;
- Lucrați cu liste de apeluri și efectuați apeluri;
- Editați notele și intrările din calendar;
- Creați capturi de ecran;
- Controlați-vă smartphone-ul cu un mouse (doar atunci când este conectat prin cablu).
De asemenea, sunt implementate funcții complete de backup și restaurare pentru dispozitivele Android. Sincronizarea se supune contactelor, notelor și înregistrărilor din calendar, mesajelor SMS, evenimentelor și sarcinilor, jurnalelor de apeluri, aplicațiilor, precum și fișierelor din stocarea internă sau de pe un card de memorie (doar bifați casetele pe care doriți să le salvați). Puteți restaura oricând datele dintr-o copie de rezervă.

Programele și sistemele de sincronizare descrise mai sus sunt absolut gratuite. Sunt destul de funcționale, dar încă le lipsesc unele caracteristici. De exemplu, nu putem transfera complet date de la un dispozitiv la altul. Problema se rezolva program platit MOBILedit. Avantajele sale:
- Sincronizarea completă a contactelor Android cu computerul;
- Abilitatea de a vă conecta cu orice telefon, smartphone și tabletă;
- Eliminarea copiilor de rezervă ale oricăror date stocate;
- Drivere încorporate pentru conectarea cu orice dispozitiv.
Astfel, este o combină întreagă pentru sincronizarea datelor. Se adresează atât utilizatorilor casnici, cât și celor implicați în reparații. dispozitive mobile. Înțelegerea funcționalității programului nu va fi dificilă nici măcar pentru un începător.- toate operatiile sunt efectuate cat mai clar.
Programul MOBILedit este bun pentru că vă permite să transferați date între diverse telefoane. Dacă doriți să utilizați funcționalitatea acesteia, ar trebui să cumpărați versiunea plătită. În alte cazuri, programele de mai sus sau servicii cloud.
De la apariția gadgeturilor mobile care rulează sisteme de operare(inclusiv Android), a apărut întrebarea cum să sincronizezi Android cu un computer sau, mai degrabă, să sincronizezi un dispozitiv (smartphone sau tabletă). Pentru a face acest lucru, astăzi există destul de multe căi și mijloace. Să încercăm să luăm în considerare cele mai simple și mai frecvent utilizate.
Principii de sincronizare a dispozitivelor mobile cu PC-ul
Printre toate modalitățile care vă ajută să înțelegeți cum să sincronizați Android cu un computer, puteți selecta o conexiune printr-un cont Google folosind o conexiune Wi-Fi sau Bluetooth pentru aceasta, o conexiune directă printr-o interfață USB, precum și utilizarea terțelor programe de petrecere pentru a vă gestiona smartphone-ul sau tableta.
Sincronizare într-un singur sens
Dacă vă întrebați cum să sincronizați unilateral Android cu un computer, este imediat de remarcat faptul că o astfel de procedură implică, ca să spunem așa, doar primirea acces public către foldere sau fișiere stocate pe un terminal de computer. Pentru a face acest lucru, puteți folosi numeroasele servicii „cloud” care sunt acum oferite într-o gamă foarte largă. Luați în considerare această problemă pe exemplul programului DropBox.

Singura condiție pentru utilizarea sa este ca aplicația să fie instalată pe un computer și pe un gadget mobil. Cunoscând contul, puteți intra cu ușurință într-un astfel de spațiu de stocare atât de pe un terminal de computer, cât și de pe un dispozitiv mobil. Adevărat, în ambele cazuri, veți avea nevoie de o conexiune activă la Internet.
Este clar că principalele dezavantaje ale unei astfel de sincronizări pot fi identificate imediat. Fără internet, pur și simplu nu ar exista. În plus, nici nu veți putea gestiona setările dispozitivului mobil sau alte date. Pentru a face acest lucru, trebuie să utilizați metode mai eficiente.
Sincronizare cu un cont Google
Cea mai ușoară metodă este să vă conectați folosind un cont înregistrări google(Gmail). Cum să sincronizați „Android” cu un computer prin Google? Ușor de gălăgie. De regulă, atunci când achiziționați un dispozitiv mobil cu prima includere, Expertul Setări vă solicită să creați un astfel de cont pentru a accesa serviciile de bază și Caracteristici Googleîn internet.
Vom presupune că o astfel de înregistrare există deja. Dacă nu, trebuie să-l creați utilizând meniul adăugare cont și să vă creați propriul cont. După aceea mai departe Calculator personal trebuie să instalați un fel de program de gestionare a unui smartphone sau tabletă, de exemplu, My Phone Explorer, și pe un dispozitiv mobil - clientul corespunzător pentru sistemul de operare Android.

Sincronizarea se realizează în momentul în care ambele aplicații sunt lansate și sunt în modul activ. În acest caz, va fi suficient să folosiți comanda „Conexiune” pe computer, cu condiția ca Wi-Fi, Bluetooth sau o conexiune directă folosind un cablu USB să fie activată.
Conexiune USB
Acum să vedem cum să sincronizăm Android cu un computer prin USB. În acest caz, pot exista două opțiuni. În primul caz, dacă aplicația adecvată pentru controlul unui smartphone sau tabletă este instalată pe terminalul computerului însuși, puteți utiliza toate funcțiile de control al gadgeturilor. În al doilea caz, sistemul va instala pur și simplu driverul de dispozitiv și îl va trata ca pe o unitate flash obișnuită conectată la un computer.
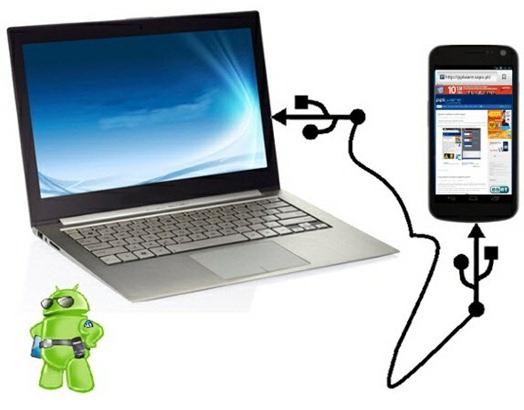
Acum este clar că răspunsul la întrebarea cum să sincronizezi Android cu un computer prin USB pare mai preferabil în prima opțiune. Aici nu numai că puteți obține controlul asupra aproape tuturor funcțiilor gadget-ului în sine, dar chiar și să instalați sau să testați noi programe și aplicații fără a le instala direct pe smartphone sau tabletă.
Printre altele, există mult mai multe soluții. De exemplu, problema sincronizării „Android” cu un computer este rezolvată într-un alt mod simplu, în care aplicația sistemului de operare „nativ” este folosită pentru a sincroniza, să zicem, contacte sau un calendar. sisteme Windows, numit Outlook. Cu toate acestea, fiecare utilizator alege ceea ce este cel mai convenabil pentru el.
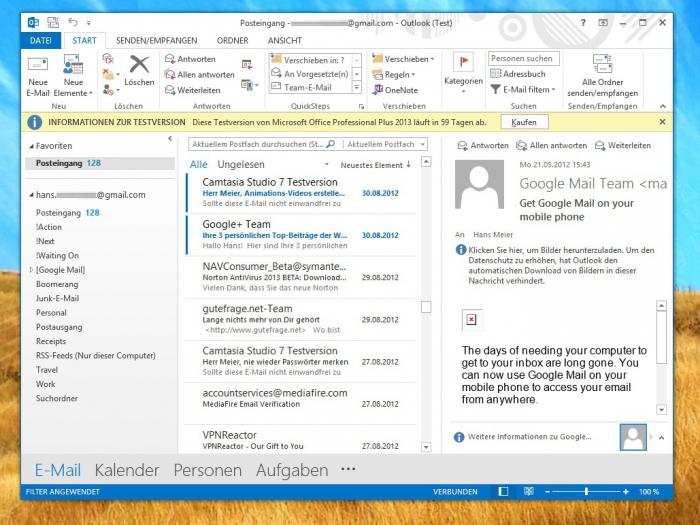
În orice caz, toate soluțiile la problemele de sincronizare a dispozitivelor mobile Android cu laptopuri sau terminale de computer staționare sunt destul de simple și nu necesită ca utilizatorul să aibă cunoștințe speciale sau de specialitate în domeniul mobil sau sisteme informatice. Principalul lucru este să abordați corect această problemă de la bun început.
Principalul motiv pentru care trebuie să conectați un smartphone și un computer desktop este, desigur, schimbul de fișiere, și nu într-un singur sens, ci în ambele sensuri. Există, de fapt, multe modalități de a efectua o astfel de operațiune, iar mai jos este o listă cu câteva dintre cele mai frecvent utilizate. În cele mai multe cazuri, va trebui să instalați o terță parte software, atât pe dispozitiv, cât și pe computer în sine.Metoda 1 (transfer prin cablu USB).
Aceasta este cea mai simplă opțiune dintre toate, aproape fiecare utilizator de dispozitive mobile este familiarizat cu ea din vremurile când sisteme Android nu a fost cablu USB, care vine împreună cu dispozitivul când îl achiziționați. Dar în epoca internetului și a Wi-Fi-ului omniprezent, acest lucru pare greoi și nu foarte convenabil.
Esenta este destul de simplă:
1.
Trebuie să vă conectați smartphone-ul și computerul cu un fir.
2.
Coborâți nuanța de notificare de pe dispozitiv, treceți prin ea la setările de conexiune USB.
3.
Selectați modul de conectare adecvat ( Stocare în masă MTP sau USB)
4.
Apoi, deschideți exploratorul de pe computer și operați asupra datelor.
Pe ultimele versiuni Android, începând de la 6.0, pentru a sincroniza dispozitivul și computerul, pe lângă instrucțiunile de mai sus, trebuie să accesați modul dezvoltator(dacă este deschis) și dezactivați modul de depanare USB. În caz contrar, computerul nu va „vedea” dispozitivul.
Metoda a doua (transfer prin Bluetooth).
Aceasta metoda implementat prin conexiune fără fir Bluetooth. Este prezent pe orice smartphone și laptop, dar pe computerele desktop este necesar un adaptor Bluetooth (disponibil la orice magazin de electronice). Principalul avantaj al acestei metode este abilitatea de a trimite fișiere direct de pe un smartphone folosind orice manager de fișiere.
Instruire:
1.
Deschideți tava pe bara de activități a computerului, ar trebui să existe o pictogramă Bluetooth.
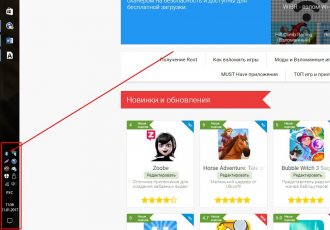
2. Faceți clic dreapta pe el - Deschide Opțiuni.

3. Apoi bifați caseta Permite dispozitivelor Bluetooth să descopere acest computer pe fila Opțiuni.
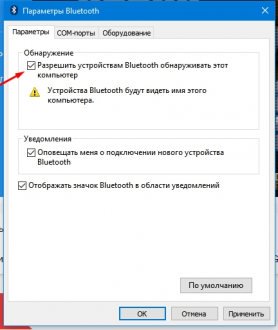
4. Accesați fila Partajarea(dacă este disponibil), bifați caseta Permite pentru dispozitive la distanță trimiterea și primirea fișierelor, precum și selectați calea pentru fișiere (puteți utiliza doar Desktop-ul).
5. Puteți începe să transferați fișiere.
De la un computer arată astfel:
1.
Selectați sau evidențiați mai multe fișiere
2.
Faceți clic dreapta atunci trimite
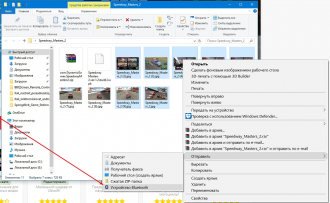
3. Mai departe prin dispozitiv Bluetooth– selectați un smartphone din listă și apăsați butonul de trimitere.
|
|
De pe dispozitiv:
1. Deschideți orice manager de fișiere.
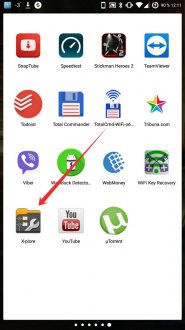
2. Selectați un fișier, evidențiați-l.
3. clic Predea, apoi Bluetooth.
|
|
4. Selectați numele PC-ului din lista propusă.
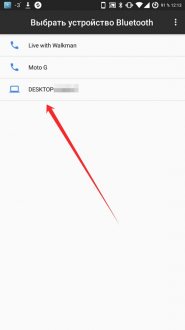
5. Așteptați sfârșitul transferului.
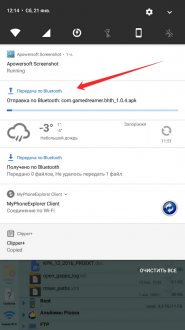
Dezavantajul acestei metode este rata de transfer prea mică, în ce lumea modernă fluxul constant de informații și nevoia de a le împărtăși nu pot fi acceptabile. Dar pentru mici Fișiere Bluetooth totul este încă relevant.
Metoda trei (crearea unui server FTP).
Una dintre cele mai moduri rapide transfer de fișier - transformă-ți smartphone-ul într-un server FTP. Pentru a face acest lucru, va trebui să instalați un mic program numit dispozitiv Android (în general, există multe programe similare, dar este dovedit, fiabil și, cel mai important, convenabil).
1.
descarca si instaleaza Cablu de date software la aparat.
2.
Rulați utilitarul.
3.
Accesați fila Profil, apoi Setări.
|
|
4. Găsiți articol conectați autentificareași faceți clic pe el.
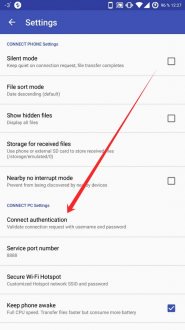
5. În fereastra care apare, creați o autentificare și o parolă (oricare, principalul lucru este să le amintiți pentru a le introduce pe computer).
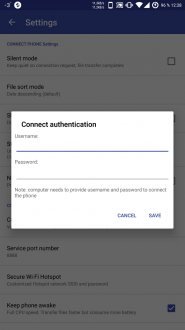
6. Să revenim la pagina principala aplicații în filă calculator.
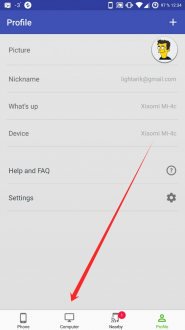
7. Click pe Porniți serviciul CONNECT PC.

8. Adresa FTP va fi afișată după tip ftp://192.168.X.X:XXXX
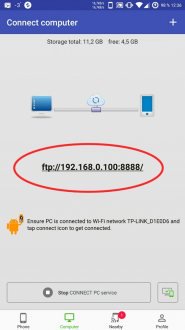
9. Deschideți exploratorul de pe computer (My Computer), introduceți adresa afișată în bara de adrese, apăsați butonul Enter (Enter).

10. Apoi va apărea o fereastră în care va trebui să introduceți perechea de conectare-parolă creată, iar după aceea va fi afișat conținutul memoriei dispozitivului cu toate folderele și fișierele.
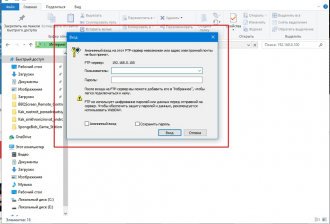
Pentru a nu introduce adresa în explorator de fiecare dată, puteți face următoarele:
1.
Deschide computerul meu.
2.
Faceți clic dreapta pe un spațiu gol.
3.
Apoi selectați elementul Adăugați un articol nou la locul de rețea.
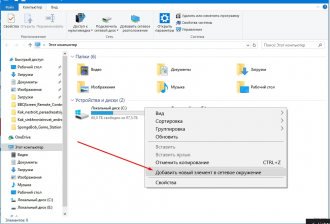
4. Se deschide Expertul Adăugare locație în rețea.
5. În toate ferestrele, trebuie să faceți clic pe Următorul, cu excepția a două: într-una va trebui să intrați adresă de rețea(cum ar fi ftp://192.168.X.X:XXXX), iar în celălalt - numele comenzii rapide (poate fi schimbat ulterior).
|
|
6. După adăugarea în My computer va apărea dosar nou cu numele specificat de tine.
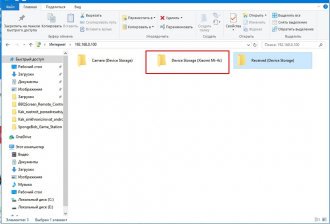
7. Pentru a intra, faceți dublu clic pe butonul stâng al mouse-ului și introduceți parola de conectare. Acest lucru trebuie făcut o singură dată, apoi sistemul își va aminti utilizatorul.
Metoda patru (utilizare).
Această metodă implică instalarea de software terță parte atât pe un computer, cât și pe dispozitivul Android însuși. Dar permite sincronizarea completă cu un smartphone, până la vizualizarea jurnalului de apeluri, citirea mesajelor SMS, precum și lansarea aplicațiilor pe dispozitiv prin utilitate.
1.
Descărcați fișierul de instalare.exe MyPhoneExplorer, precum și un client pentru Android din Google Play sau printr-un fișier apk.
2.
Instalează totul și rulează.
3.
ÎN Ecranul de start Aplicația oferă 3 tipuri de conexiune din care să alegeți - USB, Bluetooth sau WiFi (va trebui să veniți cu o parolă).

4. După ce ne-am hotărât asupra tipului de conexiune, lansăm utilitarul pe computer.
5. Apoi, faceți clic pe butonul de sincronizare (un cerc albastru cu două săgeți).

6. Apoi va începe procesul de sincronizare, după care veți avea acces la dispozitiv.
7. Totul este împărțit în categorii: Contacte, Apeluri, Organizator, Mesaje, Fișiere. Cel mai interesant lucru este că programul vă permite nu numai să vizualizați apelurile și mesajele, dar puteți crea și altele noi, de parcă ați fi făcut-o prin intermediul smartphone-ului în mod obișnuit.

8 . Transferul fișierelor are loc în secțiunea Fișiere. În exterior, nu este diferit de Windows Explorer standard, așa că nu ar trebui să existe probleme de utilizare.
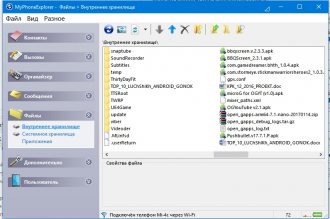
Metoda cinci (utilizare).
Pentru a utiliza programul, ca și în metoda anterioară, trebuie să instalați programe de la terți atât pe un computer, cât și pe un smartphone.
1.
Instalați clientul pe computer (puteți utiliza o extensie de browser sau un utilitar cu drepturi depline) și descărcați programul pe smartphone-ul Android.
2.
Lansăm programul pe smartphone și ne logăm prin cont Google.
![]()
3. Rulați utilitarul pe computer, apoi deschideți tava din bara de activități și faceți clic dreapta pe pictogramă pushbullet.
4. Se vor deschide setări detaliate, în care puteți specifica numele PC-ului, precum și folderul partajat.
5. Ne întoarcem la aplicatie mobilași glisați de la stânga la dreapta pentru a deschide bara laterală. Afișează toate dispozitivele din rețea. Găsim numele specificat computer și faceți clic pe join.
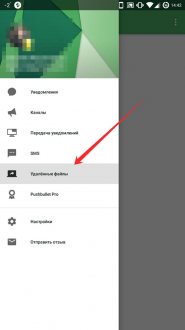
6. Computerul și dispozitivul sunt acum asociate. Puteți nu numai să partajați fișiere, ci și să primiți notificări de dispozitiv pe computer în timp real. Mai simplu spus, dacă un mesaj SMS sosește pe dispozitiv, acesta va fi afișat și pe ecranul computerului. Puteți partaja linkuri, note, imagini și alte fișiere.
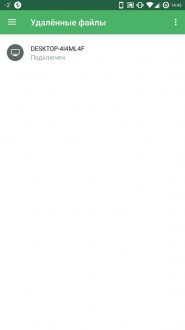
7. Pentru a trimite fișiere de pe un computer, trebuie să faceți clic dreapta pe fișier sau folder, apoi găsiți elementul Pushbullet din meniu și selectați dispozitivul.
Această metodă este destul de utilă pentru organizarea roboților în comun cu alți utilizatori, dar pentru uz personal nu este atât de convenabil.