Автор статті - Віталій Вєдєнєв.
Послідовність дій учасників процесу спостерігаємо з першого кроку: входу в Office 365. Розбираємо основні практичні кроки.
Що ви вмітимете після прочитання статті?
- Ви можете без помилок увійти до Office 365;
- Ви зможете методично правильно організувати вхід до Office 365 у навчальному закладі.
Вхід до системи Office 365 починається з отримання на раніше надіслану конкретній контактній особі в навчальному закладі (модератору) електронної поштової адреси листа (планується, починаючи з кінця лютого 2015 року, що студенти та викладачі, які вже мають адреси електронної поштинавчального закладу, які зможуть самостійно зареєструватися в Office 365).
Ми можемо рухатися далі. Це можна зробити пізніше. Щоб уникнути непотрібних ускладнень, оберіть лише ті сервіси, які ви будете використовувати. Натисніть далі, і ми досягнемо мети. Якщо у вас є кілька доменів, виберіть домен, який ви бажаєте налаштувати.
Lync Online – корпоративний обмін миттєвими повідомленнями
Ми залишаємось у простому режимі. Справа від екрана внизу знаходиться наступне меню. Натисніть «Додати запис». Перевірте "Я перебуваю", і ми перевіряємо. На порталі адміністрування перейдіть до керування доменом. Перевірте записи домену, і, сподіваюся, побачите.
Лист може мати не такий вигляд, як на малюнку нижче - це залежить від системної політики навчального закладу:
- поштову адресу при надсиланні результатів введення нового користувача надсилає служба Microsoft Online Services Team за участю адміністратора (він повинен ввести електронну поштову адресу користувача на адресу якого надсилається лист, подробиці на малюнку нижче «надсилання результатів електронною поштою»);
- лист формує модератор разом із вкладеними початковими інструкціями (або посиланнями на них).
Початкова сторінка входу в Office 365 для всіх однакова і знаходиться за адресою http://portal.office.com (або http://portal.microsoftonline.com). Посилання вказане (або має бути вказане) у листі.
Установка офісу на комп'ютер
Конфігурація домену завершена. Це спочатку палац, у сучасному вигляді – перший житловий будинок у Празі. Доступ до атріуму знаходиться з вулиці Народні, Ухелні-Тр та Мартінськи-стріт. Приміщення в основному використовуються для житла, є офіси та дитячі садки. Перший поверх будівлі служить бізнес-приміщеннями, кафе, ресторанами та галереями. Будівля зазнає поступової реставрації - загального ремонту фасаду, ремонту придворного тенту, віконних покриттів.
Як адміністратор ви відповідаєте за створення нових користувачів, призначення ліцензій, розповсюдження облікових даних для нових користувачів та керування налаштуваннями повного обслуговування. Всі ці функції доступні на сторінці «Зведення адміністратора». "Звичайні" користувачі не можуть відображати цю сторінку.
Ви можете входити як з персонального комп'ютера:
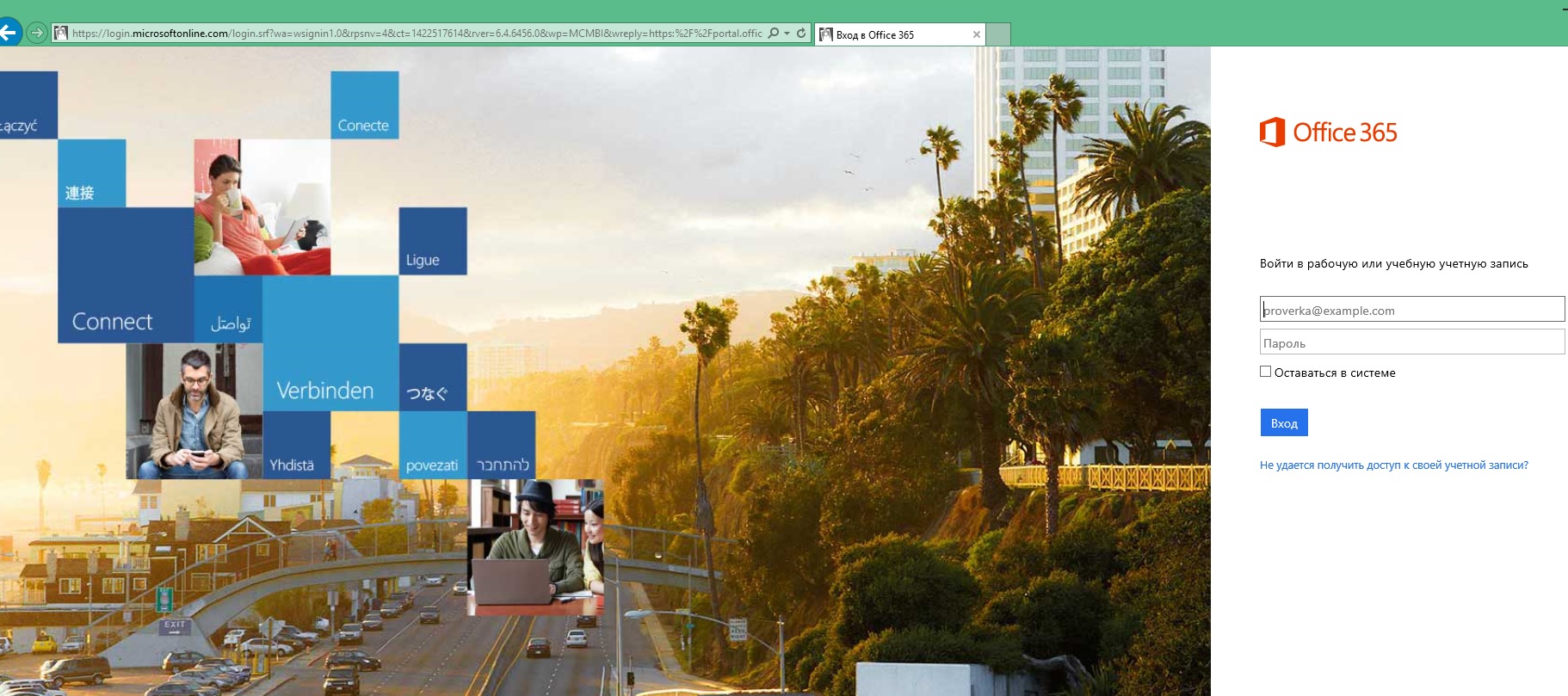
Так і з мобільних пристроїву зручному для себе місці та у зручний час:
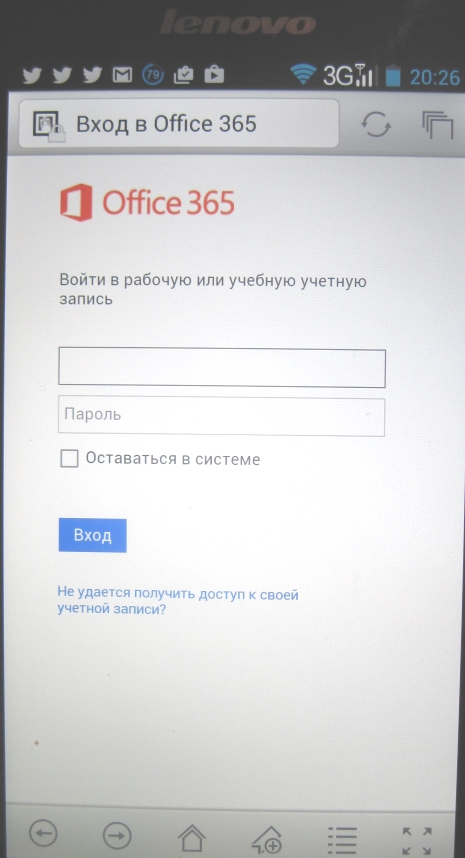
При створенні нових користувачів з них можна створити адміністратора. Користувачі, які не є адміністраторами, покладаються на вас, щоб переконатися, що всі налаштування вашої організації правильні. Вони попросять вас про допомогу у таких речах, як скидання паролів.
Ось кілька порад. Адміністратор. В якості адміністратора ви можете отримати доступ до сторінки «Зведення адміністратора», де ви можете створювати нові облікові записи користувачів, настроювати та керувати налаштуваннями служби, перевіряти статус служби, купувати підписки та призначати ліцензії. Домашня сторінка. . На сторінці "Зведення адміністратора" ви можете отримати доступ до різних областей служб, які вам знадобляться в ролі адміністратора.
Варіантів входу може бути два, і це залежить від політики адміністрування Office 365 у навчальному закладі.
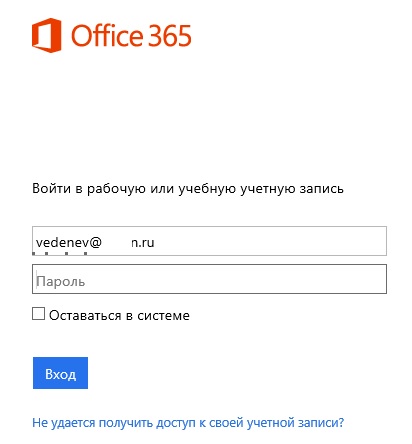
- Примусова зміна тимчасового пароля на вході.
- Вхід з тимчасовим паролем, часом дії, який визначається адміністратором (Час дії вказується в листі служби Microsoft Online Services Team - дивіться перший малюнок, у прикладі - 90 днів).
Вводимо ім'я користувача (тимчасова адреса електронної пошти, яку вам надсилає модератор-організатор) у полі « [email protected]» вікна Office 365. Як тільки ви перейдете в поле «Пароль», з'являться динамічні точки під ім'ям. Таким чином, здійснюється початкова перевірка імені на реєстрацію в Office 365 (якщо є помилка написання імені, над полем з'явиться повідомлення шрифтом червоного кольору). Для нагадування про правильний формат імені, в полі написана адреса сірим шрифтом - це підказка, що в поле вводиться ім'я користувача і одночасно адреса вашої нової пошти домену навчального закладу.
Керування: посилання в цьому розділі дозволяють додавати та змінювати інформацію користувача, відновлювати паролі та керувати доменами. Підписки Посилання в цьому розділі дозволяють вам купувати та керувати підписками на послуги, придбати додаткові ліцензії та розширення, оновлювати інформацію про кредитної карткита переглядати рахунки-фактури. Щоб відкрити запит на обслуговування для виставлення рахунку або передплати, натисніть «Запити для служб». Натисніть «Заплановане обслуговування», щоб переглянути інформацію про майбутнє технічне обслуговуваннята технічне обслуговування.
- Підтримка.
- Допомога та ресурси спільноти доступні на сторінці Огляд.
При додаванні нового користувача до Office 365 перед надсиланням імені та пароля на електронна адресакористувача адміністратор може примусово змусити змінити користувача свій пароль при наступному вході (бажано для підвищення безпеки).
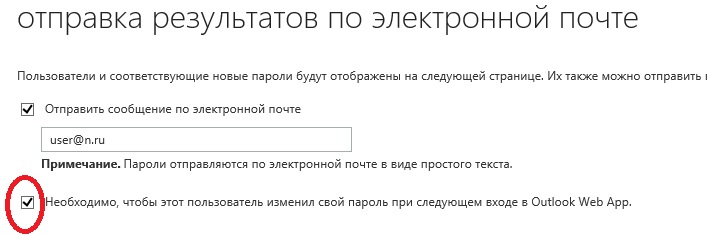
Створення нових облікових записів користувачів
Налаштування за замовчуванням налаштовані таким чином, щоб ви могли керувати своїми поштовими скринькамикористувачів та спільно використовуваними ресурсами, такими як групи розсилки, по всій компанії. Якщо у вас вже є діючий загальнодоступний веб-сайт, ви можете продовжувати працювати з вашим сучасним веб-хостинг-провайдером, щоб підтримувати ваш сайт в актуальному стані. Як тільки ви додасте користувача до служби та призначте їм набір ліцензій, кожен з них матиме наведені нижче елементи.
Другий варіант входу зі зміною пароля: користувач повинен ввести "Старий пароль" - тимчасовий пароль, доступний з листа. Користувачеві також необхідно звернути увагу на тимчасовий пароль щодо того, як правильно створювати надійні паролі. Далі вигадуємо свій надійний парольв якості " Новий парольі двічі вводимо у відповідні поля.
Доступ до сторінки «Завантаження», на якій можна завантажувати програми, такі як. Почніть із додавання одного користувача до служби. На сторінці «Установки» у розділі «Призначити дозволи» виберіть, чи слід призначати користувачеві права адміністратора. Адміністратори можуть отримати доступ до сторінки Зведення адміністратора, де вони можуть створювати нові облікові записи користувачів, керувати підписками та змінювати установки служби. Не забудьте виділити хоча б один інший привілей адміністратора. Такий користувач допоможе вам відновити пароль, якщо потрібно. Вибираючи робоче місце користувача, мова та календар автоматично встановлюються на порталі. На сторінці «Ліцензія» виберіть ліцензії, які потрібно зв'язати з користувачем. На сторінці електронної пошти ви можете вибрати, чи хочете ви надіслати ім'я користувача та тимчасовий пароль на одну або кілька адрес електронної пошти. Ви можете надіслати цю інформацію на адресу електронної пошти користувача або власну адресу електронної пошти. Для цього встановіть прапорець «Надіслати електронну пошту», а потім введіть адресу електронної пошти, на яку потрібно надіслати облікові дані. Додайте до п'яти одержувачів, розділених крапками з комою. Натисніть кнопку "Створити". Перевірте результати на сторінці «Результати» та натисніть «Готово».
- Перейдіть на сторінку адміністратора.
- У лівій частині панелі Управління виберіть Користувачі.
- На сторінці "Користувачі" натисніть "Створити", потім "Користувач".
- Це запустить майстер нового користувача.
- На сторінці "Властивості" введіть дані.
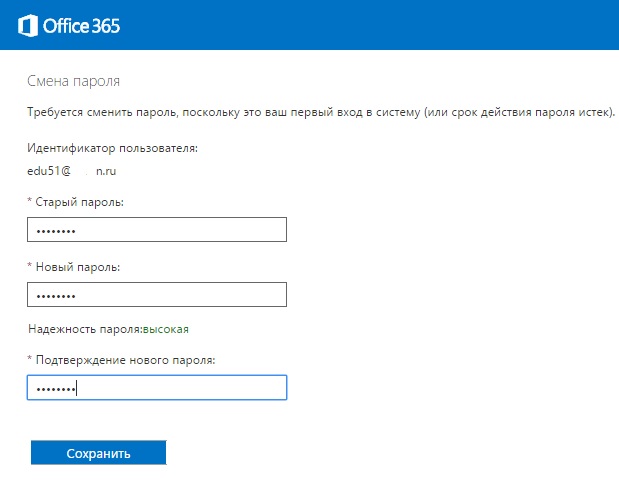
З аналогічним вікном при вході користувач зіткнеться через певну кількість днів – термін дії пароля (у прикладі – 90 днів).
Як заздалегідь підготувати учасників навчального процесу до обраної політики входу у вашому навчальному закладі? Варіантів може бути кілька:
Ви також можете встановити певні дозволи облікового запису для доступу до сайту команди. Перш ніж додавати користувачів на сайт команди, ми рекомендуємо спочатку прочитати розділ «Крок 1: Планування сайту та керування користувачами».
Щоб переглянути загальнодоступний веб-сайт, перейдіть на головну сторінкута внизу сторінки, клацніть посилання у розділі «Перегляд загальнодоступного веб-сайту». Як адміністратор ви можете редагувати та конструювати вміст сторінки. Щоб запустити інструмент веб-дизайну, перейдіть на сторінку «Адміністратор», а в розділі «Дизайн» та відредагуйте загальнодоступні сайти, натисніть «Змінити сайт». Розділ. Для кращого порівняння ми стоїмо один проти одного, роблячи вибір найпростішим. Ходімо крізь хмари.
- Розмістити інформацію на сайті загального доступу(Можна посилання на цю статтю).
- Як варіант - розмістити презентацію (інструкцію) на ресурсі загального доступу та переслати посилання разом із листом, що містить ім'я та пароль, наприклад, посилання на презентацію у slideshare:
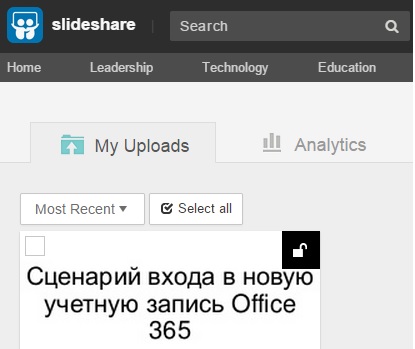
Вибираючи офісний пакет, вас найбільше цікавить широкий спектр програм з безліччю функцій, що підходять для ваших потреб. Однак ми не згадуємо про початкову битву, яку кожен Новий користувачвводить для ознайомлення з новою програмоючи службою. Також можна знайти шрифти, шаблони та стилі форматування в настільній версії.
Немає необхідності встановлювати будь-яке інше програмне забезпечення, і ви можете працювати практично з будь-якого пристрою з підключенням до Інтернету. Бажаєте дізнатися більше про рішення, яке підвищить продуктивність вашої компанії? Співпраця з документами чи здатність різних членів групи працювати над документом одночасно є важливим атрибутом офісного пакету. Водночас він показує, хто переглядає чи редагує документ як останній, причому без необхідності вводити іншу платформу.
1. Відкрийте браузер , поставте курсор у рядку адреси та введіть: portal.office.comабо пройдіть за посиланням.

2. На сторінці, що відкрилася, в першому полі введіть логін (логін від корпоративної системи, приклад: [email protected]).
Офіс 365 пропонує безліч варіантів ціни. Це означає, що ви можете дізнатися, чи хтось доступний для чату або розмови, або хто редагує ваш документ або переглядає ті ж файли, що і ви. Якщо ми подивимося на підтримку клієнтів, ми виявимо, що вони обидва відстають у цих двох системах. Ми рекомендуємо використовувати послуги одного з розробників, які можуть вирішити будь-які проблеми для вас та славетної чеської мови. Тут ми тільки турбували основні переваги обох пакетів, але якщо вам цікаво, краще спробувати, а потім вирішити, який із них підходить вам.
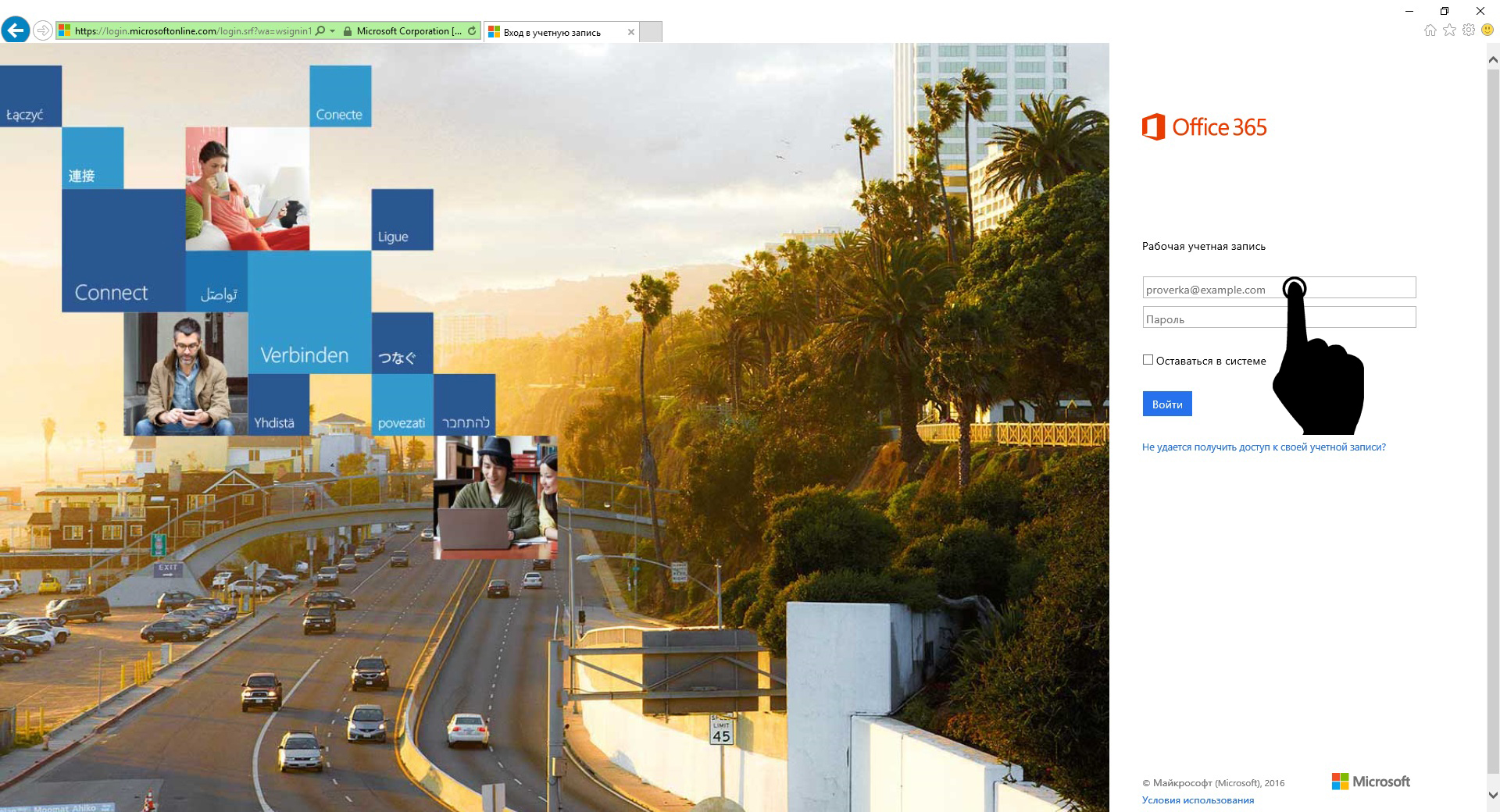
3. Після введення логіну оформлення зміниться. Введіть у друге поле пароль та натисніть кнопку: Увійти(при необхідності, входити повторно без введення логіну та паролю, поставте галочку на проти пункту: Залишатися в системі).
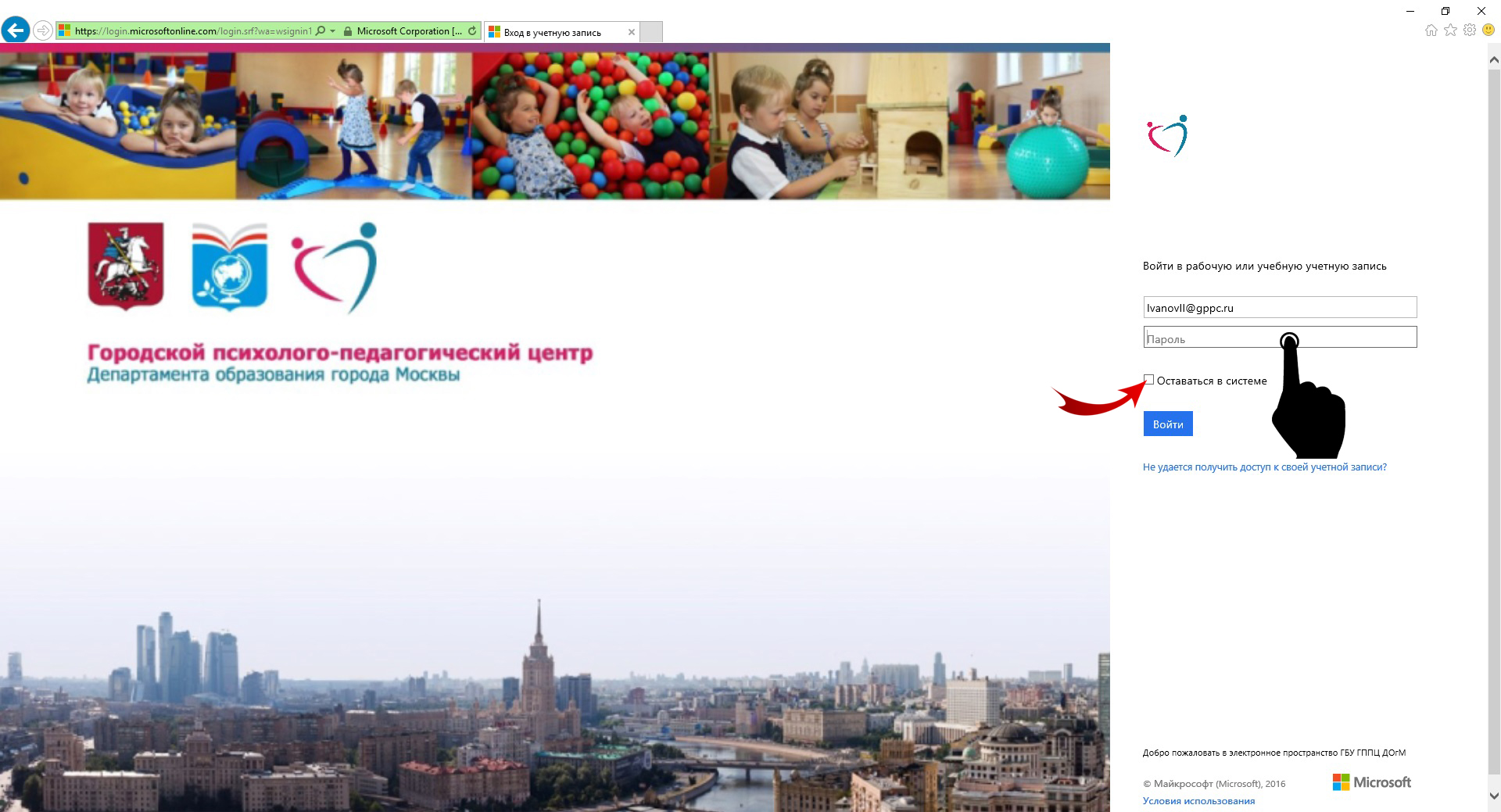
Ви також можете використовувати різні веб-семінари тощо. У той же час, ми рекомендуємо використовувати системний інтегратор, щоб допомогти вам налаштувати обидві служби. Це також допоможе вам максимально використовувати обидва пакети, повністю інтегровані з вашою інфраструктурою, або навіть сплатити за чеські крони.
Термін дії необов'язкової броні становить кілька днів, для поїздок в останню хвилину зазвичай кілька годин. Клієнт повинен вирішити, чи слід купувати подорож протягом терміну дії бронювання. Проект проекту угоди, спрямований на електронному вигляді, має таку саму дію, як і друкований оригінал, надісланий поштою. Підписавши, клієнт підтверджує правильність даних Туристичної угоди, погоджуючись отримати всі додатки, які є невід'ємною частиною Угоди про поїздку.
4. Після введення пароля та натискання кнопки «Увійти» відкриється початкова сторінка корпоративного простору
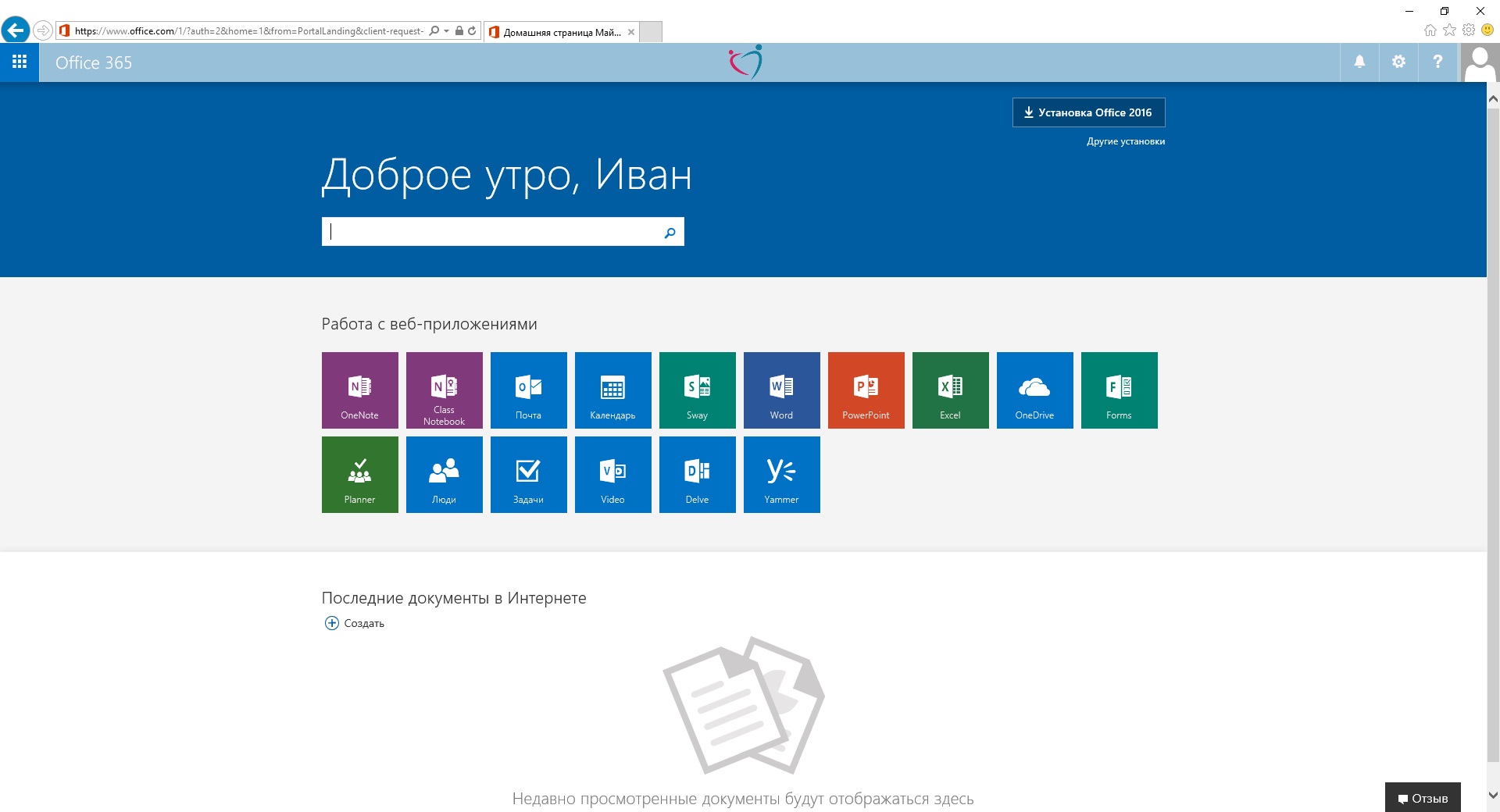
Робота з поштою
1. Для роботи з поштою увійдіть до корпоративної системи та клацніть на іконку «Пошта»: 
Однак клієнт не має права на компенсацію за будь-які збитки. Оплата поїздки: ціна поїздки, графік платежів та номер рахунку, на який може бути оплачений тур, завжди включені до договору про поїздку. Для поїздок, замовлених за 30 днів до посадки, клієнт оплачує загальну вартість один раз на день підписання контракту. Виплати можуть здійснюватися банківським переказом на рахунки, перелічені у Пакеті або готівці. Якщо платіж затримується, організатор може стягувати плату за нагадування або навіть скасовувати бронювання та стягувати плату за скасування бронювання.
![]()
1.1 При першому вході може знадобитися встановлення мови та часового поясу
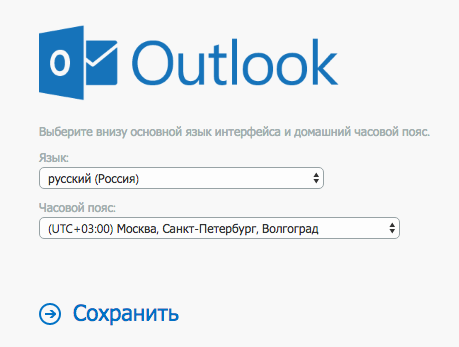
1.2 Після вибору Мова та часового поясу натисніть «Зберегти»
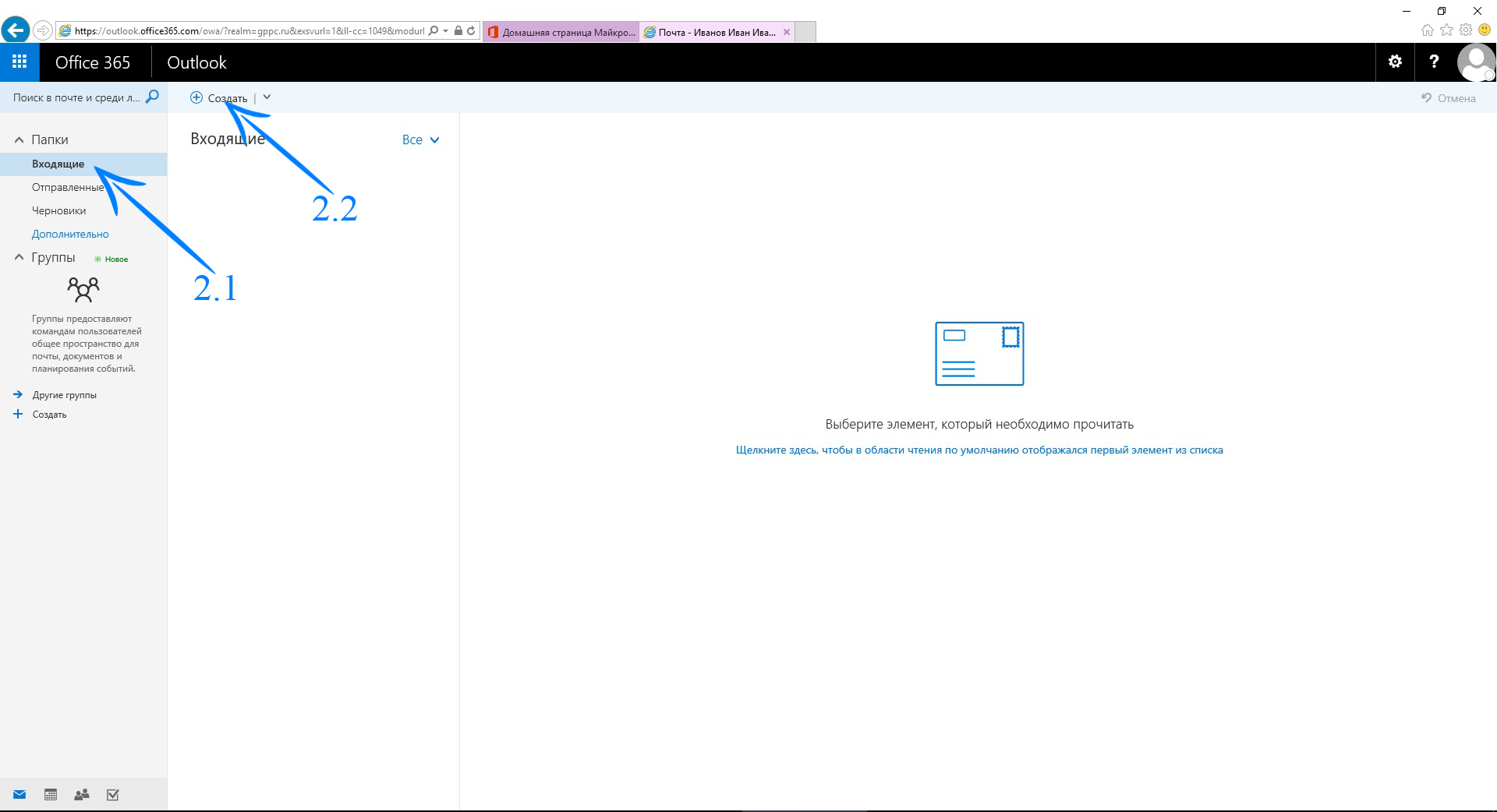
Бронювання на вимогу: так званий «на вимогу» або «внутрішній» тур не може бути зарезервований без застережень. Якщо клієнт лише платить заставу під час підписання контракту, він має внести надбавку відразу після підтвердження бронювання. Якщо бронювання не увінчалося успіхом і розміщення більше не є безкоштовним, клієнт має право на негайне відшкодування сплаченої суми, якщо він не вибирає іншу.
Інструкції надсилаються електронною поштою або поштою на запит клієнта. Клієнту буде повідомлено про всі візи та умови в'їзду до підписання Відділу канікул, якщо це потрібно країною. Вся необхідна інформація міститься на веб-сайті Міністерства закордонних справ Чеської Республіки.
2.1 Для перегляду вхідних листів необхідно вибрати відповідний пункт у лівому стовпці - «Вхідні»
2.2 Для написання нового листа натисніть вгорі кнопку «Створити»
Зверніть увагу! Якщо натиснути на стрілочку біля «Створити» з'явиться спадне меню, де є можливість створити повідомлення, а й створити групу і подію в календарі;
Клієнт повинен скаржитися без невиправданої затримки не пізніше ніж через місяць після. Надання особистої інформації є добровільним. У разі спору, що виникає у зв'язку з контрактом, клієнт, який є споживачем, має право вирішити своє позасудове рішення в чеській торговій інспекції.
Клієнт, який придбав продукт або послугу через Інтернет і є споживачем, може використовувати онлайн-платформу вирішення спорів для вирішення спору. На жаль, після того, як, наприклад, некомпетентно зумисне видаляє його листування або якщо потрібно зробити швидкі кроки після непередбаченого провалу. Ви можете завантажити презентацію семінару за посиланням нижче.

3. Після натискання на кнопку «Створити» праворуч відкриється форма створення листа

3.1 При натисканні кнопки «Кому» можна здійснити пошук контактів
3.2 Щоб відформатувати текст, використовуйте панель інструментів під полем введення повідомлення
3.3 Для того, щоб прикріпити файл до листа, натисніть на кнопку із зображенням скріпки та виберіть, що потрібно додати або просто перетягніть файл у поле введення повідомлення.
4. Для відповіді на отриманий лист: треба вибрати зі списку вхідних листів лист, на який хочете відповісти, клацнути по ньому 1 раз лівою кнопкою миші. У верхній частині екрана з'явиться список можливих дій із листом. При натисканні стрілочки поруч із «Відповісти всім» з'явиться спадаючий список: «Відповісти», «Відповісти всім», «Переадресувати»;

Зверніть увагу: Вам надано можливість безкоштовної установки Microsoft Officeна персональний комп'ютеру рамках корпоративної підписки ГБУ ГППЦ ДОгМ. Установка може здійснюватися безпосередньо із системи. Office можна встановити на 5 пристроїв, у тому числі на домашні ПК. 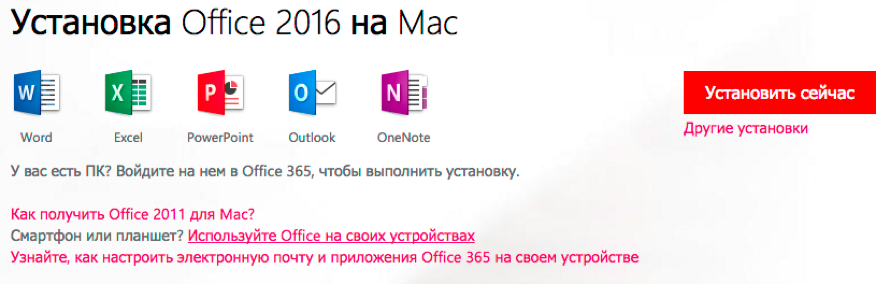
Налаштування пошти на смартфоні
Налаштування електронної пошти Office 365 в Outlook для Android
1.Відкрийте Outlook для Android на своєму пристрої. Виберіть Установки > Додати обліковий запис >
2.На сторінці «Додавання облікового запису» введіть свою адресу електронної пошти та натисніть кнопку Продовжити.
3. У більшості випадків Outlook автоматично знаходить постачальника послуг електронної пошти та настроює обліковий запис. Якщо вам запропонують вибрати тип облікового запису, виберіть Office 365 із відображених піктограм.
4.Введіть пароль та увійдіть для підключення до облікового запису. Вам також може бути запропоновано ввести назву та опис облікового запису.
Зовнішнє посилання .
ПРИМІТКА:Якщо ви налаштуєте електронну пошту за допомогою IMAP або POP, календар не синхронізуватиметься.
Outlook для Android може запросити доступ до певних відомостей, наприклад контактів та календаря. Натисніть Так або Дозволити, щоб надати ці дозволи. У вашій організації налаштовані політики безпеки, натисніть Активувати.
Тепер ви готові використовувати Outlook для Android!
Налаштування електронної пошти Office 365 в Outlook для IPhone
За допомогою Outlook для iOS ви можете надсилати та отримувати повідомлення електронної пошти, переглядати календар та керувати ним, а також виконувати інші завдання. Якщо на пристрої iPhone, iPad або iPod Touchвстановлена операційна система iOS 8.0 або пізнішої версії, ви можете налаштувати на ньому програму Outlook для iOS.
Додавання адреси електронної пошти
1.Відкрийте Outlook для iOS.
2.Виберіть Установки > Додати обліковий запис > Додати обліковий запис електронної пошти.

3.Введіть свою адресу електронної пошти (наприклад [email protected]) та натисніть «Додати обліковий запис».

4. Якщо вам запропонують вибрати постачальника послуг електронної пошти, виберіть його у списку.
![]()
5.Якщо вам буде запропоновано ввести додаткові відомості, наприклад дані сервера, необхідно внести дані Параметри POP та IMAP для Office 365 -
