Будь-який відкритий файл, документ або програма в операційній системі Windows будуть область робочого столу, обмежену рамкою - вікно. Саме цій уяві і зобов'язана своєю назвою найпопулярніша операційна система, адже в перекладі з англійської мови. windows» — вікна. І саме тому дуже важливо навчитися працювати з вікнами. Це початок знайомства з вашою операційною системою. Розглянемо основні елементи вікна Windows і зараз розберемося, як перемикатися між вікнами кількох працюючих програм.
Основні елементи вікна Windows.
Розглянемо вікна на прикладі вікна програми Блокнот. Усередині вікна можуть розташовуватися деякі додаткові елементи інтерфейсу, властиві кожній програмі. Проте є кілька основних, загальних вікон всіх програм структурних елементів.
Коли для відображення вмісту вікна не вистачає видимого простору вікна, справа або знизу з'являється смуга прокручування. Відповідно прокручування буває вертикальне або горизонтальне. Для перегляду потрібно навести на повзунок прокручування покажчик мишки і, натиснувши ліву клавішу, тягнути у потрібному напрямку. Можна також натискати на стрілочки, розташовані по краях смуги прокручування.
У правому верхньому куті можна побачити три кнопки:
- натискання на хрестик призведе до закриття вікна.
- Подвійний прямокутник означає зменшення розмірів вікна.
- якщо вікно має зменшений вигляд, на місці подвійного прямокутника знаходиться квадратик (кнопкаВідновити ).
Натискання на нього поверне вікно повноекранний режим. Також ви можете збільшити вікно за допомогою подвійного клацання лівою клавішею миші по верхній області вікна.

Той самий результат буде, якщо за допомогою перетягування вікна мишкою підтягнути верхню межу вікна до верхнього краю монітора - вікно розгорнеться.
Як перемикатися між вікнами
Кнопка схожа на нижнє підкреслення означає Згорнути програму на панель завдань . Тобто, ваша програма так само працює, але її робочого вікна ви не бачите. Якщо ви повернете програму цією кнопкою – «рисочкою», піктограма згорнутої програми з'явиться на панелі завдань. Якщо навести курсор мишки на цей значок, ви побачите маленьке вікно, що спливає (або навіть не одне) працюючої програми.
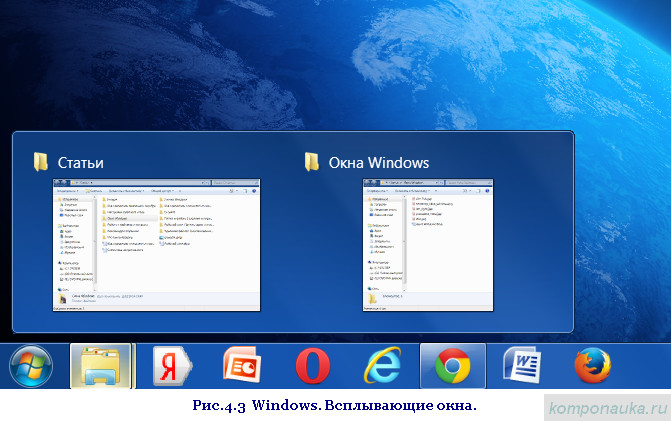
Можна клацнути лівою кнопкою миші по значку або цьому маленькому віконце, і вікно програми розгорнеться на весь екран. Закривши «мініатюру» кліком по хрестику, що закриває, ви тим самим закриєте програму, навіть не викликаючи її на екран. Ці мініатюрні вікна дуже зручні, якщо у вас одночасно відкрито кілька програм або кілька файлів однієї програми.
Крім цього, є ще один спосіб переходу від одного відкритого віконця до іншого. Знайдіть на клавіатурі клавішу Alt та натисніть її. Тепер знайдіть Tab , і, швидше за все, ця клавіша виглядатиме у вас так:
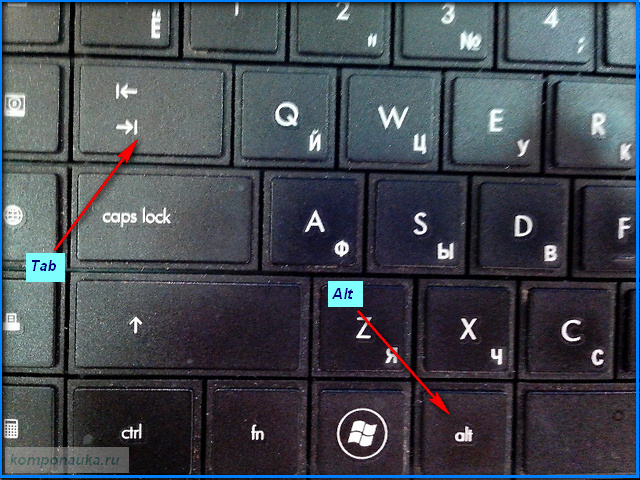
Не відпускаючи Alt , натискайте Tab . Ви побачите стрічку вікон працюючих програм. У міру повторних натискань на Tab , по вікнах переміщатиметься виділення. Зупиніться на потрібному та відпустіть обидві кнопки. Вибрана програма займе робочий стіл.
Ви можете згорнути всі вікна, натиснувши на довгасту кнопочку внизу праворуч на панелі повідомлень. Ми говорили про неї, коли розглядали Робочий стіл. Майте на увазі, що при натисканні на неї програми не закриються, вони лише згорнуться, і ви зможете знову дістати їх, знайшовши на Панелі завдань.
Якщо натиснути на клавіатурі кнопку Win одночасно зі стрілочкою вліво (або вправо), вікно займе рівно половину робочого вікна (відповідно ліву чи праву). Це дуже зручно, якщо ви одночасно працюєте у двох програмах.


Щоб зробити вікно більшим або меншим, потрібно навести вказівник миші на межу (рамку) вікна або на куточок. Одностороння стрілочка перетвориться на двосторонню. Тепер, притиснувши ліву кнопкумиші можна розширити або звузити вікно до бажаного розміру.
Щоб перемістити вікно, наведіть вказівник мишки на смугу у верхній частині вікна або на заголовок програми (якщо він є) і, натискаючи ліву кнопку миші, посуньте вікно в бажаному напрямку.
Є вікна, які мають безпосереднє відношення до роботи системи або запущеної програми. У їхнє завдання входить спілкування з користувачем. Це діалогові вікна. Їх не завжди можна перемістити, та й змінити їх розмір теж не вийде. Про них ми ще поговоримо докладніше.
А сьогодні все.
Тепер ми знаємо, що такевікна Windowsта кількох програм. У наступній статті поговоримо про те, що таке папки та файли і як створити папку чи файл.
Чекаю на ваші коментарі!
Ми познайомилися зі структурою вікна та його пристроєм. Однак для впевненої роботи на комп'ютері, особливо початківцю цього цілком недостатньо.
Давайте розглянемо це питання докладніше. Нам потрібно навчитися керувати вікнами Windows.
Що під цим мається на увазі?
Використання кнопок керування вікном, різних меню та панелей вікна, керування різними елементами вікна за допомогою миші та клавіатури.
З вікнами Windows можна виконувати такі основні дії:
|
Вікна можуть знаходитись у 3 станах: нормальному– виглядає як прямокутна область, що займає частину екрана, на весь екран– повноекранний режим та згорнутому в кнопкуна панелі завдань.
Тепер усе по черзі.
Змінюємо розміри вікна Windows
У верхньому правому куті знаходяться три кнопки управління вікном. Призначення кожної кнопки легко дізнатися, підвівши до неї курсор миші, трохи затримавши його, ви побачите підказку з інформацією про функцію кнопки.
Кнопка Згорнути – згортає вікно таким чином, що воно зникає з екрана та залишається у вигляді прямокутника на панелі завдань. Щоб відновити вікно на екрані, достатньо клацнути по цьому прямокутнику лівою кнопкою миші або правою, вибравши з контекстного меню відповідну команду (у Windows 7 - з розділу "Останні" вибрати назву потрібної папки або файлу).

 Крім кнопок управління ви можете скористатися системним менювікна. Викликати його можна, клацнувши правою кнопкою миші по рядку заголовка або на кнопці цього вікна в панелі завдань (Windows XP) .
Крім кнопок управління ви можете скористатися системним менювікна. Викликати його можна, клацнувши правою кнопкою миші по рядку заголовка або на кнопці цього вікна в панелі завдань (Windows XP) .
 Кнопка Закрити – припиняє, завершує роботу програми, закриває вікно папки, файлу (також можна закрити вікно за допомогою контекстного меню кнопки вікна на панелі завдань або за допомогою команди «закрити» системного меню).
Кнопка Закрити – припиняє, завершує роботу програми, закриває вікно папки, файлу (також можна закрити вікно за допомогою контекстного меню кнопки вікна на панелі завдань або за допомогою команди «закрити» системного меню).
Середня кнопка має подвійне призначення Розгорнути та Згорнути.  Коли вікно у звичайному режимі, на кнопці зображено прямокутник, клік по ній розгорне вікно на весь екран. Зображення на кнопці зміниться, тепер це буде подвійний прямокутник. Клік по цій кнопці поверне вікно з повноекранного вигляду до звичайного режиму вікна. Не дивуйтеся, якщо вікно будь-якої програми не розгортається на повний екран, Розробники виключили у своїй програмі таку можливість.
Коли вікно у звичайному режимі, на кнопці зображено прямокутник, клік по ній розгорне вікно на весь екран. Зображення на кнопці зміниться, тепер це буде подвійний прямокутник. Клік по цій кнопці поверне вікно з повноекранного вигляду до звичайного режиму вікна. Не дивуйтеся, якщо вікно будь-якої програми не розгортається на повний екран, Розробники виключили у своїй програмі таку можливість.
Згорнути та розгорнути вікно можна також подвійним клацаннямпо рядку заголовка, а також використовуючи контекстне меню кнопки вікна в панелі задач або команди системного меню розгорнути - відновити.
Відновити – повертає в колишній стан розміри та розташування вікна. Команда активна, коли вікно у режимі «на весь екран».
Якщо одночасно у вас відкрито багато вікон, а вам потрібно щось подивитися або знайти на робочому столі, відкрити папку, програму, замість того, щоб закривати відкриті вікна по одному і непродуктивно витрачати на цей час, можна згорнути їх відразу все. У Windows XP для цього призначено спеціальну кнопку, розташовану в панелі швидкого запуску.
![]() Зверніть увагу, що панель швидкого запуску може бути відключена. Найпростіший спосіб відобразити її – клацнути правою кнопкою миші на панелі завдань, у контекстному меню вибрати команду «Панелі інструментів», у наступному меню клацнути на рядок «Швидкий запуск».
Зверніть увагу, що панель швидкого запуску може бути відключена. Найпростіший спосіб відобразити її – клацнути правою кнопкою миші на панелі завдань, у контекстному меню вибрати команду «Панелі інструментів», у наступному меню клацнути на рядок «Швидкий запуск».
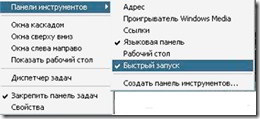 У Windows 7 кнопка “Згорнути всі вікна” закріплена на панелі завдань у правого краю екрана. Всі вікна можна згорнути та розгорнути, використовуючи клавіші Windows+D
У Windows 7 кнопка “Згорнути всі вікна” закріплена на панелі завдань у правого краю екрана. Всі вікна можна згорнути та розгорнути, використовуючи клавіші Windows+D
Переміщення вікон на екрані
Щоб перемістити вікно в будь-яке місце екрану, покажчик миші поєднайте з рядком заголовка вікна, натисніть ліву кнопку миші, утримуючи її в такому положенні, перемістіть вікно в інше місце.
Вікно можна переміщувати за допомогою системного меню вікна. Вибравши команду «Перемістити» (вона доступна лише у звичайному режимі вікна, курсор стає чотиринаправленою стрілкою), клавішами зі стрілками (вони називаються «клавіші переміщення курсору»)  перемістіть вікно потрібне місце та натисніть клавішу Enter. Скасувати режим переміщення можна натисканням клавіші Esc.
перемістіть вікно потрібне місце та натисніть клавішу Enter. Скасувати режим переміщення можна натисканням клавіші Esc.
Зміна розміру вікна
За допомогою — підведіть курсор (покажчик) до межі вікна або будь-якого його кута і натисніть ліву кнопку миші. Вказівник миші повинен набути вигляду двосторонньої стрілки. ![]() Не відпускаючи, переміщуйте мишку (курсор на екрані) у потрібному напрямку, збільшуючи чи зменшуючи розмір вікна. У момент, коли потрібний розмір підібрано, мишку відпустіть. Цю операцію можна виконати за допомогою клавіатури. Для цього призначена команда "Розмір" системного меню вікна, вона активує режим зміни розмірів вікна клавішами керування курсором по горизонталі та вертикалі. Команда може бути виконана лише тоді, коли вікно має звичайний вигляд. Закінчивши рух, натисніть клавішу Enter. Скасувати дію можна, натиснувши Esc.
Не відпускаючи, переміщуйте мишку (курсор на екрані) у потрібному напрямку, збільшуючи чи зменшуючи розмір вікна. У момент, коли потрібний розмір підібрано, мишку відпустіть. Цю операцію можна виконати за допомогою клавіатури. Для цього призначена команда "Розмір" системного меню вікна, вона активує режим зміни розмірів вікна клавішами керування курсором по горизонталі та вертикалі. Команда може бути виконана лише тоді, коли вікно має звичайний вигляд. Закінчивши рух, натисніть клавішу Enter. Скасувати дію можна, натиснувши Esc.
Але змінити розміри можна не у всіх вікон, наприклад вікна запитів, деяких діалогових вікон.
Впорядковуємо розташування вікон автоматично
Відкриті вікна можна розташувати на екрані каскадом, зверху вниз (у Windows 7 називається "стіпкою") і ліворуч (в Windows 7 називається "рядом").  «Вікна каскадом» одного розміру перекривають один одного так, що видно тільки заголовки, крім першого вікна.
«Вікна каскадом» одного розміру перекривають один одного так, що видно тільки заголовки, крім першого вікна.
«Вікна зверху вниз» і «Вікна ліворуч» теж одного розміру, але вони розташовуються на екрані поруч один з одним, розділяючи екран на рівні частини.
«Показати Робочий стіл» згортає всі відкриті вікна на панель завдань та дозволяє побачити Робочий стіл без відкритих вікон.
"Скасувати..." (остання команда).
Щоб упорядкувати вікна одним із названих способів, у контекстному меню Панелі задач потрібно вибрати одну з перерахованих команд. 
Перемикаємось між вікнами
Позиціонується як багатозадачна система, в ній ви можете одночасно працювати з декількома вікнами, програмами, документами, переходячи від одного до іншого. Будь-які відкриті вікна операційна система вважає запущеним завданням. Перемикання між вікнами, це фактично – перехід до виконання іншого завдання.
За наявності кількох відкритих вікон (запущених завдань) лише одне з них може бути активним, то в якому ви працюєте, всі інші в цей момент неактивні.
Чим візуально відрізняється активне вікно:
його заголовок яскравіший, в інших вікнах заголовки тьмяні, менш насиченого кольору;
на панелі завдань кнопка активного вікнавідрізняється за кольором чи виглядає більш опуклою, ніж кнопки інших вікон;
активне вікно знаходиться на передньому плані, закриває інші вікна (якщо не перебуває вище або поряд).
Основні способи перемикання між вікнами:
Численні вікна відкритих папок, програм та документів захаращують робочий стіл, через що за ними стає важко стежити. Тому важливо навчитися швидко перемикатися між потрібними вікнами. Способи переходу від одного вікна до іншого:
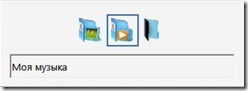
Коли відкрито багато вікон однієї програми, кнопки групуються (ця функція має бути налаштована у властивостях панелі завдань).  Щоб вибрати потрібне вікно, натисніть кнопку групи і виберіть його у списку.
Щоб вибрати потрібне вікно, натисніть кнопку групи і виберіть його у списку. 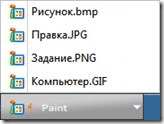
Якщо у вас при переміщенні вікна спочатку з'являється сірий контур, а потім рухається саме вікно, виконайте такі дії:

Ми ознайомилися з можливостями зміни розміру вікна, переміщення вікон, згортання всіх вікон та перемикання між вікнами в операційній системі Windows.
Можливо, ця інформація на блозі знадобиться вам, вашим знайомим або родичам, поділіться нею, натисніть кнопки соціальних мереж. Поділіться в коментарях своїм досвідом, ставте питання, якщо у вас виникають проблеми та труднощі.
Коли у вас відчинено з десяток вікон, перемикатися між ними буває незручно. Однак завжди можна зробити роботу трохи комфортнішою.
Перемикання клавіш
В операційних системах Windows існує спеціальне поєднання клавіш, що дозволяє швидко перемикатися між вікнами. Це поєднання – Alt + Tab. Однак працює воно трохи незвично порівняно з іншими хоткейсами. Одноразове натискання цього сполучення буде переміщати вас між двома останніми активними вікнами, а утримуючи клавішу Alt і натискаючи та відпускаючи клавішу табуляції, можна послідовно вибрати будь-яке з відкритих вікон. Щоб перейти у вікно, просто відпустіть клавішу Alt.
Якщо вікон відкрито занадто багато і ви випадково проскочили потрібне, натискаючи Tab, при затиснутому Alt, то просто додайте в поєднання затиснутою клавішу Shift– у такому разі вибір активного вікна серед відритих буде здійснюватись у зворотний бік.
Інший спосіб перемикання між вікнами з клавіатури – це поєднання Win + Tab. У деяких версіях WindowsЦі кнопки відкривали тривимірний інтерфейс вибору вікна, а Windows 10 вони відкривають так зване «Уявлення завдань» (для нього також може бути кнопка на Панелі завдань). Це показує всі відкриті вікна, потрібне з яких можна просто вибрати за допомогою миші.

Також через «Подання завдань» можна додавати додаткові віртуальні Робочі столи та перекидати відкриті вікна між цими столами. У деяких випадках це помітно полегшує роботу – частина справ розташовується одному Робочому столі, частина справ – іншому. Кількість віртуальних робочих столів може сягати сотні.
Зручне розташування вікон
Найчастіше при роботі непогано мати перед очима відразу кілька вікон. У такому разі постає питання їх зручного розташування щодо один одного. І варіант перекриття одним вікном іншого тут однозначно не підійде. Windows дозволяє швидко розташовувати вікна на рівні частини екрана, розбивши робочу область на дві або чотири частини.

Просто курсором захопіть вікно програми по рядку заголовка і потягніть або до краю екрана, або в один з кутів. Довівши курсор до краю монітора, вікно автоматично займе або половину простору (при піднесенні в край) або його чверть (при піднесенні в кут). Для зручності – відразу ж пропонується вибрати наступне активне вікно, яке автоматично прийме розміри розташування поруч. Перемикатися між такими вікнами можна просто переводячи курсор миші, а найчастіше в самому перемиканні просто немає потреби - достатньо того, що потрібна нам інформація вже перед очима.
Перемикання між офісними документами
Якщо ви активно працюєте з офісними документамив програмах Microsoft Office, то вам може сподобатися рішення розробників швидкого переходу між вікнами. Працюючи з текстовим редактором Word, електронними таблицями Excelі презентаціями PowerPoint, зверніть на вкладку «Вид», де розташувалася кнопка під назвою «Перейти в інше вікно». Після натискання на неї у вас відкриється список відкритих файлівв однойменному додатку. Просто клацніть на назву потрібного, щоб зробити її активною.
Оскільки Windows є багатозадачною системою, то в ній можна відкрити відразу кілька вікон, перемикаючись при необхідності з одного вікна в інше. Серед усіх відкритих вікон одне є активним – це вікно, з яким працюють зараз, а решта – неактивними або пасивними .
Ознаки активного вікна:
Заголовок активного вікна яскравіший, ніж заголовки інших вікон.
Кнопка активного вікна в Панелі завдань виглядає натиснутою, а кнопки інших вікон – віджатою.
Активне вікно розташоване поверх інших вікон.
Для операційної системивсі відкриті вікна вважаються завданнями, незалежно від того, відкрито вікно програми або папки. Переключитися на інше завдання – це зробити активним відповідне вікно.
Способи перемикання між вікнами:
клацнути мишею на кнопці вікна в панелі задач;
клацнути мишею на будь-якій видимій ділянці неактивного вікна;
використовувати комбінацію клавіш Alt+Tab – натиснути клавішу Alt та, не відпускаючи її, натискати клавішу Tab. З'явиться панель із піктограмами всіх відкритих вікон. Коли виділено потрібну піктограму, відпустіть обидві клавіші.
Alt+Esc - перемикається між незгорнутими вікнами.
б) Створення папок та файлів у середовищі windowsДля того, щоб створити новий файлабо папку в будь-якій іншій папці на диску вашого комп'ютера, необхідно виконати наступну послідовність дій: перейдіть до папки, в якій ви бажаєте створити нову папку або файл. Це може бути і кореневий розділ диска; клацніть правою кнопкою миші у будь-якій вільній від значків точці відкритої вами папки в основному робочому вікні Провідника; у меню виберіть пункт Створити (New) і в ньому вкажіть тип файлового об'єкта, який хочете створити. За промовчанням Windows пропонує створити такі типи файлових об'єктів: Папка (Folder) - нова папка; Ярлик (Shortcut) - новий ярлик; Портфель (Briefcase) - портфель; Малюнок (Bitmap Image) - графічний файл; Текстовий документ (Text Document) - текстовий документ у форматі Pain Text; Звук WAV (Wave Sound) - звуковий файл; Стиснена ZIP-папка (Compressed ZIP folder) - папка, стиснута за допомогою вбудованого в Windows XP архіватора WinZIP. Якщо у вашій системі встановлено додаткові програми та програмні комплекси, наприклад Microsoft Officeабо будь-які графічні редактори, дане меню може також містити інші пункти, такі як векторний малюнок, документ Word або лист Microsoft Excel. Після того, як новий об'єкт створено, вам доведеться ввести з клавіатури його ім'я. Ім'я може бути задано як латинським шрифтом, так і кирилицею.
в) Розширення імені файлу(англ. filename extension, часто говорять просто розширення файлу або розширення) - послідовність символів, що додаються до імені файлу і призначені для ідентифікації типу (формату) файлу. Це один із найпоширеніших способів, за допомогою яких користувач або програмне забезпечення комп'ютера може визначити тип даних, що зберігаються у файлі. Розширення зазвичай відокремлюється від основної частини імені файлу крапкою. У операційних системах CP/M та MS-DOS довжина розширення була обмежена трьома символами, у сучасних операційних системах це обмеження відсутнє. Іноді можуть використовуватися кілька розширень, що йдуть один за одним, наприклад, «.tar.gz». У файлової системі FAT16 ім'я файлу і розширення були окремими сутностями, а точка, що розділяла їх, реально була частиною повного імені файлу і служила лише візуального відділення імені файлу від розширення. У файлових системах FAT32 і NTFS точка стала звичайним дозволеним символом в імені файлу, тому обмеження на кількість точок імені файлу в цих системах та їх розташування були зняті (за деякими винятками, наприклад, всі кінцеві точки в іменах файлів просто відкидаються). Тому стандартний шаблон пошуку *.* немає більше практичного сенсу, досить задати *, оскільки символ точки тепер підпадає під поняття будь-якого символу.
22. а) Буфер обміну(англ. clipboard) - проміжне сховище даних, що надається програмним забезпеченням і призначене для перенесення або копіювання між програмами або частинами однієї програми. Програма може використовувати свій власний буфер обміну, доступний тільки в ньому, або загальний, що надається операційною системою або іншим середовищем через певний інтерфейс. Буфер обміну деяких середовищ дозволяє вставляти скопійовані дані в різних форматах залежно від програми, елемента інтерфейсу та інших обставин. Наприклад, текст, скопійований з текстового процесора, може бути вставлений з розміткою в програми, що її підтримують, і у вигляді простого тексту в інші. Вставити об'єкт із буфера обміну можна скільки завгодно разів. Як правило, при копіюванні інформації до буфера його попередній вміст пропадає. Але, наприклад, Microsoft Office містить кілька буферів, тому може зберігати кілька фрагментів інформації. Деякі середовища робочого стола включають програму для ведення протоколу останніх значень буфера та вилучення перезаписаних. !!!Гарячі клавіші для користування буфером обміну
Список деяких так званих гарячих клавіш, які зроблять роботу з комп'ютером трохи зручнішою та швидкою. Список, звичайно, неповний, але включає основні клавіші та поєднання клавіш клавіатури, які необхідно знати початківцю. До того ж дуже корисно звикати до управління комп'ютером за допомогою клавіатури (на той випадок, якщо відмовила мишанаприклад).
Del(або Delete) – використовується для видалення файлів.
Win(кнопка із зображенням вікна Windowsу нижньому ряду клавіш на Вашій клавіатурі) – викликає меню «Пуск».
Ctrl+Esc- також викликає меню "Пуск".
Alt ліворуч + Shift– це поєднання клавіш зазвичай у Windowsперемикає мову введення.
F1– виклик Довідки Windows.
F10– активує рядок меню відкритої програми.
Enter- Еквівалент клацання по виділеній кнопці.
Esc- еквівалент клацання по кнопці Cancel.
Pause– якщо натиснути кнопку на клавіатурі під час завантаження комп'ютера, можна переглянути інформацію про нього: частоту його процесора, розмір жорсткого диска, ємність оперативної пам'ятіі т.д. Після перегляду цих відомостей для подальшого завантаження комп'ютера натисніть клавішу Esc.
Prt Scr(Print Screen) – натиснувши цю клавішу, ви можете зробити моментальний знімок екрана монітора комп'ютера. Потім просто відкрийте якийсь графічний редактор, наприклад, Paint, і вставте туди зображення з буфера обміну (для вставки скористайтеся поєднанням клавіш Ctrl+V, або просто натисніть меню «Правка» > «Вставити». Потім збережіть малюнок у форматі JPEGабо JIF. Для Windows Vista: Якщо замість Prt Scrнатиснути комбінацію клавіш Alt+ Print Screen , Windows Vista скопіює в буфер обміну не весь екран, а тільки поточне вікно, яке відображається на екрані.
Shift– якщо цю клавішу тримати натиснутою, при вставці компакт-диска скасовується виконання автозапуску (AutoRun або CD-програвача).
PageUp- Перегортає сторінку відкритого документа або браузера вгору.
PageDown- Перегортає сторінку відкритого документа або браузера вниз. Поєднання клавіш:
Ctrl+Esc- відкриває меню ПУСК.
Alt+Tab- Перемикання між відкритими програмами.
Alt+Tab+Shift- ліреключення між відкритими програмамиу зворотньому напрямку.
Alt+F4- Закриває поточне вікно.
Shift+Del- видалення об'єкта без переміщення його в КОШИК.
Ctrl+O- Викликає вікно «Відкриття документа» в будь-якій програмі.
Ctrl+W- Закриває документ у будь-якій програмі.
Ctrl+A- Натисканням можна виділити весь документ у будь-якій програмі.
Ctrl+S- зберігає документ у будь-якій програмі.
Ctrl+C- натиснути, щоб скопіювати виділену частину документа або файл Буфер обміну.
Ctrl+V- натиснути, щоб вставити частину документа або файл з Буфера обміну.
Win+Pause/Break- Відкриття вікна панелі управління Система-властивості.
Win+R- відкриття вікна «Запуск Програми» (те, що ПУСК → ВИКОНАТИ).
Win+D- Згортає всі відкриті на даний момент вікна.
Win+F- Відчиняє вікно ПОШУК.
Win+Tab- Виконує перемикання між кнопками на Панелі завдань.
Стандартні гарячі клавіші для роботи з буфером обміну, які застосовуються в графічних інтерфейсах користувача на PC-сумісних ПК (для клавіатури PC101 з розкладкою QWERTY): Скопіювати виділені об'єкти в буфер обміну: Ctrl+C або Ctrl+Ins. Вирізати виділені об'єкти в буфер обміну (для переміщення): Ctrl+X або ⇧ Shift+Del. Вставити з буфера обміну: Ctrl+V або ⇧ Shift+Ins. Хоча ці комбінації є найбільш поширеними, деякі програми можуть використовувати будь-які інші комбінації клавіш. Наприклад в X Window System, крім вищеописаного буфера обміну, доступний буфер «виділення», для копіювання в який достатньо лише виділити потрібну частину тексту, а для вставки достатньо натиснути середню кнопку миші або одночасно ліву і праву кнопки (імітація середньої кнопки).
б). Контекстне меню(Англ. context menu) в графічному інтерфейсі користувача - меню, що відкривається, як правило, при натисканні другої кнопки вказівного пристрою введення. У цьому меню відображаються команди, які надає об'єкт (контекст), що знаходився під вказівником під час його виклику, та спільні команди. Наявність об'єкта контекстного меню та його вміст залежать від робочого середовища та конкретної програми.
д). Головне меню системи Windows (Меню Пуск) - меню Microsoft Windows, яке запускається натисканням кнопки «Пуск» на панелі завдань або натисканням клавіші з логотипом Windows на клавіатурі. Це центральна відправна точка для запуску програм, а також відкриття недавніх документів і доступу до властивостей системи. Вперше з'явилося у Windows 95. Починаючи з Windows XP, є два варіанти: «Класичний» - подібний до того, який є у Windows Me/2000/98/95, і «Стандартний» - за замовчуванням у Windows XP, Windows Vista, в якому можна запускати програми, що часто використовуються. У Windows 7 є лише стандартний варіант оформлення меню «Пуск», а класичного - ні. Меню Пуск Windows XP: Відображення імені та аватара користувача Доступ до браузеру та E-mail клієнта Доступ до часто використовуваних програм Відкриття спеціальних папок Вимкнення комп'ютера
23.
ТЕКСТОВИЙ РЕДАКТОР
WORDЗагальна вистава Текстовий редактор Word призначений для складання будь-яких документів: ділових та особистих. Word запускається або через Пуск -Програми - Microsoft Word, або подвійним клацанням по ярлику програми (якщо такий є робочому столі). При запуску автоматично відкривається новий документз ім'ям Документ1 (DOC1.DOC). Така назва залишається доти, доки Ви не зміните її при збереженні на диску. Рядок заголовка Рядок меню програми Рядок заголовка Панель інструментів Панель інструментів документа Стандартне форматування Лінійка Смуга прокручування Рядок стану Рисунок 1 Вікно програми Microsoft Word На екрані в робочої областізнаходиться вертикальний курсор. Нагадаємо, що ТЕКСТОВИЙ КУРСОР є вертикальним штрихом, який вказує, куди в наступний момент буде вводитися текст. Переміщувати текстовий курсор ВСЕРЕДИНІ ТЕКСТУ можна за допомогою миші (для цього треба клацнути клавішею миші в тому місці, де Ви хочете поставити курсор) або за допомогою клавіш керування курсором та наступних комбінацій клавіш:
MICROSOFT WORD є програмою для обробки текстів. Його можна використовувати для створення листів, звітів, накладних, брошур, романів та інших текстових документів. Текстовий документ – це будь-яка інформація, зображена символами клавіатури комп'ютера. Документи, створені в WORD, можуть містити як текст, так і графіку та інші об'єкти, наприклад, звук і відео кліпи. WORD дозволяє легко форматувати символи та абзаци. Вбудовані програми перевірки орфографії та граматики перевіряють документ не лише після його завершення, а й у процесі створення. Існуючі засоби роботи з об'єктами дозволяють створювати привабливі документи для друку, відображення на екрані та розміщення в INTERNET. І, нарешті, підтримка формату HTML забезпечує хороший інструмент для дизайнерів-початківців WEB-сторінок. Завантаження WOPD. Стандартна: Пуск Програми Microsoft WORD Через панель Microsoft OFFICE Через ярлик програми. Через відкриття документа WORD. Вигляд екрану. Вікно програми WORDмістить стандартні елементи керування вікном: Заголовок; Рядок меню; Панелі інструментів – Стандартна та Форматування; Лінійки прокручування; Рядок стану. Рядок меню програми WORD складається з таких розділів: Файл – робота з файлами документів. Правка - редагування документа. Вигляд – налаштування вікна програми та виду документа. Вставка – вставка у документ малюнків, діаграм, математичних формул, нестандартних символів та інших об'єктів. Формат – форматування документа (встановлення параметрів шрифту, абзацу, стилю та ін.). Сервіс – сервісні функції (перевірка орфографії, параметри налаштування WORD). Таблиця - робота з таблицями. Вікно – робота із вікнами документів. ? - Довідкова інформація про WORD. Зазвичай, на екрані ми бачимо дві панелі інструментів Стандартна і Форматування. Вони містять кнопки для швидкого доступу до команд меню. Якщо навести вказівник миші на будь-яку кнопку, то з'являється підказка, а в рядку стану з'являється короткий опис цієї команди. Розглянемо деякі команди перших трьох пунктів меню паралельно вивчаючи відповідні кнопки. Меню Файл. Створити. При виборі цього пункту меню відкривається діалогове вікно, в якому ми можемо вибрати шаблон для створюваного документа: Загальні, Листи та факси, Записки, Інші документи, WEB-сторінки. Кнопка Створити на панелі інструментів створює звичайний документ. Відкрити. Під час вибору цього пункту меню відкривається діалогове вікно, в якому ми можемо знайти потрібний документ, щоб його прочитати, виправити або роздрукувати. Цьому пункту меню відповідає кнопка Відкрити на панелі інструментів. Закрити. Ця команда закриває відкритий документ. Їй відповідає кнопка y у верхньому правому кутку вікна документа. Зберегти. Ця команда призначена для збереження відкритого Наразідокумента. При першому виборі цієї команди або при натисканні кнопки зберегти відображається діалогове вікно, в якому ми можемо вказати ім'я файлу, в якому буде збережено документ і, якщо потрібно, папку. При повторному виборі цієї команди документ зберігатиметься у тому самому файлі. Зберегти як… Якщо потрібно зробити копію документа або зберегти його в іншому місці (наприклад, на дискеті), використовується ця команда. У діалоговому вікні потрібно вказати інше ім'я або шлях. Параметри сторінки. Ця команда визначає параметри сторінки для розміщення на ній документа. Діалогове вікно складається з 4 вкладок: Поля, Розмір паперу, Джерело паперу та Макет. Розглянемо перші дві. На вкладці Поля встановлюються відступи від країв паперу до початку тексту. Відстань вказується у див. На вкладці Розмір паперу ми можемо вибрати стандартний розмір або вказати його в див. (якщо це дозволяє принтер) та орієнтацію тексту на аркуші – Книжкова або Альбомна. Попередній перегляд. Ця команда показує, як виглядатиме документ під час друку. Їй
Гарячі клавіші у програмі Word: 1. Виділення тексту за словами Shift+Ctrl+курсор. Виділяє текст за символами, а, за словами, що прискорює виділення фрази загалом. 2. Виділення рядка остаточно – Shift+End. Виділяє текст, починаючи з позиції, де стоїть курсор, до кінця рядка. 3. Виділення рядка на початок – Shift+Home. Виділяє текст, починаючи з позиції, де стоїть курсор, на початок рядка. 4. Виділення всього тексту остаточно – Shift+Ctrl+End. Виділяє текст, починаючи з позиції, де стоїть курсор, остаточно всього тексту. 5. Виділення всього тексту на початок – Shift+Ctrl+Home. Виділяє текст, починаючи з позиції, де стоїть курсор, остаточно всього тексту. 6. Зробити виділений текст жирним – Ctrl+B. 7. Виділення тексту курсивом – Ctrl+I. 8. Підкреслення тексту – Ctrl+U. 9. Вирізати – Ctrl+Del. 10. Скопіювати – Ctrl+C. 11. Вставити – Ctrl+V. 12. Перенесення на наступний рядок без абзацу – Shift+Enter. 13. Перенесення на наступний рядок з нової сторінки – Ctrl+Enter. 14. Зміна регістру виділеного тексту (малі, великі, перша велика) – Shift+F3.
