OpenOffice- Безкоштовний пакет офісних програм, аналог Microsoft Office.
Включає компоненти для роботи з текстовими документами, електронними таблицями, презентаціями, базами даних, створення PDF файлів та для редагування векторної графіки.
Платформа OpenOffice.org відповідає найжорсткішим вимогам до офісних пакетів.
- Компоненти OpenOffice:
- Writer- багатофункціональний текстовий процесор, підтримує форматування, стилі, ілюстрації, таблиці, перевірку орфографії та інші функції.
- Calc- потужний табличний процесор із широким набором інструментів для роботи з табличними даними.
- Impress- Інструмент для створення мультимедіа презентацій.
- Draw - графічний редактордля роботи з векторною графікою, різними типами діаграм.
- Base- Інструмент, що дозволяє маніпулювати базами даних із середовища OpenOffice, має свою вбудовану HSQL базу даних.
IBM Lotus Symphony- повнофункціональний безкоштовний офісний пакет.
Сумісний з усіма розповсюдженими офісними програмами. Робота з кількома документами провадиться в одному вікні за допомогою системи вкладок. Підтримує російську мову та постачається з російськомовною довідковою системою.
- Компоненти пакету:
- Lotus Symphony Documents- Текстовий процесор, підтримує шаблони документів, має систему визначених стилів, також підтримує графічні елементи, діаграми, таблиці, графіки, автоматично генерує зміст документа, експортує в PDF формат.
- Lotus Symphony Spreadsheets- табличний редактор, що має розширені функції по роботі з табличними даними, дозволяє проводити обчислення та аналіз, підтримує створення документів на основі шаблонів, експорт у PDF, динамічні графіки та діаграми, має велика кількістьвбудованих математичних функцій.
- Lotus Symphony Presentations- інструмент для створення презентацій та слайдшоу за допомогою діаграм, мальованих об'єктів, текстових елементів, мультимедійних засобів, анімації. Можливість створювати презентації на основі готових шаблонів. Підтримка автоматичного та ручного режимів показу презентацій. Можливість експорту до HTML або PDF форматів.
Сторінка програми: https://www.ibm.com/developerworks/ru/downloads/symphony1
Для того, щоб завантажити Lotus Symphony, необхідна безкоштовна реєстрація.
LibreOffice- є безкоштовним пакетом офісних додатківпрофесійної якості.
- Компоненти LibreOffice:
- Writer- Текстовий редактор, що дозволяє створювати документи різної складності - від простих до документів у кілька стовпців, інформаційних бюлетенів та брошур. Підтримує зміст, вбудовані ілюстрації, бібліографії та діаграми. Має вбудовані функції автоматичного заповнення, автоматичного форматування та автоматичної перевіркиорфографії.
- Calc- табличний процесор, застосовується для впорядкування та обробки даних. Інтегрується із зовнішніми базами даних, дозволяє сортувати та фільтрувати дані та проводити їх статистичний аналіз. Дозволяє легко створювати та працювати зі складними формулами. Підтримує графічні діаграми.
- Impress- надає швидкий і простий спосіб створення ефектних мультимедійних презентацій. Має вбудовані інструменти для малювання та створення діаграм. Дозволяє експортувати результат до Microsoft PowerPointабо формат SWF.
- Draw- інструмент для малювання, дозволяє створювати діаграми та ескізи з нуля. Надає можливість легко створювати динамічні 3D ілюстрації та спеціальні ефекти.
- Base- Компонент, що дозволяє працювати з базами даних. Дозволяє інтегрувати існуючі бази даних до інших компонентів LibreOffice, або створити інтерфейс для керування та налаштування баз даних як окрему програму. Можливість використовувати різні джерела даних – HSQL, MySQL, Microsoft Access та PostgreSQL.
- Math- редактор формул, що дозволяє працювати з математичними, хімічними та фізичними формулами.
- Особливості LibreOffice:
- Має спільну з OpenOffice платформу і відрізняється від нього трохи.
- Підтримує всі поширені формати файлів документів, таким чином повністю сумісні з усіма популярними офісними пакетами.
- Має можливість експортувати будь-який документ у формат PDF.
- Доступний для всіх основних операційних систем, включаючи Microsoft Windows, Mac OS X та Linux.
- Інтерфейс підтримує більш ніж 30 мов, включаючи російську мову.
- Можливість використовувати онлайн довідку або встановити локальну версію довідкової системи.
Офіційний сайт.
Сьогодні уявити роботу з документами будь-якого напряму та рівня складності без застосування комп'ютерних засобів обробки інформації просто неможливо. Ера друкарських машинок пішла у минуле. У більшості випадків, якщо не брати специфічну інформацію або обчислення, потрібно обробляти саме тексти. Розглянемо найпопулярніші та найпоширеніші безкоштовні програми для роботи з документами деяких типів. Окремо звернемо увагу саме на тестових файлах.
Програми для роботи з документами: загальний огляд
Як відомо, здебільшого користувачі комп'ютерних систем на основі ОС Windows вважають за краще працювати зі стандартним пакетом програм MS Office, в якому представлені програми чи не на всі випадки життя.
Проте в даний час можна знайти масу альтернативних розробок, У яких також представлені програми для роботи з документами будь-якого типу, які за своїми функціональними можливостями не поступаються пакету MS Office, а в деяких випадках навіть перевершують його.
У будь-якому пакеті, незалежно від розробника, представлені програми, що дозволяють створювати, переглядати та редагувати текстові файли, електронні таблиці, бази даних, а також обробляти графічні об'єкти або навіть мультимедіа.
Офісний пакет від Microsoft
Для початку подивимось усім відомий офісний набір від Microsoft. Він вважається універсальним, оскільки програми обробки документів, використовуваних у бізнесі, тут представлені найбільш широко.
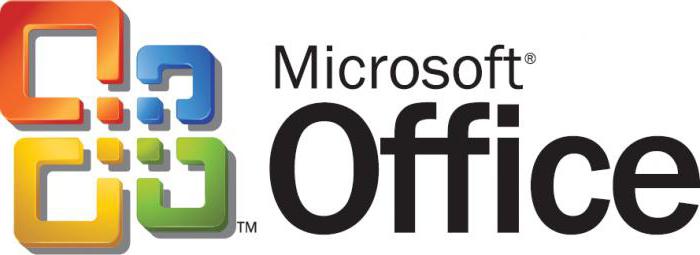
Не дивно, що багато розробників не стали винаходити велосипед і просто скопіювали більшість програм, включивши їх аналоги у власні пакети. Сам же MS Office містить кілька основних програм, серед яких найчастіше використовуються Word, Excel і Access.
Якщо говорити саме про текстові документи, Word є прабатьком формату DOC/DOCX, який сьогодні підтримується практично всіма сторонніми пакетами. Втім, розробники цього програмного продуктутеж не залишилися осторонь і згодом впровадили у свій редактор можливість роботи з різними від стандартного форматами, які за замовчуванням використовують інші розробники.
Адже, якщо подивитися, наприклад, на можливості відкриття або збереження текстового документа, тут можна зустріти навіть підтримку файлів PDF. Але про це дещо пізніше.
Власне, сам Office можна завантажити і встановити абсолютно безкоштовно, єдине, що потрібно - ключ активації продукту. Це нікого не зупиняє, адже зробити її можна за допомогою маленької утиліти під назвою KMS Activator. В інших безкоштовних пакетах такої обов'язкової вимоги активації чи реєстрації немає.
Альтернативні розробки
На зорі розвитку офісних програм MS Office займав лідируючі позиції, оскільки його творці змогли включити в єдиний набір програми для роботи з документами. різних типів, Що й дозволило створити засіб для роботи з ними, як зараз прийнято говорити, стандарту «все-в-одному».

Проте надто довго лідерство утримувати виявилося неможливим, оскільки на ринку з'явилися досить серйозні конкуренти. Спочатку таким став пакет Lotus Pro, а трохи згодом з'явилася ще одна серйозна технологія під назвою Open Office. До речі, саме цей пакет багато фахівців називають не лише прямим конкурентом Microsoft, але ще й звертають увагу користувачів на те, що в ньому є деякі додаткові інструменти, яких немає стандартного MS Office.
Найпростіші текстові редактори
Але зупинимося на текстових файлах, які сьогодні є найпоширенішими у документообігу. Для перегляду та інформації можуть використовуватися найпростіші, як багатьом здається, програми на кшталт «Блокнота», що входить до стандартного набору Windows. Так, дійсно, в «Блокноті» можна працювати виключно з текстом, на зразок того, як це було в Norton Commander під DOS-системи. Тут все практично аналогічно, тільки Блокнот має графічну оболонку. Зрозуміло, ні про яке форматування тексту, оформлення або вставки додаткових об'єктів говорити не доводиться.
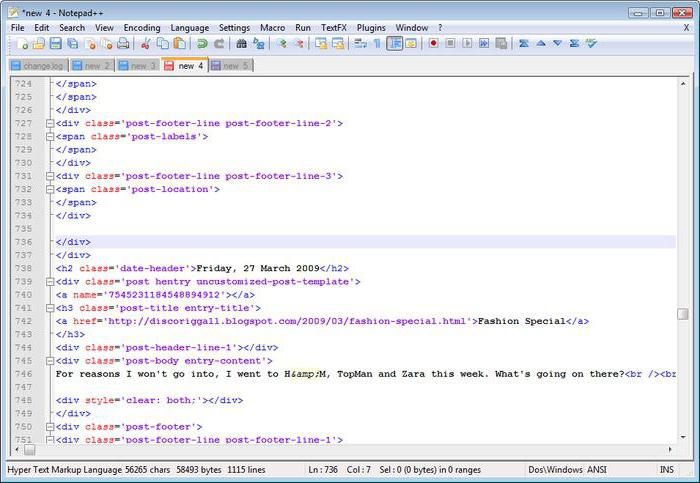
Зате мало хто знає, що саме «Блокнот» та програми для роботи з документами текстового типу, йому подібні, підтримують синтаксис більшості відомих на сьогодні мов програмування, тому програмісти та розробники програм воліють працювати саме з такими редакторами.
Стандартні програми для роботи з документами Word
Тепер кілька слів про текстове редактору Wordта його аналоги. Розглянемо приклад, коли користувач на комп'ютері є «чиста» система. Якщо хтось не знає, у вихідний набір Windows офісний пакет не входить, його потрібно встановлювати окремо. Тому багато хто навіть не здогадується про те, що в системі є безкоштовна програмадля роботи з документами Word(Вона «вшита» в систему).
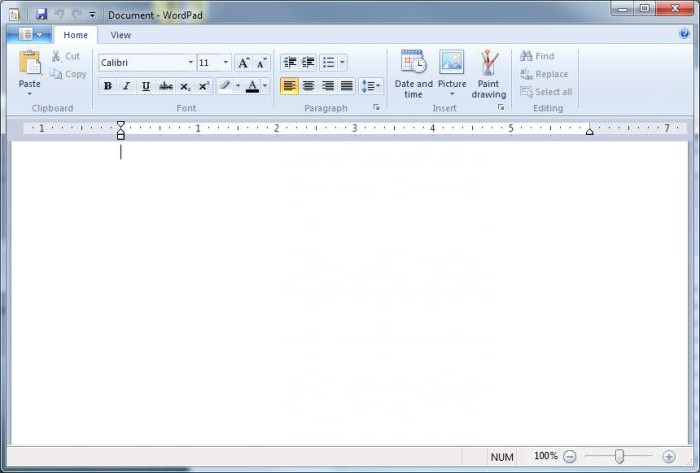
Йдеться про програму WordPad (Viewer). У ньому можна відкривати та переглядати файли WordПроте для редагування документа особливих можливостей немає. Незручно, звичайно, але краще ніж нічого.
Втім, за відсутності Word відкрити такий текстовий файл можна іншим способом. У цьому допоможе Adobe Reader, Acrobat або Acrobat Reader. Будь-яка така програма для роботи з текстовими документами, що містять графіку, дозволяє відкривати файли практично будь-якого текстового формату або імпортувати вміст. Залежно від типу програми різняться і можливості редагування, але навіть якщо такого інструменту немає, переглянути файли можна у будь-якому випадку.
Висновок
Звичайно, розглянути всі програми офісного типу просто неможливо. Проте навіть щодо Word-документів чи текстових файлів можна назвати, що з ними можна досить легко. Якщо вже нічого під рукою немає, переглядати файли цих типів можна навіть за допомогою найпростіших веб-браузерів, не кажучи вже про збереження їх з можливістю редагування в «хмарних» сервісах. До речі, багато хто з них дає можливість одночасного внесення змін, які автоматично відображаються у всіх користувачів, Наразіпідключені до віддаленого редактора на сервері.
Робота з документами забирає в користувачів, особливо офісних співробітників, дуже багато часу. Адже існує чимало програм, що дозволяють суттєво оптимізувати ручну працю під час роботи з документами шляхом автоматизації деяких процесів. Багато з таких рішень прості у застосуванні, дуже зручні та недорогі, тому доступні широкому колу користувачів. Про такі програми і йтиметься у цій статті.
Організація документів
Користувачам, яким доводиться мати справу з великою кількістю електронних документів, добре знайома ситуація, коли, незважаючи на сувору систему каталогів і підкаталогів, на пошуки потрібного документа йде чимало часу. Один з варіантів вирішення даної проблеми - використання спеціальної програми-каталогізатора, основне завдання якої полягає в упорядковуванні та розсортуванні даних, що у результаті забезпечує швидкий пошук необхідної інформації. Таких каталогізаторів на ринку представлено безліч, і всі вони спрямовані на каталогізацію або дисків, папок і файлів, або якоїсь вузькоспеціалізованої інформації (фільмів, монет, марок тощо). Для каталогізації документів підійде будь-який універсальний каталогізатор, що дозволяє каталогізувати папки та файли різних типів. Найкращим серед подібних рішень вважається пакет WhereIsIt (http://www.whereisit-soft.com/), проте він досить дорогий, а його можливості для багатьох користувачів явно надмірні. Більшості буде достатньо скористатися пакетом WinCatalog Standard.
Іншим способом є об'єднання пов'язаних між собою документів у складні ієрархічно структуровані документи, що зберігаються всередині файлів даних, відповідних цим структурам. У подібних структурованих документах набагато зручніше орієнтуватися і знаходити потрібну інформацію завдяки структурізації, так і розширеним можливостям пошуку всередині документа. Крім того, подібне структурування дозволяє здійснювати зовнішній пошук і шукати документи за фрагментами тексту, що входить до них. Наприклад, для створення ієрархічно структурованих документів призначений пакет Maple.
WinCatalog Standard
Розробник: WinCatalog.com
Розмір дистрибутива: 1,62 Мбайт
Робота під управлінням: Windows 95/98/2000/Me/NT 4.0/XP
Спосіб розповсюдження: http://www.wincatalog.com/ru/download/wincatalogs10ru.exe)
Ціна: 200 руб.
WinCatalog Standard є зручним у роботі багатофункціональним каталогізатором зі зрозумілим російськомовним інтерфейсом (рис. 1). Пакет дозволяє каталогізувати дані з будь-яких носіїв інформації, які можуть бути підключені до комп'ютера: дискет, жорстких та мережевих дисків, звичайних CD- та аудіодисків, Zip-дисків тощо. З його допомогою можна розсортувати та впорядкувати будь-які папки та файли незалежно від їхнього місцезнаходження. Вносити дані в каталог можна як вручну (відразу у віртуальні папки), так і шляхом сканування дисків (включаючи Zip-архіви, що знаходяться там) - в такому випадку витягнуті з дисків папки та файли для зручності орієнтації краще потім розсортувати за віртуальними папками, що завдяки підтримці операції drag&drop не займе багато часу.
Рис. 1. Інтерфейс WinCatalog Standard
Загальне управління каталогом здійснюється легко та зручно. Розбиття даних по тематичних папках значно спрощує орієнтацію, а розміщення папок і вкладених у них елементів легко змінити простим перетягуванням. Розширений пошук (за ім'ям, коментарем, розміром та датою зміни; мал. 2), що підтримує булеві операції та можливість вибору конкретної папки для пошуку, а також враховує ключові слова (їх можна завбачливо додавати до окремих елементів каталогу), дозволяє швидко знайти потрібний документ , а пошук дублікатів - видалити з колекції елементи, що повторюються. Експорт усієї або частини каталогу документації в CVS-файл забезпечує можливість обробки даних в іншому додатку (наприклад, в MS Excel), а експорт у HTML-файл зручний для друку каталогу.
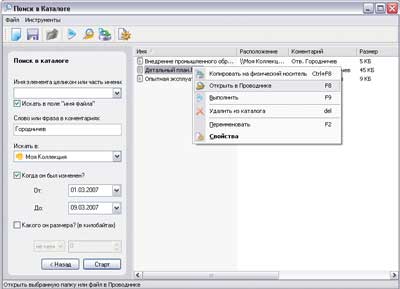
Рис. 2. Пошук документів у WinCatalog Standard
Maple 6.25
Розробник: Crystal Office Systems
Розмір дистрибутива: Maple – 5,3 Мбайт, Maple Professional – 5,89 Мбайт
Робота під управлінням: Windows (всі версії)
Спосіб розповсюдження: shareware (30-денна демо-версія: Maple - http://www.crystaloffice.com/maple.exe, Maple Professional - http://www.crystaloffice.com/maplepro.exe)
Ціна: Maple - 21,95 дол., Maple Professional - 30,95 дол.
Maple – зручний у застосуванні менеджер документів, який дозволяє об'єднувати різнопланові матеріали в ієрархічні структури та отримувати у результаті структуровані документи: бізнес-плани, звіти, аналітичні записки, брошури тощо. У таких ієрархічних деревах документів різнопланова інформація представлена наочно, а знайти будь-який документ набагато простіше, ніж при стандартній каталогізації. Для перегляду створених у Maple документів потрібен спеціальний переглядач Maple Reader, який можна безкоштовно завантажити за адресою: http://www.crystaloffice.com/mreader.exe (2,51 Мбайт). Пакет відрізняється дружнім інтерфейсом (рис. 3) і настільки простий у вивченні, що навіть відсутність російськомовної локалізації програми для більшості користувачів не стане перешкодою, а тому це рішення можна рекомендувати найширшій аудиторії.
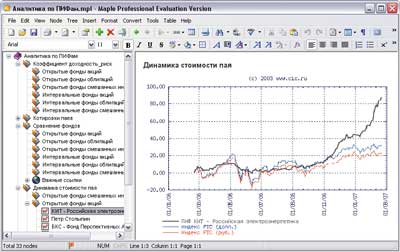
Рис. 3. Інтерфейс програми Maple
Менеджер представлений у двох версіях: базової Maple та розширеної Maple Professional. До принципових відмінностей розширеної версії варто віднести наявність таких додаткових функцій, як пошук документів, перевірка граматики, шифрування файлів та резервування ієрархічних структур.
Основа будь-якого документа в Maple - ієрархічне дерево вузлів, рівень вкладеності підвузлів у якому, як і їх кількість, не обмежений. Кожен вузол є окремим документом, що містить не тільки текст (набраний безпосередньо, вставлений з буфера обміну або імпортований з документів у форматах RTF, DOC, WRI та HTML), а й табличний матеріал, графіки, посилання на базові фрагменти підсумкового документа або файли та т.п. При оформленні документів передбачено застосування стандартного набору функцій для роботи з текстом: зміна типу та розміру шрифту, створення списків, оформлення абзаців, використання стилів тощо. Інтеграція з MS Word дозволяє застосовувати вбудований в MS Word спеллчекер для перевірки граматики та пошуку синонімів не тільки англійською, а й російською мовою. Вбудована система резервування забезпечує можливість створення стислих резервних копійієрархічних документів (у форматах ZIP та CAB). Вбудований майстер шифрування допомагає зашифрувати конфіденційні документи із застосуванням криптографічного алгоритму Blowfish. А пошуковий модуль Finder дозволяє швидко знайти потрібні документи за фрагментом імені, автором, коментарями, змістом (рис. 4) тощо.
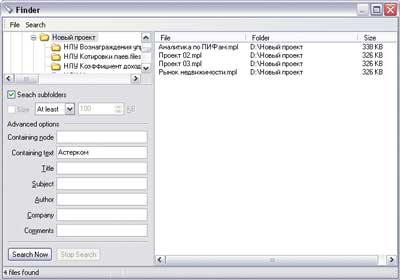
Рис. 4. Пошук документів по вмісту
в них тексту в Maple
Швидкий доступ до документів
Технологія комп'ютерної підготовки документів передбачає, що створені документи надалі неодноразово використовуються. Наприклад, при розробці нового документа вам можуть знадобитися один-два абзаци із вчорашнього документа або новий документвзагалі є копію старого, але зі зміненою змінною інформацією і т.д.
На жаль, користувач далеко не завжди може згадати, як називався створений позавчора важливий документ, а часом і не має уявлення про те, де його шукати. Звичайно, потрібно давати документам значущі імена і зберігати їх, дотримуючись чіткої каталогізації, але, на жаль, буває і інакше, провиною чому поспіх, відволікаючі дзвінки і т.п. В результаті на пошуки необхідного документа може піти багато дорогоцінного часу - адже зовсім не факт, що вам вдасться відкрити його через перелік посилань Windows до останніх документів, доступних через меню «Пуск». Справа в тому що даний список:
- обмежений 15 документами - це означає, що ймовірність влучення в нього документів, наприклад, тижневої давності практично дорівнює нулю;
- не дозволяє визначити місцезнаходження документа, якщо ви пам'ятаєте частину тексту, але забули назву файлу;
- не включає однойменні (проте різні) документи, збережені під одним ім'ям, але в різних папках, що актуально, наприклад, при спільній роботі над документом з формуванням декількох його версій.
Є ще одна проблема - передбачений у Windows список недавніх документівявляє собою один з каналів витоку конфіденційних даних, тому що по ньому будь-який користувач (у тому числі зловмисник) може зорієнтуватися щодо комп'ютерної діяльності власника. Тому цей список рекомендується регулярно очищати, наприклад, за допомогою утиліт для видалення з диска «сміттєвих» даних. У результаті складається, здавалося б, парадоксальна ситуація: якщо користувач регулярно знищує інформацію про документи, що недавно використовуються, з метою безпеки, то він позбавляється швидкого доступу до них, а в іншому випадку ризикує стати жертвою зловмисників. Однак вихід є – можна скористатися спеціалізованою утилітою ActualDoc, яка розширює можливості Windowsщодо роботи з останніми документами.
Якщо ж потрібний документ був створений вже давно і тому ніяк не може фігурувати в списку документів, що недавно відкривалися (як вбудованому в Windows, так і в списку ActualDoc), то доведеться вдатися до його пошуку. Тут виникає інша проблема - як правило, користувач не пам'ятає імені документа (як і дати його створення), зате знає, які ключові слова зустрічаються в тексті. Отже, потрібно шукати документ за фрагментами тексту, що входить до нього - на жаль, це завдання хоч і можна вирішити вбудованими засобами Windowsабо, наприклад, Word, але дуже посередньо. І справа не тільки в тому, що такий пошук не зовсім очевидний і виконується повільно – іноді з цим можна змиритись. Набагато важливіше, що далеко не всі файли виявляться знайденими - морфологічні особливості російської мови при пошуку не враховуватимуться, тому залишаться не знайденими файли, в яких шукані слова мають інше відмінкове закінчення. У той же час спеціалізовані пошукові утиліти, такі як «Шука» (http://www.isleuthhound.com/ru/), Superior Search (http://superiorsearch.ru/), «Архіваріус 3000» та Phoenix Search (http http://indexlab.net/), можуть швидко знайти потрібні документи незалежно від їхнього розташування. Найбільш привабливим серед названих рішень щодо співвідношення «ціна/якість» нам є пакет «Архіваріус 3000».
ActualDoc 3.5
Розробник: Flexigen Software
Розмір дистрибутива: Standard – 4,1 Мбайт, Professional – 3,6 Мбайт
Робота під управлінням: Windows 2000/XP/2003/Vista
Спосіб розповсюдження: Standard - freeware (http://www.flexigensoft.com/files/download/actualdoc-standard.exe), Professional - shareware (14-денна демо-версія - http://www.flexigensoft.com/files/download/ actualdoc.exe)
Ціна: Standard - безкоштовно, Professional - 19,95 дол.
ActualDoc - менеджер останніх документів, що запам'ятовує документи і забезпечує швидкий і безпечний доступ до них. Програма відрізняється простотою та інтуїтивністю, має дружній інтерфейс з підтримкою російської мови (рис. 5) і практично не потребує часу на освоєння, тим більше, що супроводжується вичерпною довідковою системою, а тому може стати незамінним інструментом як для професіоналів, так і для домашніх користувачів.
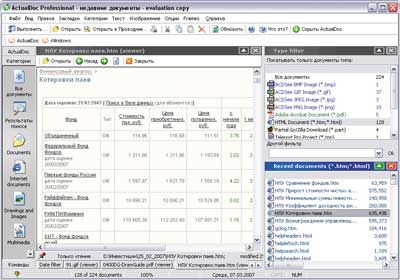
Рис. 5. Інтерфейс програми ActualDoc
ActualDoc веде облік завантаження необмеженої кількості документів протягом зазначеного користувачем терміну (за замовчуванням - 60 днів), підтримує понад 40 форматів файлів (текстові та графічні файли, документи MS Office та HTML-документи, PDF-файли та ін.) та дозволяє швидко завантажити кожен із них. Знайти у середовищі програми потрібний документ – не проблема. Якщо сувій запам'ятаних нею документів порівняно невеликий, можна вибрати документ прямо зі списку. В іншому випадку розумніше попередньо обмежити список можливих претендентів шляхом його фільтрації (можлива фільтрація за часом прому інтервалу, по розширенню і категорії) або провести пошук на ім'я документа (в загальному вигляді) або по фрагменту тексту, що входить до нього (правда, пошук за російським текстом не завжди вдалий). Є й інший спосіб швидко відкрити потрібний документ - через вбудовані закладки (такі ж, як у Internet Explorer; Рис. 6), які можуть бути призначені окремим документам, що часто використовуються, і істотно прискорюють доступ до них, оскільки необхідність пошуку відпадає. Вибраний документ є доступним у вбудованому переглядачі - для перегляду, пошуку та копіювання, а також у зовнішньому додатку- для редагування і може використовуватися для повної переробки, вибіркового копіювання з нього інформації або для надсилання документа електронній пошті. При цьому сам список документів може бути захований від сторонніх очей і захищений паролем - в цьому випадку файли, що нещодавно використовуються, не будуть відображатися в меню Пуск -> Документи.
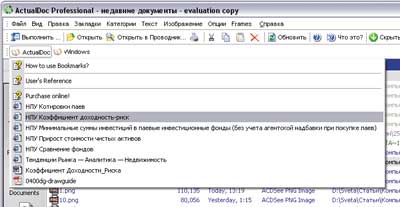
Рис. 6. Відкриття документа через закладку
в ActualDoc
Пакет поставляється у двох версіях: безкоштовної базової Standard та платної Professional. Можливості безкоштовної версіїне дозволяють переглядати документи у вбудованих браузерах, використовувати функцію пошуку (в результаті шукати документи можна лише візуально, переглядаючи повний або відфільтрований список), створювати користувацькі категорії та редагувати закладки.
Архіваріус 3000 (3.82)
Розробник: Likasoft
Розмір дистрибутива: 3 Мбайт
Робота під управлінням: Windows 95/98/Me/NT/2000/XP/2003/Vista
Спосіб розповсюдження: shareware (30-денна демо-версія - http://www.likasoft.com/download/arch3000-ru.exe)
Ціна:студентська ліцензія – 195 руб., персональна ліцензія – 295 руб., комерційна ліцензія – 900 руб.
« Архіваріус 3000» - це оптимальне рішення для швидкого пошуку документів 18 різними мовами (включаючи російську, англійську, німецьку та французьку), орієнтоване на широке коло користувачів. Програма забезпечує миттєвий доступдо документів, що знаходяться на жорсткому диску, мережевих та знімних дисках (CD, DVD, ZIP та ін.), та може працювати з усіма популярними типами документів (PDF-файлами, документами MS Office, текстовими файламиі т.д.). Вона вміє проводити пошук в архівах (ZIP, RAR та ін.), поштові повідомлення(Outlook, Outlook Express, The Bat! та ін.) та вкладених у них файлах. Крім того, підтримується пошук у базах даних Lotus Notes та Lotus Domino та в базах повідомлень ICQ, Odigo IM та Miranda IM.
Поряд із звичайним пошуком за ключовим словом або за набором ключових слів, програма підтримує режим розширеного пошуку із застосуванням логічних функцій і може шукати документи не тільки за вмістом, але й за ім'ям файлу, датою зміни, розміром, типом документа, кодуванням та ін. (мал. 7). Завдяки повній підтримці унікальності, пошук коректно виконується не тільки в документах однією мовою, а й у багатомовних (наприклад, з текстом російською та німецькою мовамиодночасно). Можливий віддалений пошук документів через Інтернет із подальшим доступом до знайдених документів через будь-який інтернет-браузер, наприклад, через Internet Explorer. Результати пошуку можуть бути представлені в режимі витримок, коли відображаються найбільш значущі (релевантні) фрагменти вибраних документів з підсвічуванням знайдених слів і в режимі таблиці, коли виводиться коротка інформація про документи (мал. 8), за якою вони можуть бути відсортовані.
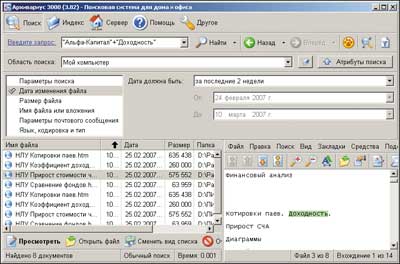
Рис. 7. Пошук документів у середовищі «Архіваріус 3000»
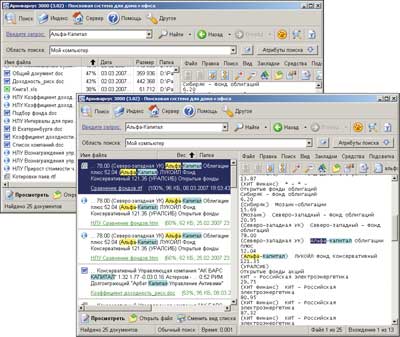
Рис. 8. Варіанти представлення результатів пошуку
в «Архіваріус 3000»
Заповнення типових документів
Підготовка типових документів забирає значну частину часу у тих користувачів, хто за обов'язком служби займається оформленням різноманітної документації у страхових компаніях, банках, нотаріальних конторах, компаніях, що надають різноманітні послуги, тощо. Як правило, такі документи створюються в текстовому редакторі Word на основі спочатку розроблених базових документів, у яких просто замінюється певна змінна інформація. Нічого складного в цьому немає, але при великих обсягах документації неминучі помилки - можна, наприклад, випадково ввести дані не в те місце, де їм потрібно перебувати, або стерти кілька слів документа і т.п. Тому бажано, щоб відкритими для введення були ті поля, у яких повинні вводитися дані, а решта текст було заблоковано. Можливість створення таких документів у Word розробниками передбачена. Достатньо розробити серію шаблонів для всіх типових документів, що використовуються в організації, для кожного шаблону заборонити зміну постійних даних (команда Сервіс -> Встановити захист -> Заборонити будь-які зміни, крім введення даних у поля форм) та навчити користувачів створювати документи за шаблонами. Для типових документів, де змінної інформації порівняно небагато, таких шаблонів виявиться цілком достатньо, щоб суттєво прискорити процес підготовки документів та знизити ризик помилок.
Однак на практиці застосовується чимало типових документів, у яких змінна інформація займає до половини обсягу, причому частина змінних даних у тому чи іншому вигляді неодноразово повторюється (рис. 9) – наприклад, п.в.о. у різних відмінках, прописи для введених дат чи сум тощо. У цьому випадку використання Word-шаблонів мало що дає, тому що заповнення документів навіть через шаблони вимагатиме багато часу, адже всі змінні дані доведеться вводити вручну.

Рис. 9. Приклад документа з великим обсягом
змінної інформації
Є ще одна особливість оформлення типових документів - часто потрібно підготувати не один документ, а відразу кілька (наприклад, для оформлення банківського договору про відкриття депозитарію потрібні три-чотири типи договорів для підпису). Таким чином, ту саму інформацію доводиться вводити в різні документи, на що теж йде багато часу, а ймовірність скоєння помилки при цьому відповідно зростає. Набагато швидше можна оформляти подібні документи за допомогою спеціалізованих додатків, призначених для автоматизації процесу підготовки типових документів, наприклад таких, як «АвтоДок» або Blitz Document. Дані програми також базуються на застосуванні шаблонів, які, на відміну від звичайних Word-шаблонів, не тільки дозволяють вводити дані у відведені для цього поля (для чого користувачеві необхідно заповнити набір форм з даними), а й уміють перетворювати введені дані запрограмованим чином, наприклад можуть замінити число прописом, зробити відмінювання слів і словосполучень по граматичних відмінках тощо. У результаті необхідні документи заповнюються швидко, а кількість помилок, які при цьому можна зробити, виявляється на порядок меншою, ніж при традиційній їх підготовці в Word. Крім того, створення типових документів через спеціалізовані рішення привабливе ще й тим, що всі створені документи автоматично каталогізуються і надалі знайти будь-який з них – не проблема, а від користувача не потрібне знання тонкощів оформлення документації, адже у шаблонах всі юридичні нюанси вже враховані.
АвтоДок 1.2
Розробник: EleWise
Розмір дистрибутива: 6 Мбайт
Робота під управлінням: Windows 2000/XP/2003
Спосіб розповсюдження: shareware (функціонально обмежена демо-версія - http://www.auto-doc.ru/download/autodoc/AutoDoc_Demo.exe)
Ціна:"АвтоДок-Персональний" - 1980 руб., "АвтоДок-Сервер" - 2980 руб., "АвтоДок-Клієнт" - 1490 руб.
"АвтоДок" - це програма, що дозволяє автоматизувати та прискорити процес заповнення типових документів за допомогою створених за допомогою MS Word шаблонів та провідна архів документів та записів, зроблених за допомогою цих шаблонів. Процес генерації нових документів у ній гранично автоматизований - достатньо вибрати потрібний бізнес-сценарій із загального списку сценаріїв (під бізнес-сценарієм розуміється налаштований шаблон) та заповнити форму введення з необхідними даними (рис. 10). Створений документ може бути переглянутий, збережений, роздрукований або відкритий Word для подальшого редагування.

Рис. 10. Створення документа за сценарієм «АвтоДок»
Число вбудованих сценаріїв невелике (мал. 11), але може бути розширено за рахунок сценаріїв користувача, процес створення яких докладно і наочно представлений у довідці і повністю контролюється майстром, а тому доступний для більшості користувачів. Розробка нового сценарію передбачає виконання п'яти кроків: введення назви сценарію, створення шаблону, визначення змінних, налаштування та тестування сценарію з його збереженням для подальшого редагування (рис. 12). На перший погляд, деякі складнощі можуть викликати підготовку шаблону, тому що він повинен бути створений вручну в Word, а це передбачає знання мови створення сценаріїв. Але на практиці все набагато простіше - досить усвідомити, що змінні вводяться у фігурних дужках, а перед ними встановлюється значок $, весь решта тексту друкується звичайним чином (рис. 13). Нові шаблони можуть створюватися не тільки з чистого листа, але й на базі існуючих шаблонів або готових документів - у першому випадку потрібно лише змінити налаштування сценарію і протестувати його зі зміненими налаштуваннями, а в другому - відкрити готовий документ, замінити змінну інформацію змінними та вказати його програмі як шаблон. Змінні можуть бути кількох типів, у тому числі що дозволяють:
- запровадити дані одразу у кілька полів: п.в.о., паспортні дані, реквізити організації тощо;
- вибрати значення змінної із набору значень;
- виконати різноманітні операції та перетворення: обчислити відсоток від числа або ПДВ від суми, перетворити число на рядок, ввести поточну датута ін.;
- вказати слово чи словосполучення у певному відмінку тощо.
Створені за бізнес-сценаріями «АвтоДок» документи зберігаються у вигляді чітко структурованих записів, а тому будь-якої миті можна знайти потрібний документ шляхом фільтрації або пошуку, переглянути його, роздрукувати, перегенерувати або видалити.

Рис. 11. Вікно «АвтоДок» з переліком вбудованих груп
бізнес-сценаріїв
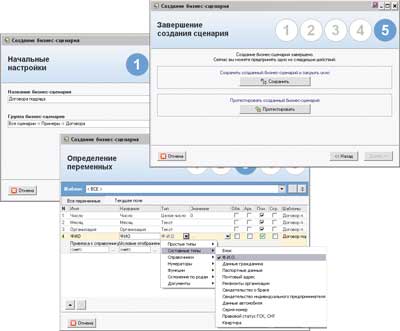
Рис. 12. Розробка нового сценарію в «АвтоДок»

Рис. 13. Приклад тексту шаблону в "АвтоДок",
у якому фігурують чотири змінні: «число»,
«місяць», «організація» та «п.в.о.»
Програма поставляється у двох версіях: однокористувацьку - «АвтоДок-Персональний» та багатокористувацьку (мережеву), представлену двома модулями - «АвтоДок-Сервер» та «АвтоДок-Клієнт». В однокористувацької версії всі компоненти системи розташовуються на локальному комп'ютері, а в багатокористувацькій база сценаріїв, шаблонів і записів встановлюється на сервері, а на комп'ютерах ставиться лише клієнтська частина, що дозволяє використовувати всі матеріали «АвтоДок», що зберігаються на сервері.
Blitz Document 3.4.1
Розробник: BlitzSoft
Розмір дистрибутива: 991 Кбайт
Робота під управлінням: Windows NT/2000/XP/2003/Vista
Спосіб розповсюдження: shareware (функціонально обмежена демо-версія – http://blitz-doc.ru/insblitz.exe)
Ціна: 500 руб.
Blitz Document – це компактна програма для автоматичного складання типових документів за допомогою шаблонів-сценаріїв. Вона дозволяє швидко генерувати документи на базі вбудованих шаблонів, число яких більше 30 (рис. 14), або сценаріїв користувача, які можна розробляти на базі вбудованих шаблонів або порожніх макетів. Створення документа за готовим сценарієм гранично просто - достатньо вибрати вид сценарію та виконати вказівки майстра, який сумлінно проведе користувача через усі етапи підготовки документа (рис. 15). Готовий документ можна буде переглянути, роздрукувати, редагувати у вбудованому текстовому редакторі (виправляти можна як змінні, так і постійні дані) або відкрити для редагування Word.

Рис. 14. Список вбудованих сценаріїв Blitz Document
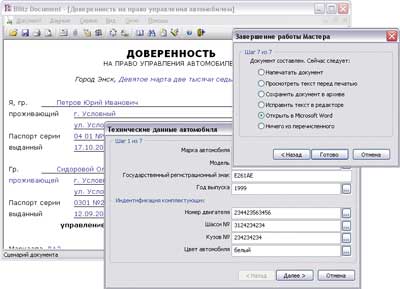
Рис. 15. Створення документа за сценарієм
Blitz Document
Розробка створених шаблонів дещо складніша, але теж буде під силу більшості користувачів. Щоправда, освоєння даної можливості потребує деякого часу, оскільки, на жаль, довідкова інформація, що додається до програми, розрахована на достатньо підготовлених користувачів (вона дуже скупа і не містить ні ілюстрацій, ні прикладів). Технічно створення нового шаблону складається з двох етапів: вибір вбудованого шаблону або макета, на підставі якого буде розроблятися новий шаблон, і послідовне коригування постійних і змінних даних, що входять до нього (рис. 16). Постійні дані вводяться в їх реальному вигляді, але не прямо в текст, а через діалогові вікна. Змінна інформація також коригується в ході діалогу і вводиться вже не безпосередньо, а замінюється змінними з підстановними мітками, оформленими з урахуванням мови опису сценаріїв, що використовується в програмі. Сценарії можуть не тільки відображати введений при генерації документа текст, але й змінювати його за допомогою системи команд підстановки даних або їх перетворення. Наприклад, передбачено:
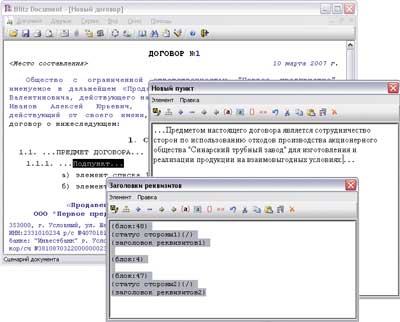
Рис. 16. Розробка нового шаблону на базі макету
у Blitz Document
- відміна слів і словосполучень по граматичних відмінках;
- переведення чисел у рядки;
- переведення календарних дат у рядки;
- проведення будь-яких застосовуваних у юридичних та бізнес-документах обчислень;
- зміна тексту в залежності від значення введених даних тощо.
Створені за допомогою Blitz Document документи зберігаються в структурованих облікових журналах - це дозволяє швидко орієнтуватися в документації та практично миттєво отримувати доступ до потрібних матеріалів, наприклад, щоб їх роздрукувати. Крім того, документи можна групувати у віртуальні справи, що зручно для швидкого доступу до матеріалів, пов'язаних з конкретним суб'єктом або об'єктом, що фігурує в базі.
Розпізнавання тексту у відсканованих документах
Користувачам, яким часто доводиться перекладати паперові документи (сторінки книги, газети, журналу або факсу) в електронний редагований формат, не обійтися без системи розпізнавання символів, або OCR-системи (Optical Character Recognition), призначеної для автоматичного введення текстів паперових документів у комп'ютер. Теоретично можна скористатися програмою FineReader від компанії ABBYY або CuneiForm від Cognitive Technologies - обидві надійні в роботі та відрізняються високою точністю розпізнавання. Але пакет FineReader має спрощену і прийнятну ціну для домашніх користувачів версію ABBYY FineReader 8.0 Home Edition, що робить його привабливішим для широкої аудиторії.
ABBYY FineReader 8.0
Розробник: ABBYY Software
Розмір дистрибутива: 40,5 Мбайт
Робота під управлінням: Windows 98/Me/NT 4.0/2000/XP
Спосіб розповсюдження: shareware (демо-версія FineReader Home Edition відсутня, функціонально обмежена демо-версія FineReader Professional Edition - http://www.abbyy.ru/download/?param=45793)
Ціна: FineReader Home Edition – 990 руб., FineReader Professional Edition – 3750 руб.
ABBYY FineReader - ідеальне рішення для розпізнавання документів, у яких розпізнається як текст, а й оформлення, що забезпечує точну передачу таблиць, картинок і розбиття тексту по колонках (рис. 17). Програма проста у використанні, вміє розпізнавати багатомовні (підтримуються 179 мов) та багатосторінкові документи. Передбачено можливість розпізнавання всього документа або його окремих сторінок. Результат можна зберегти в одному з найпоширеніших форматів: RTF, DOC, XLS, HTML, TXT або PDF. Можливе покрокове збереження результатів розпізнавання, щоб уникнути помилок. Реалізовано експорт результатів розпізнавання безпосередньо в Microsoft Word, Excel, Lotus Word Pro, Corel WordPerect та Adobe Acrobat. Прискорити перевірку результату допоможе вбудована програма перевірки орфографії (36 мов), а інтеграція з Microsoft Word дозволяє викликати програму прямо з Word, не відволікаючись від роботи з текстом.
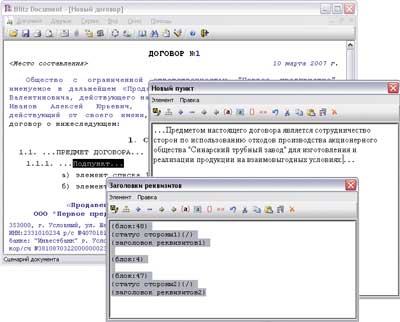
Рис. 17. Результат розпізнавання документа
в ABBYY FineReader Home Edition
Програма представлена у двох версіях: FineReader Home Edition, розрахованої на користувачів-початківців, та FineReader Professional Edition, орієнтованої на професіоналів. Професійна версія дозволяє керувати параметрами розпізнавання (міняти режим, здійснювати розпізнавання з навчанням) і відрізняється багатішим набором функцій розпізнавання (розпізнавання PDF-файлів, знятих цифровим фотоапаратом текстів та ін.). Крім того, в Professional Edition передбачено більше різних форматів збереження, додано можливості розпізнавання штрих-кодів та швидкого розпізнавання скріншотів за допомогою утиліти Screenshot Reader.
Конвертування документів із PDF-формату
Вся технічна документація поставляється сьогодні у форматі PDF, для перегляду документів, в якому застосовується безкоштовна утиліта Adobe Acrobat Reader. Але досить часто виникає необхідність використання фрагментів PDF-файлів при підготовці власних документів або редагуванні матеріалів у PDF-форматі (наприклад, статті, контракту, звіту тощо). У першому випадку потрібно витягти з PDF-файлів фрагменти тексту та/або зображення (теоретично це можна зробити і за допомогою вбудованих засобів Acrobat Reader, але з дуже посереднім результатом). У другому випадку доведеться конвертувати PDF-документи в формат, що редагується (наприклад, у Word-формат) зі збереженням оформлення вихідного документа, що в Acrobat Reader навіть не передбачено. У таких випадках на допомогу прийдуть спеціальні утиліти, з яких найбільш привабливими є пакети ABBYY PDF Transformer і PDF2Word (http://www.toppdf.com/pdf2word/index.html). Ми розглянемо перший з них - він хоч і дорожчий, зате має російськомовний інтерфейс і дозволяє конвертувати PDF-файли в кілька форматів, що редагуються, причому вміє правильно розпізнавати не тільки англійський, але і російський текст.
ABBYY PDF Transformer 2.0
Розробник: ABBYY Software
Розмір дистрибутива: 52 Мбайт
Робота під управлінням: Windows 2000 (SP2 або вище)/XP/Server 2003
Спосіб розповсюдження: shareware (15-денна демо-версія - http://www.abbyy.ru/pdftransformer/?param=35957)
Ціна: 1490 руб.
ABBYY PDF Transformer - утиліта для конвертування PDF-документів у формати документів Microsoft Word (рис. 18), Excel, а також у HTML- та TXT-файли. Пакет відрізняється інтуїтивно зрозумілим інтерфейсом і дуже простий у використанні, а тому його освоєння виявиться під силу навіть початківцям.
ABBYY PDF Transformer вміє конвертувати будь-які PDF-файли, включаючи файли без текстового шару (такі файли найчастіше виходять з відсканованих документів і є зображенням тексту), і коректно обробляє PDF-файли, що містять будь-які комбінації підтримуваних мов (включаючи російську та англійську). Утиліта точно зберігає оформлення вихідного документа (картинки, таблиці, розташування колонок, посилання) і дозволяє управляти варіантами конвертування та збереження. Наприклад, можна чітко визначити області, які повинні сприйматися програмою як текст або як зображення (що актуально для PDF-файлів зі складним оформленням), зберегти готовий документ з таким же оформленням, як в оригіналі, або як колонку тексту (з картинками або без - за бажанням) і т.д. При необхідності можливе вибіркове конвертування окремих сторінок або їх фрагментів. Крім того, ABBYY PDF Transformer вміє здійснювати зворотне конвертування, дозволяючи створювати PDF-файли з документів Microsoft Word, таблиць Excel, презентацій PowerPoint, діаграм Visio та HTML-файлів, а також практично з будь-якої програми, що підтримує виведення документа на друк (це реалізовано через віртуальний принтер PDF-XChange for ABBYY PDF Transformer 2.0.
Серед різноманіття службових документів особливе місце займають таблиці, т. е. документи, текст яких заповнюється прийнятих для підприємства чи встановлених відповідними інструкціями табличних формах. Це практично всі технологічні документи, фінансово-бухгалтерські, текстові конструкторські та багато інших.
Таблиця 1 - Календарний план виконання робіт
|
Номер етапу робіт |
Термін виконання |
Вартість, дол. |
Чим закінчується етап |
|
|
Аналіз технічної документації та постановка задачі |
Структура баз даних |
|||
|
Розробка СУБД системи обліку надходжень матеріалів та комплектуючих | ||||
|
Розробка СУБД системи обліку постачання матеріалів виробникам продукції | ||||
|
Розробка СУБД системи постачання готової продукції торгуючим організаціям | ||||
|
Розробка СУБД системи обліку виробничої діяльності фірми | ||||
У табл.1 показаний приклад оформлення календарного планувиконання робіт під час укладання господарських договорів.
Таблиця складається зі стовпців (колонок) та рядків. Кожен стовпець має назву. Рядок із найменуваннями стовпців називають заголовком таблиці (шапкою таблиці). Область таблиці на перетині рядка та стовпця називають осередком.
Текстовий редактор Word має великі можливості щодо створення та оформлення табличних документів. У ньому також є вбудовані функції, що дозволяють виконувати математичні розрахунки, будувати графіки та діаграми, наприклад, необхідні при аналізі економічної діяльності фірми.
Word дозволяє вставити в текст документа таблиці, графіки та діаграми, розроблені за допомогою інших програм Windows, наприклад таблиці, створені в Excel.
Можливі дві схеми оформлення табличних документів (далі таблиць):
Створення таблиці та заповнення її інформацією;
Створення тексту та перетворення його на таблицю.
Першу схему рекомендується застосовувати для створення документів із встановленою структурою таблиці. Друга схема є доцільною при створенні документів, структура яких ще не визначена. Розглянемо послідовність дій під час створення таблиць за цими схемами.
Створення таблиці та заповнення її інформацією. Ця схема створення документів виконується у такому порядку: оформлення заголовка таблиці;
=> заповнення таблиці інформацією;
=> оформлення зовнішнього виглядутаблиці.
У процесі створення таблиці операції заповнення інформацією та оформлення зовнішнього вигляду можуть змінюватись.
Оформлення заголовка таблиці провадиться командами з меню Таблиця. Перед початком створення таблиці необхідно встановити курсор у відповідну область сторінки (екрана), а потім виконати такі дії:
=> активізувати меню Таблиця;
=> вибрати команду Вставити таблицю;
=> встановити в діалоговому вікні необхідне число стовпців (при цьому ширина стовпців задається параметром Авто);
=>
Така послідовність оформлення заголовка таблиці застосовується і під час простих документів. Для оформлення документів, мають складнішу структурою, доцільно використовувати команду Об'єднати осередки, тобто. необхідно:
=> створити структуру таблиці з необхідною кількістю стовпців;
=> виділити осередки, які мають бути об'єднані;
=> активізувати меню Таблиця;
=> Вибрати команду Об'єднати комірки.
Якщо таблиця займає кілька сторінок, то кожній сторінці повторюють її шапку, навіщо слід виконати такі установки:
активізувати меню Таблиця;
=> Вибрати команду Заголовки.
Команди для редагування таблиць перебувають у меню Таблиця. Це команди, які дозволяють: додавати рядки, вставляти стовпці, видаляти рядки та стовпці.
Для додавання рядка до кінця таблиці необхідно:
=> встановити курсор в останній осередок останнього рядка таблиці;
=> натиснути клавішу .
Таблиця 2 – Клавіші для виконання переміщень курсору
|
Переміщення курсору | |
|
На комірку праворуч | |
|
На комірку вліво |
+ |
|
На початок таблиці | |
|
Наприкінці таблиці | |
|
У перший осередок рядка |
+ |
|
В останній осередок рядка | |
|
У верхній осередок стовпця |
+ |
|
У нижній осередок стовпця |
+ |
Примітки:
1. При натисканні клавіші після набору тексту в останній комірці рядка курсор переміститься на початок першого комірки наступного рядка. Тому при оформленні структури таблиці вказувати діалогових вікнахчисло рядків необов'язково.
2. Технологія набору тексту в осередку повністю відповідає технології набору тексту на відформатованій сторінці. Якщо текст перевищує ширину стовпця за довжиною, він автоматично переноситься на наступний рядок осередку. При цьому висота всього рядка таблиці збільшується.
Для додавання одного рядка у будь-якому місці таблиці слід: встановити текстовий курсор у будь-якому місці рядка, над яким потрібно вставити додатковий рядок; => активізувати меню Таблиця;
=> Вибрати команду Вставити рядки.
Для додавання відразу кількох рядків таблиці необхідно:
=> встановити текстовий курсор у місці рядка, над якою потрібно вставити додаткові рядки;
=> виділити вниз за допомогою курсору стільки рядків, скільки потрібно додати;
=> активізувати меню Таблиця;
=> вибрати команду Вставити (додати) рядки.
Для вставки (додавання) нового стовпця необхідно:
=> виділити в таблиці стовпець, ліворуч від якого потрібно додати новий стовпець;
=> активізувати меню Таблиця;
=> Вибрати команду Вставити (додати) стовпці.
Технологія вставки декількох нових стовпців аналогічна технології вставки рядків з тією різницею, що потрібно виділяти відповідне число стовпців зліва від стовпця, перед яким будуть додані нові.
Видалення інформації в рядках і стовпцях без видалення рядків і стовпців з таблиці проводиться аналогічно видалення рядка тексту, тобто. необхідно:
=> виділити курсором інформацію у рядку чи стовпці;
=> натиснути клавішу .
Видалення рядків або стовпців таблиці провадиться в наступному порядку:
виділити рядок чи стовпець; => активізувати меню Таблиця; => вибрати команду Видалити комірки;
=> у діалоговому вікні вибрати відповідну команду (Видалити всі рядки або Видалити всі стовпці).
Оформлення зовнішнього вигляду таблиці включає наступні основні операції:
Зміна ширини стовпців;
Зміна висоти рядків;
Оформлення сітки таблиці;
Зміна положення таблиці на сторінці аркуша. Спосіб зміни ширини стовпця полягає в наступному: => встановити покажчик миші на ліву або праву вертикальну лінію стовпця (при цьому вказівник відповідно змінить напрямок стрілки);
=> натиснути ліву кнопкумиші і, не відпускаючи її, перетягнути вертикальну лінію відповідно вліво або вправо на необхідну відстань.
Ширину стовпців можна задати за допомогою команди Висота та ширина комірки з меню Таблиця.
Висота будь-якого рядка таблиці може бути задана за допомогою команди Висота та ширина комірки з меню Таблиця одним із трьох параметрів: Авто, Мінімум, Точно.
Параметр Авто визначає висоту рядка таблиці відповідно до параметрів абзацу, які встановлюються під час початкового форматування документа. У цьому випадку висота рядка таблиці встановлюється автоматично залежно від розмірів тексту, що вводиться в комірку.
Параметри Мінімум та Точно встановлюються лише для рядків створюваної таблиці. При виборі цих параметрів висота рядка таблиці визначається кількістю піксельних точок.
При введенні тексту в комірку із встановленим параметром Мінімум мінімальна висота рядка визначається заданим числом піксельних точок. Однак якщо розміри тексту, що вводиться, перевищують задані розміри комірки, висота рядка таблиці збільшується відповідно до розмірів тексту.
При введенні тексту в комірку зі встановленим параметром Точно висота рядка не змінюється. Якщо розмір тексту, що вводиться, перевищує задані розміри осередку, в ній залишається тільки початкова частина, що вмістилася.
Висота рядка може бути задана як для всієї таблиці одразу, так і для будь-якого окремого рядка. Установка висоти рядків таблиці проводиться у такому порядку:
=> виділити рядок (чи всі рядки);
=> активізувати меню Таблиця;
=> вибрати команду Висота та ширина осередку;
=> у діалоговому вікні встановити параметри: Висота рядка і Скільки (розмір у піксельних точках);
=>
На екрані створеної таблиці рядки і стовпці (сітка таблиці) виділено пунктирною лінією, тобто. при виведенні документа на принтер таблиця роздрукується без сітки. Для друку таблиці з сіткою необхідно виконати такі дії:
=> виділити таблицю;
=> активізувати меню Формат;
=>
=> у діалоговому вікні активізувати вкладку Обрамлення і вибрати необхідні установки (рамку або сітку таблиці, товщину і колір ліній);
=> клацнути мишею на кнопку [ОК] діалогового вікна.
За бажання окремі стовпці або рядки таблиці можна виділити різним кольором. Для цього потрібно:
=> виділити рядок чи стовпець;
=> активізувати меню Формат;
=> вибрати команду Обрамлення та заповнення...;
=» у діалоговому вікні активізувати вкладку Заповнення і вибрати необхідні установки (візерунок, колір візерунка і колір фону);
=> клацнути мишею на кнопку [ОК] діалогового вікна.
Оформити таблицю можна за допомогою встановлених у редакторі типових стилів, для чого потрібно:
=> встановити курсор у місці таблиці;
=> активізувати меню Таблиця;
=> вибрати команду Автоформат таблиці..;
=> у діалоговому вікні, що з'явилося, вибрати один з пропонованих форматів;
=> клацнути мишею на кнопку [ОК] діалогового вікна.
Створення тексту та перетворення його на таблицю. Ця схема створення таблиць застосовується при оформленні документів, котрим немає встановлених форм. В цьому випадку послідовність операцій та способи їх виконання аналогічні використовуваним у схемі оформлення табличних документів першим способом (оформлення заголовка таблиці, заповнення таблиці інформацією, оформлення зовнішнього вигляду таблиці). Відмінність полягає лише в послідовності оформлення шапки таблиці, яку розглянемо на прикладі створення календарного плану виконання робіт:
=> набрати текст заголовка таблиці, причому у процесі набору кінці тексту кожної передбачуваної колонки (крім останньої) натискати клавішу ;
=> виділити набраний текст;
=> активізувати меню Таблиця;
=> увімкнути зображення сітки командою Лінії сітки; => вибрати команду Перетворити текст;
=> у діалоговому вікні, що з'явилося, клацнути мишею по кнопці [ОК].
Після виконання зазначених дійна екрані з'явиться заголовок таблиці.
Усі подальші події зі створення таблиць було розглянуто раніше.
Складання табличних документів із розрахунками
У виробничій діяльності будь-якої фірми використовується безліч ділових документів (крім бухгалтерських), при створенні яких необхідно виконувати різні математичні обчислення.
Наприклад, документи з обліку приходу та витрати продукції; прогнозування продажів, змін курсу валют, динаміки змін ринку за видами продукції, доходів тощо; складання балансових таблиць; обліку грошових чеків та ін.
При розробці таких документів у Word можна зробити необхідні розрахунки, не вдаючись до таких програмам Windows, як калькулятор або Excel. При цьому результати розрахунків автоматично вводяться у відповідні осередки таблиці.
Word має набір математичних функцій, що дозволяють виконувати наступні операції:
Додавання, віднімання, множення, розподіл;
Обчислення середнього значення;
Обчислення відсотків;
Вибір мінімальних та максимальних значень.
Виконання математичних обчислень грунтується на методах обробки інформації, що застосовуються в табличних процесорах Lotus, Excel та ін. Кожна комірка таблиці має буквено-числовий символ, наприклад Al, А2, Bl, В2 і т.д., де буква позначає стовпець таблиці, а цифра - рядок (включаючи рядки шапки).
Перші 26 стовпців таблиці позначаються буквами латинського алфавіту від А до Z. Якщо стовпців у таблиці більше 26, всі вони позначаються АА... AZ тощо.
Рядки таблиці позначаються числами, починаючи з одиниці.
Таким чином, вираз Dl = А4-С6 означає, що число, записане в осередку першого стовпця четвертого стовпця першої стовпця першої рядки (D1).
Формула для розрахунку записується в тому осередку, де необхідно вказати результат.
Порядок виконання розрахунків розглянемо з прикладу складання накладної видачу товарів фірмі-покупцю зі складу фірми-продавця. Форма такої накладної показана у табл. 2.3 (деякі реквізити накладної не представлені).
У табл.3 над стовпцями вказані символи, що позначають їх.
Таблиця 3 - Накладна № на відвантаження товару
та заповненні накладної потрібно автоматично виконати розрахунок вартості по кожному найменуванню та підбити підсумок за загальною вартістю відпущеного товару.
Вартість товару першої найменування розраховується за формулою F2 = D2 Е2.
Вартість товару другої назви F3 = D3 ЕЗ. Тоді вартість всього товару буде сумою значень осередків F2 і F3, тобто. F4-F2+F3.
Визначивши розрахункові формули, можна розпочати заповнення таблиці.
Послідовність розробки таблиці було викладено раніше, тому вкажемо тепер лише послідовність дій, що з виконанням розрахунків:
=> ввести числа в комірки стовпців Кільк. та Ціна, р.);
=> виділити обчислювану комірку (F2);
=> активізувати меню Таблиця;
=> вибрати команду Формула
=> у діалогове вікно, що з'явилося, ввести розрахункову формулу (= D2-E2);
=> вибрати формат запису числа;
=> клацнути мишею на кнопку [ОК].
Результат обчислень автоматично буде записаний у комірку F2. Аналогічні дії виконати для осередків F3 та F4, ввівши відповідні формули.
Якщо потрібно встановити для всіх чисел таблиці однаковий формат запису, то вводити їх слід через команду Формула,тобто. число, що вводиться, спочатку записується в рядку Формуладіалогового вікна, а потім вибирається формат запису.
Формат числа - це вид відображення його при виведенні на екран і друку. У діалоговому вікні команди Формула... можна вибрати такі формати чисел:
# ##0 - ціле число з поділом тисяч;
# ##0,00 - число, яке обчислюється з точністю до другого знака після коми;
# ##0,00 р. - Подання числа в рублях.
Для підсумовування результатів обчислень можна використовувати функцію SUM у таких формах запису:
SUM (Al: А10) -обчислення сум для осередків з 1-ї по 10-у стовпця А;
SUM (A1; D10) - обчислення сум для осередків з Al D10;
SUM (ABOVE) - обчислення сум для всіх осередків стовпця, що знаходяться вище за поточний осередок;
SUM (LEFT) або = SUM (RIGHT) - обчислення сум для всіх осередків рядка, що знаходяться ліворуч або праворуч від поточного осередку.
Word надає користувачеві достатній набір математичних функцій виконання широкого кола розрахункових завдань.
Перелік цих функцій можна побачити у діалоговому вікні команди Формула.
Отже, накладна складена, розрахунки виконані, але ви виявили, що неправильно запровадили кількість відпущених прасок. Для перерахунку необхідно виконати такі дії:
=> виділити комірку для заміни числа;
=> видалити число;
=> активізувати меню Таблиця;
=> вибрати команду Формула;
=> у діалогове вікно, що з'явилося, ввести нове число;
=> вибрати формат запису числа;
=> клацнути мишею по кнопці [ОК] (при цьому нове значення запишеться в комірку);
=> активізувати меню Таблиця;
=> вибрати команду Виділити таблицю;
=> натиснути клавішу (Word зробить перерахунок таблиці);
=> скасувати виділення таблиці.
За необхідності правильність введених розрахункових формул можна перевірити, виділівши таблицю та натиснувши комбінацію клавіш + .
З малюнка видно, що у осередках стовпця Кільк. формула відсутня. Це означає, що числа в ці осередки вводилися звичайним способом, тобто без застосування команди Формула. У осередках з формулами вказано ще й формат виведення числа.
Щоб повернути таблиці її первісний вигляд, необхідно виділити її та натиснути комбінацію клавіш + .
