Уссурійський державний педагогічний інститут
Методична розробка
Тема:Основні програми Windows(IBM PC)Текстовий редактор. Редагування тексту. Запис та читання файлів. Шрифти та стилі. Друк документів. Можливість поєднання тексту та графіки. Практична робота зі створення документа у тестовому редакторі з ілюстраціями.
Виконав:
студент Барсук К.О.
Уссурійськ - 1998р.
Значення теми в курсі Вивчення цієї теми в курсі інформатики 10 класу пов'язане з тим, що Word – найпопулярніший текстовий редактор. Він дозволяє створювати документи, що містять текст, таблиці та графіку, на професійному рівні. Дана тема має велике значення в курсі вивчення програм для Windows. Під час освоєння текстового редактора Word для Windows учні навчаться створювати та редагувати найрізноманітніші документи: починаючи з простих текстів і закінчуючи документами, що містять малюнки, графіки та діаграми, а також фігурний текст. Дана тема готує учнів до вивчення інших додатків фірми Microsoft, таких як Excel і PowerPoint, тому що вони мають схожий інтерфейс та однакові функції для роботи з текстом та графікою. Місце теми в курсі Дана тема вивчається однією з перших в курсі освоєння найбільш необхідних програм для Windows в 10 класі. – і такі самі функції роботи з графікою. Цілі навчання Навчальні:
- познайомитися і частково освоїти програму Word`97 для Windows навчитися готувати найпростіший текст у редакторі Word навчитися перевіряти правопис у документі навчитися отримувати довідку про систему команд редактора Word навчитися працювати з блоками тексту навчитися здійснювати пошук у документі навчитися зчитувати з диска та записувати на диск документи навчитися форматувати абзаци та сторінки навчитися здійснювати в документі заміну навчитися встановлювати режими друку навчитися роздруковувати документ на принтері освоїти можливості редактора по суміщенню в документі
Виховні:
- виховати уважність, посидючість, працездатність виховання учнів інтересу до вивчення інформатики виховання відповідального ставлення до навчання виховання акуратності та дбайливого ставлення до техніки виховання самостійності виховання дисциплінованості
- розвиток пам'яті розвиток навичок роботи з клавіатурою та мишею розвиток уміння самостійно добувати знання розвиток уміння користуватися отриманими знаннями
- як запустити програму у системі Windows; віконний інтерфейс; що таке піктограма; що таке файл; що таке меню та як з ним працювати; що таке контекстне меню; як завершити роботу з програмою Windows;
- працювати з редактором Word для Windows, освоїти основні пункти меню та піктографічних панелей інструментів;
- готувати найпростіший текст у редакторі Word
- редагувати текст, змінювати шрифт та стилі в готовому тексті; працювати з виділеними фрагментами; здійснювати пошук та заміну фрагментів тексту в документі; перевіряти правопис у документі; відкривати та зберігати файли з документами; поєднувати в документі текст та графіку; встановлювати режими друку та роздруковувати документ на принтері;
Запис документів на диск та читання документів з диска
Обтікання малюнка текстом
Вставка малюнка
Поєднання тексту та графіки
Встановлення режимів друку та
друк документа
Перевірка правопису у документі
Форматування документа
Форматування сторінок
Форматування абзаців
Редагування тексту
Пошук та заміна тексту в документі
Робота з виділеними фрагментами
Вікна документів
Робоче вікно редактора
Запуск текстового редактора
Шляхом вибору документа
Через кнопку Пуск
Визначення текстового редактора
його призначення Поурочне планування- Лекція (опис редактора, редагування тексту)
- Практичне заняття (у комп'ютерному класі)
- Лекція (запис та читання файлів, шрифти та стилі, друк документів)
- Практичне заняття (наприкінці заняття – тест)
- Лекція (можливість поєднання тексту та графіки)
- Практичне заняття ( практична роботастворення у текстовому редакторі документа з ілюстраціями).
- відсутність підручників з цієї теми; зміст великого обсягу формалізованої та спеціальної інформації; велика кількістьрізноманітної спеціальної літератури; невелика кількість навчального часу, відведеного на цю тему.
- вчитель каже, що треба зробити, а учні відразу виконують завдання; вчитель може запитувати учнів, і учні повинні відповідати на ці запитання; учитель перевіряє, чи правильно виконане завдання; Проблеми, що у учнів під час роботи на ЕОМ одночасно – ж вирішуються; деякі дії учні виконують самостійно.
- провести фронтальне опитування; отримати практичні навички роботи на ЕОМ; закріпити отримані знання практично; подолати можливі труднощі та з'ясувати прогалини у знаннях учнів; індивідуально працювати зі слабкими учнями; самостійно працювати сильним учням.
- випробування;
- розгадування ребусів, кросвордів, загадок
- складання ребусів, кросвордів, загадок тощо. з цієї теми та проведення конкурсу на найкращий такий твір.
Відповідь: абзац
Тест
- Microsoft Wordце:
- графічний редактортекстовий редактор редактор таблиць
- стандартне малювання форматування
- файл вставка сервіс
- Enter Shift+Enter
- клацнути на ньому мишкою 2 рази клацнути мишкою на смузі виділення при натиснутій клавіші Ctrl двічі клацнути на смузі виділення
- копіювати вирізати вставити
- верхній нижній лівий нижній правий
- вид сервіс вставка
- На екрані виводиться назва програми – Тест, і тема – Текстовий редактор Word. Внизу напис: “Натисніть будь-яку клавішу”. Потім на екрані виводиться інструкція по роботі з програмою. Після цього запускається сам тест.
- Після того, як учень відповість на всі запитання, або закінчиться час, відведений на тест, програма виводить на екран кількість запитань, на які відповів учень, кількість правильних відповідей та оцінку.
Тема: Можливості поєднання тексту та графіки.
Мета: Дати учням базові знання з роботи з графікою у текстовому редакторі Word.
Microsoft Word – це не просто текстовий редактор. Він містить деякі функції для роботи з графічними об'єктами і дозволяє поєднувати в документі текст і графіку. Малюнокменю Вставка, яка має кілька підпунктів:
- Картинки– пропонує вибрати один із малюнків, що постачаються разом із редактором. Для зручності малюнки розбиті за розділами. З файлу– дозволяє вставити в документ малюнок, який зберігається у файлі. При цьому відкривається вікно Додати малюнок, що функціонує так само, як і вікно відкриття документа. Автофігури- Вставляє в документ автофігуру. Автофігури – це група готових геометричних фігур, що включає основні фігури, наприклад, прямокутники, кола, різні лінії, фігурні стрілки, символи блок-схеми, зірочки і стрічки, а також виноски.
- Об'єктWordArt– додавання та зміна фігурного тексту.
Щоб помістити графічний об'єкт у точно задану позицію на сторінці, або прикріпити його до абзацу, потрібно виконати такі дії:1 Виділіть об'єкт, який необхідно прив'язати.2 Виберіть команду Автофігура, Малюнок, Напис або Об'єкт у меню Формат, а потім вкладку Положення.3 Щоб точно визначити розташування об'єкта, виберіть об'єкти прив'язки по горизонталі та по вертикалі зі списків Від, а потім введіть відстані від об'єктів прив'язки до поля По горизонталі та По вертикалі.
Існує два способи прив'язати об'єкт до абзацу, разом з яким він повинен переміщатися: Щоб виділений об'єкт переміщався разом з абзацом, до якого він прив'язаний, встановіть прапорець Переміщати разом із текстом.· Щоб виділений об'єкт завжди знаходився на одній сторінці з абзацом, до якого він прив'язаний, встановіть прапорець Встановити прив'язку.
Текст розташовується навколо графічного об'єкта будь-якого розміру та форми. При цьому існує можливість завдання певних сторін графічних об'єктів, уздовж яких потрібно розташувати текст, а також відстань між графікою та навколишнім текстом.
Щоб встановити параметри взаємного розташування тексту та графіки на сторінці, необхідно виконати наступні дії: 1 У режимі розмітки виділіть графічний об'єкт. параметр.4 У групі Текст виберіть сторони поля або графіки, навколо яких потрібно розташувати текст.
- У полях групи Відстань від тексту визначте відстань між та розташованим навколо тексту.
Тема: Створення документа з ілюстраціями у текстовому редакторі Word.
Мета: Дати учням базові знання щодо роботи з графічними об'єктами у текстовому редакторі.
Завдання
Встановити відступ червоного рядка:
Набрати в редакторі два абзаци тексту з книги Word на вибір викладача (текст можна передрукувати на картки).
Встановити поля документа:
верхнє
для першого абзацу – 1,25 см
для другого абзацу – 2 см
Поверх першого абзацу розташувати автофігуру, вказану викладачем.
Розмістити автофігуру за текст.
Змінити параметри обтікання автофігури так, щоб текст обтікав її за контуром з більшої сторони.
Помістити поверх другого абзацу автофігуру на свій вибір.
Змінити її параметри обтікання на"Немає обтікання".
Роздрукувати документ.
Список літератури
- Word 7.0 для зайнятих, Крістіан Крамліш, Пітер, 1997 Word 97 Короткий курс, Дадлей К., Пітер, 1997 Word 97 Довідник (найповніше керівництво), Вінтер П., Пітер, 1997 Word 97 для Windows для чайників. Короткий довідник, Веверка П., Діалектика, 1998 Word 97 для зайнятих, Крістіан Крамліш, Пітер, 1997 Word 97 із самого початку, Денисов В., Пітер, 1998 Word 97. Русифікована версія. Для користувача, Віктор Пасько, BHV, 1998
Вступ
Форматування тексту
Налаштування параметрів абзацу
Введення символів
Засіб створення списків
Робота зі стилями
Практична частина
Вступ
Будь-який офісний пакет програм потребує хорошого текстового редактора, а Microsoft Word належить до кращих. Наявні у ньому стандартні інструменти макетування тексту дозволяє легко його форматувати, налаштовувати поля, створювати списки перерахування, стилі, створювати відступи та малюнки, графіки, колонтитули тощо.
Приступаючи до першого знайомства з текстовим процесором Microsoft Word, слід виконати ряд первинних установок. Деякі засоби автоматизації, що є в програмі, можуть відволікати користувача від головного завдання - освоєння основних прийомів. У ряді випадків через роботу автоматичних засобів результати операцій виходять несподіваними - це перешкоджає встановленню зворотного зв'язку та ефективному засвоєнню практичних прийомів. Діаграма
Метою контрольної роботи є вивчити функціональні можливості текстового процесора Word, а саме:
Форматування символів та абзаців;
Копіювання формату (форматний пензель);
Списки перерахування;
Основні засади практичної роботи пов'язані з номером версії програми. Базовий принцип тут у тому, що більше можливостей має програма, тим суворіше треба підходити до вибору тих функцій, якими можна скористатися у кожному даному випадку. Зручний підхід, коли набір допустимих засобів оформлення та форматування документа визначає його замовник.
Починаючи з сьомої версій, Microsoft Word підтримує можливість самостійного настроювання панелей інструментів. Налаштування виконує користувач шляхом підключення функціональних панелей, необхідних йому за діяльністю (Вид>Панель інструментів). Розширення загальної панелі інструментів супроводжується деякими зменшеннями площі робочого вікна документів. Переміщення функціональних панелей виконують шляхом перетягування за рубчик, розташований на лівому краю панелі.
В останній версії текстового процесора панелі інструментів не тільки допускають налаштування, але й мають контекстну чутливість. Так, при виділенні в полі документа будь-якого об'єкта автоматично відкриває панель інструментів, призначена для його редагування.
Загальні відомості про текстовий процесор Microsoft Word
Загальна назва програмних засобів, призначених для створення, редагування та форматування простих та комплексних текстових документів, - текстові процесори. Люди
Початкова версія текстового процесора Microsoft Word відноситься до операційної системи MS-DOS. Ця система не є графічною і не може дотримуватися прийнятого принципу відповідності екранного зображення друкованому (принцип WYSIWYG).
Принцип WYSIWYG вперше був реалізований версій програми, яка називалася Microsoft Word for Windows. Завдяки цьому принципу значно спростилися і стали наочними прийоми форматування документів.
Наступна версія програми називалася Microsoft Word 95. Вона була орієнтована на графічну операційну систему Windows 95. Основним досягненням цієї системи стало те, що після неї текстовий процесор не розглядався тільки як окрема програма. До складу потужного офісного пакету Microsoft Officeвходить кілька додатків (з кожною новою версією пакета цей склад розширюється), і на процесор Microsoft Word покладаються додаткові функції інтеграцій інших додатків. Він займає центральне положення в системі та дозволяє організувати ефективний обмін даними між складовими додатками, що дозволило значною мірою автоматизувати розробку офісних документів різної змістовності та складності.
Ще одним важливим нововведенням у цій версії стало управління взаємодією тексту із вбудованими об'єктами, що значно розширило набір можливостей під час форматування документів. А особливий успіх цієї версії програми в Росії завоювали вбудовані засоби підтримки російської мови (автоматичні перевірки орфографії та граматики).
Подальша версія програми Microsoft Word 97, що увійшла до складу пакета Microsoft Office 97, внесла відносно мало практично корисних змін для повсякденної офісної роботи. Розклад
Починаючи з цієї версії, текстовий процесор Microsoft Word можна розглядати як засіб автоматизації авторської діяльності. У разі використання цієї програми слід чітко визначити цільовий об'єкт-документ Електронний або друкований. Для різних типів документів використовують різні засоби, прийоми та методи. Прийоми не адекватних коштів значно ускладнюють наступні етапи роботи з документами.
Удосконалена версія текстового процесора це Microsoft Word 2000, що входить до складу пакету Microsoft Office 2000. У ній помітно покращено систему управління та введено потужні засоби підтримки мережевих режимів роботи.
Це комплекс програм близько 25 Мбайт, розміщених у окремій папці чи спільної папці пакета MS Office.
Запустити Word можна із панелі
Для роботи з раніше створеним файлом, що містить документ Word. Можна викликати текстовий редактор. Шляхом подвійного клацаннялівою кнопкою миші на ім'я цього файлу.
Для завершення роботи Word слід закрити вікно будь-яким відомим способом. Якщо змінений документ не був записаний у файл, Word вимагатиме зберегти документ або підтвердити необхідність виходу без його збереження.
Форматування тексту
Форматування тексту – процедура оформлення сторінки тексту.
Здійснюється засобами меню Формат або панелі Форматування. Основні прийоми форматування включають:
Вибір та зміна гарнітури шрифти;
Керування розмірами шрифту;
Управління накресленням та кольором шрифту;
Управління методом вирівнювання;
Створення маркованих та нумерованих списків;
Керування параметрами абзацу.
Налаштування параметрів абзацу
Абзац - фрагмент тексту, процес введення якого закінчується натисканням клавіші введення
величина відступу ліворуч (від лівого поля);
величина відступу праворуч (від правого поля);
величина відступу першого рядка абзацу (червоний рядок);
величина інтервалу (відбивання між абзацами) перед абзацом та після нього.
Для друкованих документів величину відступу для основного тексту, як правило, не задають (необхідне положення тексту визначаються шириною полів), але її задають для додаткових матеріалів і заголовків, якщо вони не вирівнюються по центру. У той же час для Web-сторінок величина абзацного відступу має велике значення. Це один з небагатьох параметрів форматування, що допускаються для Web-документів, тому його використовують дуже широко.
Роль відбивок між абзацами, як і роль відступу першого рядка абзацу, у тому, щоб візуально виділити абзац. У цьому слід пам'ятати, що це кошти не сумісні. Тобто, застосовуючи відступ першого рядка абзацу, не слід застосовувати відбивки між абзацами та навпаки. Комбінація цих стилів допускається лише для маркованих та нумерованих списків (основний текст оформляється з відступом першого рядка, а списки – без нього, але з відбивкою між абзацами).
Звичайна практика призначення формату полягає в тому, що для документів простої структури (художніх) використовують відступ першого рядка (це особливо важливо для текстів російською та німецькою мовами), а для документів складної структури (технічних) та документів англійською мовою використовуються відбиття між абзацами . Проміжне положення займають документи, що відносяться до природничих і гуманітарних дисциплін, - при їх підготовці крім точки зору автора керуються практикою, що склалася, усталеними традиціями.
У Web-документах застосовують лише відбиття між абзацами. Відступ першого рядка у яких зазвичай використовують і зв'язку з підвищеними труднощами його створення.
Введення символів
При введенні тексту часто існує потреба вводу спеціальних символів, які не мають відповідної клавіші в розкладі клавіатури, а також довільних символів, розкладка яких невідома.
Основним засобом для введення символів, а також закріплення їх за вибраними клавішами є діалогове вікно Символ (Вставка>Символ). У цьому ж вікні є кнопки Автозаміна та Клавіша, що дозволяють або виконувати введення спеціальних символів звичайними символами та автоматично робити заміну, або закріпити спеціальний символ за обраною комбінацією клавіш.
Режими вставки та заміни символів. Текстовий процесор надає можливість вибору між двома режимами редагування тексту (вставка та заміна).<раздвигает>існуючий текст, що у точці введення. Режим вставки застосовують при розробці основних змістовних блоків текстових документів, а режим заміни під час редагування стандартних форм та стандартних елементів (колонтитулів, службових записів, бланків).
Засіб створення списків
У текстових документах перелічення різних типів оформлення як списків. При створенні списків кожен абзац вважається окремим елементом списку, і йому надається відповідний номер або маркування. Таким чином, спосіб оформлення списку – це параметр форматування абзацу.
Нумерація абзаців списку проводиться автоматично, а редагування у разі зміни розташування абзацу відбувається його автоматична перенумерація.
Розрізняють такі види списків.
Нумеровані – елементи списку (абзаци) нумеруються по порядку.
Марковані - елементи списку маркуються будь-яким спеціально призначеним символом.
Багаторівневий список – елементи списку нумеруються з відображенням їхнього рівня.
Види списку
Спеціальне оформлення маркованих та нумерованих списків рідко застосовують і в художніх документах та персонального листування, але у службових документах, особливо у Web-документах воно використовується дуже широко. У Web-документах оформлення маркованих списків особливо посилюють за рахунок застосування спеціально графічних маркерів, стилі яких мають тематично поєднуватися із змістом та оформленням документів.
Для створення списків потрібно спочатку налаштувати, потім вхід до списку і, нарешті, вихід із нього. Налаштування виконують у діалоговому вікні Список, яке відкривається командою Формат>Список. Це вікно має три вкладки: список, Нумерований список і Маркований Багаторівневий список. Як елементи управління тут представлені зразки оформлення списків. Для вибору потрібного клацнути на обраному зразку.
Вхід до списку може здійснюватись автоматично або за командою. Щоб автоматично створити маркований список, достатньо розпочати запис рядка з введення символу<*>. Після завершення рядка та натискання клавіші ENTER символ<*>автоматично перетворюється на маркер, а на наступному рядку маркер буде встановлено автоматично. Для автоматичного створення нумерованого списку достатньо почати рядок з цифри, після якої стоять крапка та пробіл, наприклад<1.>, <2.>і т.д. Цей метод дозволяє розпочати нумерацію з будь-якого пункту (не обов'язково з одиниці).
Для створення списку команд служать кнопки Нумерація і Маркери, представлені на панелі Форматування.
Для списків з дуже глибоким вкладенням рівнів (більше трьох) можна налаштувати стиль оформлення кожного рівня. Для цього використовується командна кнопка Змінити на вкладці Багаторівневий діалогового вікна Список.
Копіювання та переміщення ділянок тексту
При створенні ділових документів у тексті можуть використовуватись однакові слова та цільові фрази. Щоб не виконувати повторне введення тексту, використовують операцію копіювання. Також при редагуванні тексту доводиться переміщати окремі фрагменти з одного місця на інше. Виконання цих операцій проводиться двома способами - без використання буфера обміну та з використанням буфера обміну.
Буфер обміну – це ділянка оперативної пам'яті, у якій тимчасово міститься текстова чи графічна інформація.
Вміст буфера обміну в разі потреби вставляється в документ. При поміщенні в буфер обміну нової інформації старі дані, що знаходяться в ній, видаляються.
Переміщення тексту без приміщення в буфер обміну здійснюється методом Drag and Drop (перетягнути та залишити), для чого необхідно:
виділити вибраний текст;
встановити покажчик миші виділеному ділянці тексту, натиснути ліву кнопку миші і відпускати її (тобто схопити текст). При цьому текстовий курсор прийме форму вертикальної штрихової ліній, а на нижньому кінці покажчика миші з'явиться невеликий прямокутник;
не відпускаючи ліву кнопкуі переміщуючи покажчик миші, встановити штриховий текстовий курсор на те місце, куди необхідно перемістити виділену ділянку тексту;
Відпустити ліву кнопку та скасувати виділення.
Копіювання тексту без переміщення в буфер обміну виконується аналогічно переміщенню, а лише натиснути і утримувати в такому положенні треба клавішу (Ctrl). При цьому нагорі покажчика миші з'явиться знак<+>.
Для роботи з буфером обміну необхідно користуватися кнопками, що дублюють команди: Вирізати, Копіювати, Вставити з меню Правка, яке при встановленні Word автоматично виводиться на панель інструментів. Якщо ці кнопки з якоїсь причини відсутні, їх можна встановити за допомогою команди Панель інструментів з меню Вигляд.
При використанні буфера обміну переміщення ділянок тексту здійснюється у такому порядку:
Виділити текст;
Клацнути мишею на кнопку (Вирізати);
Копіювання ділянки тексту провадиться аналогічно:
Виділити текст;
Клацнути мишею на кнопку (Копіювати);
Встановити текстовий курсор у потрібному місці;
Натисніть на кнопку (Вставити).
Робота зі стилями
Абзац – елементарний елемент оформлення будь-якого документа. Кожен заголовок документа також розглядається як окремий абзац. Вище ми бачимо, що в меню Формат>Абзац є початок різних Елементів керування, і виконувати їх налаштування для кожного абзацу окремо - неефективне та стомлююче завдання. Вона автоматизується за допомогою поняття стилі.
Стиль оформлення - це іменована сукупність параметрів шрифту, абзацу, мови та деяких елементів оформлення абзаців (ліній та рамок).
Завдяки використанню стилів забезпечується простота форматування абзаців та заголовків тексту, а також єдність їхнього оформлення в рамках всього документа.
Особливістю текстових процесорів Word є те, що вони підтримують два типи стилів: стилі абзацу та знакові стилі (стилі символів). За допомогою стилів абзацу виконується форматування абзаців, а за допомогою знакових стилів можна змінити оформлення виділених фрагментів тексту всередині абзацу. Наявність двох стилів дозволяє реалізувати досить складні прийоми форматування, наприклад коли всередині абзацу, оформленого одним шрифтом, містяться фрагменти тексту, оформлені іншим шрифтом.
Робота зі стилями полягає у створенні, налаштуванні та використанні стилів. Деяка кількість стандартних стилів є у налаштуванні програми за замовчуванням, відразу після її встановлення. Їх використовують шляхом вибору потрібного стилю з списку, що розкривається, на панелі управління Форматування.
Настроювання стилю. Налаштування стилю виконують у діалоговому вікні Стиль (Формат>Стиль). Для зміни стилю використовується командна кнопка Змінити, що відкриває діалогове вікно Зміни стилю. Кожен із компонентів стилю налаштовується в окремому діалоговому вікні. Вибір компонента виконують у меню, яке відкривається за допомогою командної кнопки Формат.
При налаштуванні стилю важливо правильно вибрати вихідний стиль. Він повинен бути якомога ближчим до бажаного, щоб мінімізувати кількість необхідних налаштувань.
Створення стилю. Для створення стилю служить командна кнопка Створити у діалоговому вікні Стиль (Формат>Стиль) - вона відкриває діалогове вікно Створення стилю.
У цьому вікні слідує:
ввести назву стилю у полі Ім'я;
вибрати тип стилю (стиль абзацу чи знаковий стиль);
вибрати стиль, на якому базується новий стиль;
вказати стиль наступного абзацу;
розпочати налаштування елементів стилю клацанням на кнопці Формат.
Важливою рисою програми є принцип успадкування стилів. Він полягає в тому, що будь-який стиль може бути заснований на якомусь із існуючих стилів. Це дозволяє, по-перше, скоротити до мінімуму налаштування стилю, зосередившись лише з його відхилення від базового, а по-друге, забезпечити принцип єдності оформлення всього документа загалом. Так, наприклад, при зміні базового стилю автоматично відбудуться зміни успадкованих елементів у стилях, створених на його основі.
Стиль наступного абзацу вказують для забезпечення автоматичного застосування стилю до наступного абзацу після того, як попередній абзац закривається клавішею ENTER.
Розробка нових стилів та їх налаштування є досить складними технологічними операціями. Вони вимагають ретельного планування, уважності та акуратності, особливо у зв'язку з тим, що згідно з принципом спадкування властивостям стилів бажані зміни в одному стилі можуть призводити до небажаних змін у багатьох інших стилях.
У зв'язку з трудомісткістю вивчення і освоєння прийомів практичної роботи зі стилями користувачі-початківці часто ними нехтують. Дійсно, при розробці невеликих документів можна обійтися без налаштування та використання стилів, виконавши все необхідне форматування вручну засобами меню Формат. Однак при розробці об'ємних документів вручну дуже важко забезпечити єдність оформлення, якщо різні розділи документа розроблялися різними авторами.
Тому прийти до використання стилів треба якомога раніше. Правильне та раціональне використання цих засобів є запорукою високої ефективності роботи з процесором Microsoft Word та високої якості документів, що розробляються.
Практична частина
Таблиця, створена за допомогою Word.
Таблиця 1
Таблиця Excel. Нарахування заробітної плати.
Таблиця 2.
Діаграма, побудована на основі даних таблиці Excel
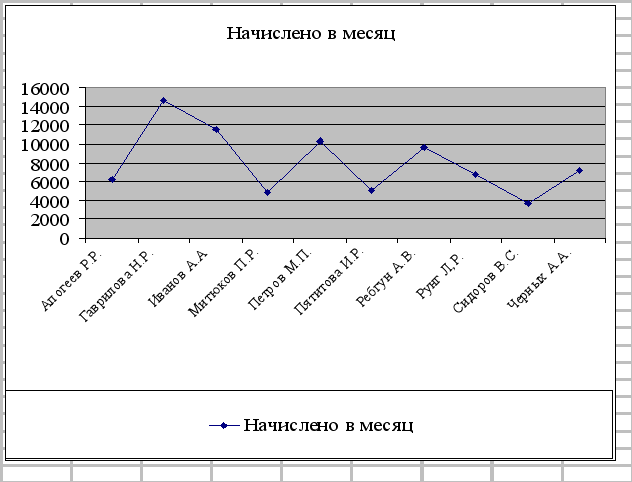
Діаграма 1. Показники нарахування заробітної плати
Список використаної літератури
Безручко В. Т. Практикум з курсу< Информатика>.l: Навч. допомога. - 2-ге вид.-,2003.
Практикум з інформатики/А. А. Землянський; Г. А. Кретова; Ю.Р. Стратонович; За ред. А. А. Землянського. -М: Колос, 2003.
В. Ф. Лянович, С.О. Краморів. Основи информатики.Изд.3-е.- Ростов-н/ Д: вид-во<Феникс>, 2004.
Інформатика: Підручник. -3-тє перероб. Вид. / За ред.Н. В. Макарової. -М.: Фінанси та статистика,2003.
Microsoft Word 2000: Пров. з англ. / Дж. Крейнак. - М.: ТОВ<Издательство АСТ>,2004.
Стратонович Ю. Р., Яшкова Є. А. Текстовий редактор MS Word: Навч. Допомога. - М: МСХА, 2005.
Основні правила роботи з текстовим редактором Word: запуск програми, відкриття та збереження документа, опис можливостей панелі інструментів. Вставка виносок, малюнків, діаграм, побудова таблиць, створення списків. Методика форматування тексту.
Загальна інформація про текстовий редактор Microsoft Word. Основні операції редактора роботи з документами. Запуск програми, засоби редагування. Введення та виправлення тексту, використання буфера обміну, форматування абзаців, робота зі шрифтами.
Обробка текстової інформаціїв автоматизованих системах. Текстові редактори та текстові процесори. Методи представлення документа.
Використання майстрів Word. Збереження, закриття, створення, редагування документа. Введення, додавання нового, видалення, виділення, копіювання, вирівнювання та переміщення тексту. Перевірка, друк документа. Додаткові можливості. Створення таблиці.
Зовнішній вигляд вікна, рух по вікну документа, виділення тексту. Діалогові вікна"Шрифт", "Абзац". Форматування абзаців за допомогою горизонтальної лінійки. Діалогове вікно "Параметри сторінки", використання та зміна стилів, табуляції, автотексту.
Основні елементи редакторів тексту. Введення та редагування тексту. Вставляння спеціальних символів. Переміщення та копіювання тексту. Форматування абзаців. Відступи та інтервали.
Ознайомлення та вивчення засобів автоматизації форматування та оформлення структурованих документів. Послідовність дій, необхідні зміни існуючого стилю документа. Параметри форматування змісту. Концепція перехресного посилання.
Текстовий процесор Word 2000. Особливості професійного оформлення документів Текстовий редактор Word для Windows – потужний засібдля професійної підготовки документів, але ефективне використання всього різноманіття його функцій. Редактор Word дозволяє створювати величезну кількість...
1.1. ОСНОВНІ ОПЕРАЦІЇ РОБОТИ З ТЕКСТОМ
Більшість документів, призначених для друку на папері, а також багато електронних документів є текстовими, тобто. є блоки тексту, забезпечені малюнками, таблицями, формулами тощо.
Операції редагування(редагування) дозволяють змінити вже існуючий електронний документ шляхом додавання або видалення його фрагментів, перестановки частин документа, злиття декількох файлів в один або, навпаки, розбиття єдиного документана кілька дрібніших. Таким чином, при введенні та редагуванні формується змісттекстовий документ. Оформленнядокумента задають операціями форматування. Команди форматуваннядозволяють точно визначити, як виглядатиме текст на екрані монітора або папері після друку на принтері. Програми, що дозволяють як редагувати, так і форматувати документ, називаються текстовими процесорами. В склад системи Windowsвходить простий текстовий процесор WordPad, що є спрощеною версією професійного текстового процесора Microsoft Word.
^1.1.1. Структура вікна Microsoft Word
Більшість необхідних команд та інструментів легко виявити на панелях інструментів Стандартнаі Форматуванняабо в Меню Microsoft Word. Якщо під час роботи буде потрібна допомога, викличте помічника. Якщо помічника немає на екрані, натисніть кнопку Помічник.
^
1.1.2. Робота з документом
Збереження нового документа
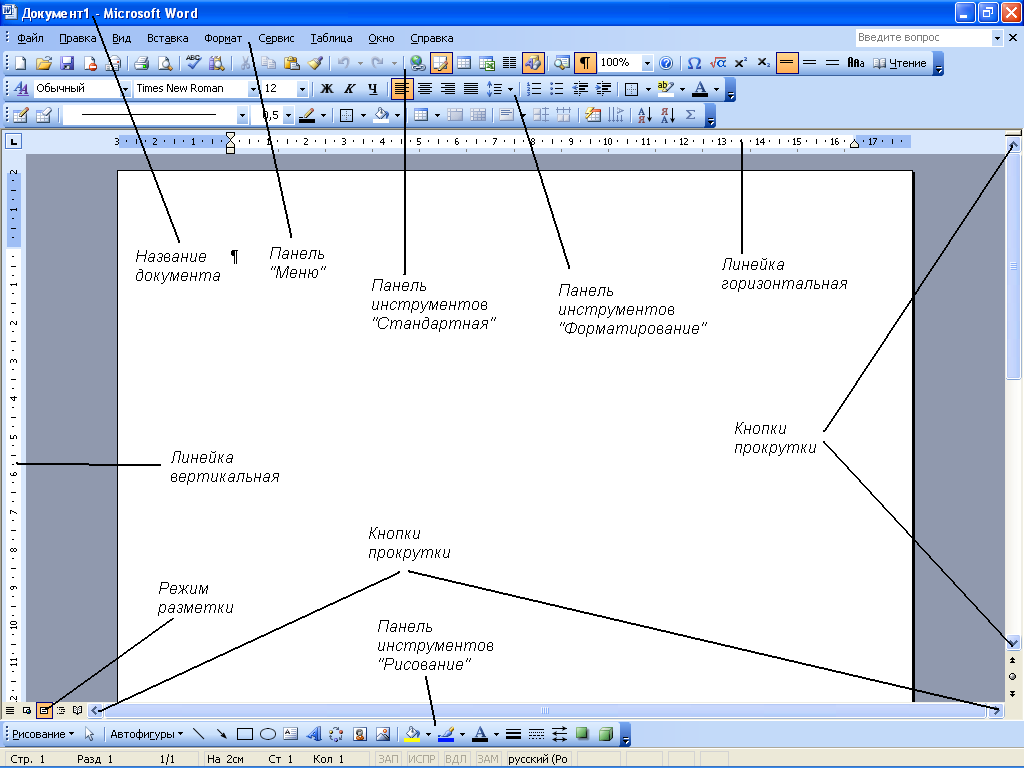
Рис. 1.1 – Зовнішній вигляд робочого вікна редактора Microsoft Word
^
Відкриття документа на жорсткому або гнучкому диску
Примітка. Щоб відкрити документ, створений в іншій програмі, виберіть відповідний формат зі списку Тип файлів
, а потім двічі клацніть ім'я документа у списку. Крім того, розширення імені файлу можна вказати в полі ім'я файлу
.
^ Порада. Щоб відкрити документ, з яким доводилося працювати раніше, виберіть його ім'я зі списку в нижній частині меню Файл .
Переміщатися за текстом можна кількома способами:
Клавішами переміщення курсору: ВВЕРХ?, ВНИЗ?, ВПРАВО?, ВЛІВО?;
Клавішами:
End - на кінець поточного рядка;
Ctrl + Home – на початок документа;
Ctrl + End – у кінець документа;
PageUp – вгору на один екран;
PageDown – вниз на один екран;
Ctrl + PageUp – на одну друковану сторінку вперед;
Ctrl+PageDown – на одну друковану сторінку назад;
Ctrl+? - одне слово назад;
Ctrl+? - одне слово вперед;
Ctrl+? - на один абзац уперед;
Ctrl+? - на один абзац тому.
^ Мишею, клацаючи у потрібному місці лівою кнопкою.
Вставлення нового тексту в існуючий текст
Встановіть курсор клавіатури в місце, де має з'явитися новий текст, і введіть його. Для швидкого встановлення клавіатурного курсору в потрібне місце тексту клацніть мишею.
Вставка нового рядка
Встановіть курсор у кінець рядка, після якого необхідно вставити новий рядок, або на початок рядка, перед яким необхідно вставити новий рядок, та натисніть клавішу Enter.
Скасування дій
Для скасування будь-якої операції (перенесення, видалення, вставки тощо) натисніть кнопку Скасувати , розташовану на панелі Стандартна. Повторне натискання цієї кнопки призведе до скасування раніше операції і т.д.
Повернення скасованих дій
Відразу після скасування натисніть кнопку Повернути панелі Стандартна.
Виділити фрагмент тексту можна декількома способами:
На початку (або наприкінці) фрагмента натиснути ліву клавішу мишіі, не відпускаючи її, тягнути до того часу, поки весь фрагмент буде виділено, потім відпустити кнопку. Цей спосіб не зручний, коли треба виділити або дуже великий або дуже маленький фрагмент.
Текст можна виділити, користуючись клавіатурою: встановіть курсор на початку (або наприкінці) фрагмента, натисніть Shift + ? (або Shift + ?) і не відпускайте, доки потрібний вам фрагмент не буде виділено.
^ Комбінування миші та клавіатури . Для виділення одного слова- Виконати подвійне клацання лівою клавішею миші; однієї пропозиції- Ctrl + клацання; одного абзацу- потрійне клацання; всього тексту- такі ж способи, як при виділенні речення або абзацу, тільки покажчик миші повинен знаходитися ліворуч від тексту та мати вигляд стрілочки ліворуч направо. Якщо потрібно виділити кілька слів поспіль – потрібно натиснути на початку, а потім у кінці з натисканням клавіші Shift. Якщо необхідно виділити кілька фрагментів тексту, що знаходяться в різних місцях або на різних сторінках, необхідно тримати клавішу Ctrl та лівою клавішею миші виділяти необхідні фрагменти.
Вирізання, копіювання та вставка
Операції вирізування, копіювання та вставки використовуються настільки часто, що розробники програм Officeнадали одразу кілька способів виконання цих команд. Підтримуються чотири способи вирізування, вставки та копіювання фрагментів. Відповідні команди є в меню Правката у контекстному меню (рис. 1.2). Кнопки команд редагування змісту завжди можна знайти на панелі інструментів Стандартна. Крім того, ті ж команди можна виконати натисканням наступних клавіатурних комбінацій:
вирізати – Ctrl+X або Shift+Delete;
копіювати – Ctrl+C або Ctrl+Insert;
вставити – Ctrl+V або Shift+Insert.

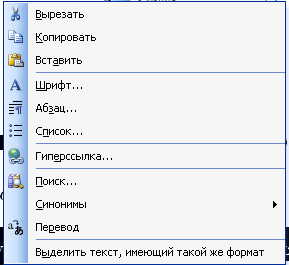
а) б)
Рис. 1.2 – Команди вирізування, копіювання та вставки в меню Правка (а)
та в контекстному меню ( б)
1.2. ФОРМАТУВАННЯ ДОКУМЕНТІВ MICROSOFT WORD
^
1.2.1. Найпростіші операції над документом
Створення документа можна розпочати з натискання кнопки Створити панелі Стандартнаабо за допомогою меню Файл команди Створити . При цьому Вікно документа буде очищено та підготовлено до введення.
Операції форматування служать для надання документу належного вигляду. Форматування тексту здійснюється засобами меню Формат або панелі Форматування .
Основними об'єктами форматування документа Microsoft Word є:
сторінка;
абзац;
символ.
завдання параметрів сторінки;
завдання параметрів абзацу;
завдання параметрів шрифту;
керування методом вирівнювання;
створення списків.
сторінкиє:
розмір паперу;
поля;
орієнтація.
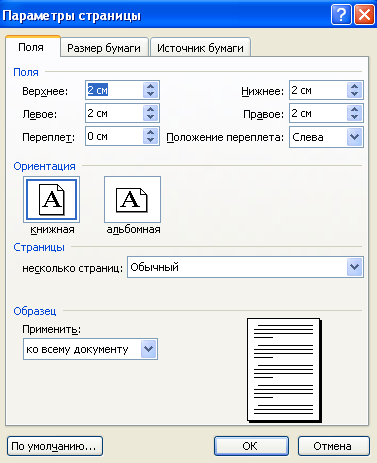
Рис. 1.3 – Встановлення параметрів сторінки
Розмір сторінки залежить від розміру паперу, на якій буде надруковано документ, та від орієнтації документа ( книжковаабо альбомна). Поля– це порожні зони зверху, знизу, праворуч та ліворуч сторінки. Решту площі сторінки займає смуга набору– місце, куди виводитиметься вміст документа.
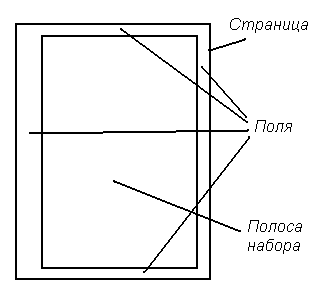
Розміри полів також можна встановити за допомогою лінійок форматування. Для цього необхідно помістити вказівник миші на межу між світлою та темною частиною лінійки, так, щоб вона набула вигляду двонаправленої стрілки і, натиснувши ліву кнопку миші, перетягнути цю стрілку в потрібному напрямку.
Встановлення абзацу
Абзацомназивається фрагмент тексту, в кінці якого стоїть недрукований знак «¶» - ознака кінця абзацу, що відображається в режимі відображення Недрукованих знаків.
Основними параметрами форматування абзацує:
відступи;
позиції табуляції;
вирівнювання тексту;
інтервали.
Величини відступу вказуються у діалоговому вікні Абзац за командою: Формат ? Абзац(Рис. 1.4) . Ймовірні зміни зовнішнього виглядуабзацу відображаються у вікні Зразок.
Можна також встановити абзац за допомогою горизонтальної лінійки. Для цього посуньте маркер абзацу в потрібне положення.
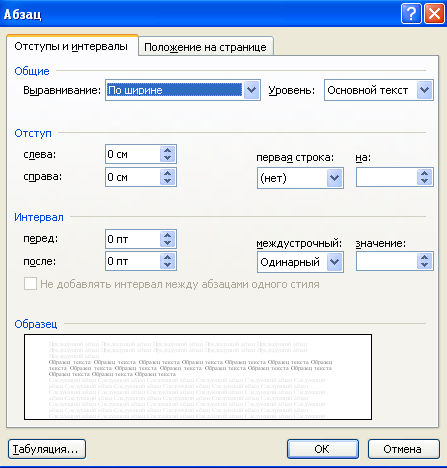
Рис. 1.4 – Встановлення абзацу
Для рядків заголовків тексту відступ «червоного рядка» повинен бути відсутнім. Для його видалення необхідно встановити маркер абзацу на нульову позначку (кордон світлого та темного полів) або використовувати команду Абзац меню Формат , при цьому в полі Перший рядок: встановіть (ні).
Перед тим, як зробити форматування абзацу, в нього необхідно помістити текстовий курсор.
Величину лівого відступу також можна змінити за допомогою кнопок ^ Збільшити відступ і Зменшити відступна панелі Форматування, крок вимірювання відступу становить 1,25 см.
Позиції табуляції дозволяють автоматично встановлювати курсор у певну позицію рядка при натисканні клавіші Tab на клавіатурі.
Позиції табуляції встановлюються у діалоговому вікні Табуляція за командою Формат ? Абзац ? Табуляція(Рис. 1.5).
За умовчанням позиції табуляції в документах Microsoft Word розташовуються з інтервалом 1,25 см. Ці позиції позначені сірими штрихами в нижній частині лінійки ![]() .
.
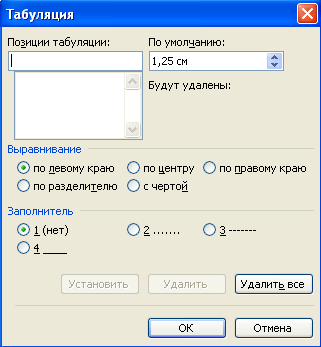
Рис. 1.5 - Встановлення табуляції
Вирівнювання тексту
абзацу по горизонталі може бути встановлений за допомогою кнопок на панелі Форматування:
Вирівнювання тексту в документі також може бути здійснено за допомогою команди Абзац
меню Формат
(поле Вирівнювання
).
Інтервали визначають проміжок передабзацом та післяйого, а також інтервал між рядками абзацу.
Величини інтервалів встановлюють у діалоговому вікні Абзац(Див. рис. 1.4).
Щоб встановити однакові параметри форматування для кількох абзаців, необхідно виділити ці абзаци.
Основними параметрами форматування символівє:
шрифт (гарнітура);
розмір;
зображення.
Форматування символів задається у діалоговому вікні Шрифт
за командою Формат ? Шрифт(мал. 1.6) або за допомогою списків, що розкриваються, на панелі Форматування (наприклад, ![]() ).
).
^ Шрифт- Це сімейство символів, що мають подібне зображення. Кожна така родина має своє унікальне ім'я. гарнітуру.
Розміршрифту вимірюється в одиницях, які називаються пунктами. Один дюйм дорівнює 72 пунктам. Розмір шрифту найпростіше змінити за допомогою списку, що розкривається, на панелі Форматування.
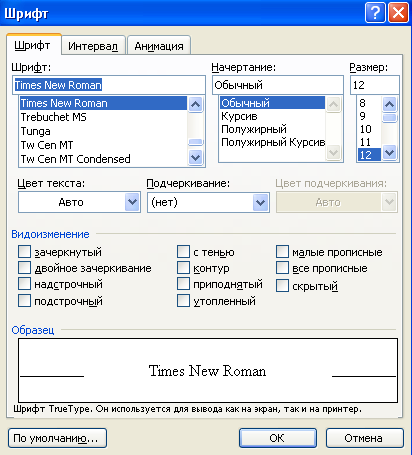
Рис. 1.6 – Форматування шрифту
За промовчанням Microsoft Word використовує шрифт Times New Roman розміром 12 пунктів. Машинописного тексту відповідає розмір 14.
Завдання напівжирного, курсивного або підкресленого зображення
Виділіть фрагмент тексту та натисніть одну з кнопок (напівжирний), (курсив), (підкреслений) на панелі Форматування. Зміна зображення тексту також може бути здійснена за допомогою команди Шрифт меню Формат (поле Накреслення ).
Скасування напівжирного, курсивного чи підкресленого написання
Виділіть фрагмент тексту та натисніть одну з кнопок , , , яка на момент скасування знаходиться в натиснутому стані.
Створення маркованих чи нумерованих списків
У деяких випадках текст, що вводиться, потрібно оформити у вигляді списку. У Microsoft Word розрізняють кілька видів списків:
- нумерований(Встановлюються номери пунктів);
Наприклад,
1. Простота конструкцій
2. Надійність експлуатації
3. Мінімальна кількість обслуговуючого персоналу
4. Відсутність витрат електроенергії
- маркований(Встановлюються маркери різного видудля пунктів переліку);
Наприклад,
Різновиди конструкцій біоплато:
Руслове
Берегове
Устьєве
Наплавне
Штучне та природне
Інфільтраційні блоки
- багаторівневий(для складних списків з метою автоматичної установкиномерів підрозділів, пунктів тощо). У багаторівневих списках кожен абзац маркується чи нумерується залежно від рівня відступу. Багаторівневий перелік може мати до 9 рівнів вкладеності.
Для оформлення тексту у вигляді списку будь-якого виду необхідно виконати такі дії:
1. Виділити оформлюваний текст
2. Зайти до меню Формат
3. Вибрати команду Список… (Рис. 1.7)
4. Вибрати закладку, що відповідає потрібному виду списку
5. Вибрати список потрібного вигляду
6. За потреби натиснути кнопку Змінити… та встановити потрібні параметриформатування списку
7. Підтвердити вибір потрібного списку
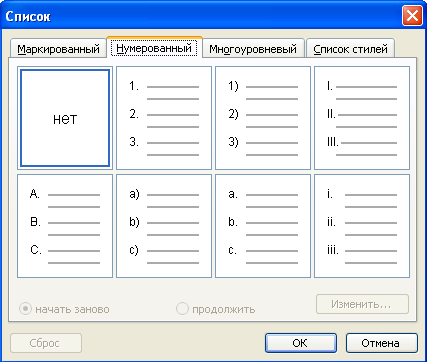
Рис. 1.7 – Оформлення тексту як списку
Колірне оформлення тексту
Для фарбового оформлення документа або для смислового виділення спеціальних елементів тексту використовується виділення кольором. Для виділення кольором необхідно виділити текст, що оформляється, а потім, використовуючи кнопку Колір шрифту панелі Форматуваннявстановити бажаний колір. Аналогічну операцію можна виконати, використовуючи команду Шрифт меню Формат (поле Колір тексту ).
Використання недрукованих символів
У Microsoft Word існує ряд службових недрукованих символів, які використовуються під час грамотного професійного складання документа. Ці символи дозволяють побачити кінець абзацу, кінець табличного осередку, кількість прогалин тощо. Символ абзацу ¶ є одним із таких символів. Щоб переглянути такі символи в документі, необхідно натиснути кнопку Недруковані знаки панелі Стандартна. Непотрібні (зайві) недруковані знаки, у тому числі символ абзацу ¶ , видаляються як звичайні символи за допомогою клавіш Backspace або Delete .
^
1.2.2. Прийоми роботи з текстом
Орфографічний та граматичний контроль
Для перевірки правильності набору тексту та автоматичного виправлення орфографічних та граматичних помилок використовуються спеціальні сервісні можливості таким чином:
1. Увійти до меню Сервіс
2. Виконати команду Правопис
3. Проаналізувати знайдену редактором помилку, залежно від її «статусу» виконати такі дії:
якщо виявлено граматичну помилку, проаналізуйте її; при необхідності виправте текст у вікні Граматична помилка та натисніть кнопку Змінити,абоне виправляйте текст та натисніть кнопку Пропустити ;
якщо виявлено орфографічну помилку – у вікні Варіанти Виберіть потрібний варіантдля заміни та натисніть кнопку Замінити ;
якщо у вікні Варіанти немає потрібних слів для заміни, виправте текст вручну та натисніть кнопку Змінити .
Вставка символів
Іноді при оформленні документів виникає потреба використовувати спеціальні символи, яких немає у стандартному шрифті, наприклад, символ "стрілочка".
Щоб вставити потрібний символ у текст, виконайте такі дії:
Крім стандартних символів, можна вводити та Спеціальні знаки. Для цього потрібно вибрати однойменну вкладку (рис. 1.8).
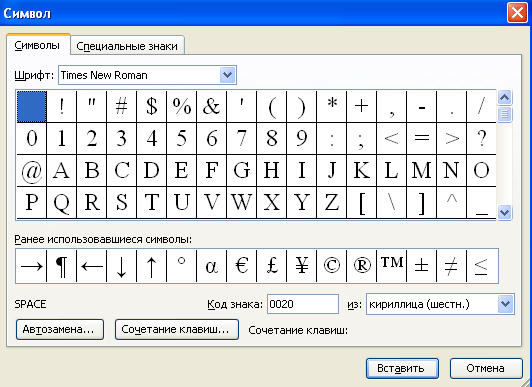
Рис. 1.8 – діалогове вікно «Символ»
^
1.3. РОБОТА З ТАБЛИЦЯМИ
Таблицяявляє собою набір осередків, організованих у вигляді рядківі стовпців. Зазвичай таблиці застосовуються для впорядкованого представлення даних. Кожна комірка таблиці у своїй може містити інформацію такого типу: текстову, числову, графічну.
Робота з таблицями в Microsoft Word здійснюється двома основними способами:
1.3.1. Створення та форматування таблиці
Для створення таблиці необхідно виконати такі дії:
Аналогічні дії можна здійснити за допомогою меню Таблиця
команди Додати таблицю.
![]()
Рис. 1.9 - Створення таблиці
Виділення таблиці
Виділення, як і створення таблиці, може бути здійснено двома способами:
Iспосіб : виявити значок управління таблицею, розташований у лівому верхньому куті над таблицею та клацнути на нього лівою кнопкою миші.
IIспосіб : встановити покажчик «миші» в будь-який табличний осередок, увійти в меню Таблиця та виконати команду Виділити таблицю .
Виділення рядків, стовпців, осередків таблиці
Виділення структурних складових таблиці також може бути здійснено двома способами:
Iспосіб : встановити покажчик «миші» зверху від стовпця, що виділяється, зліва від рядка, що виділяється, в лівому нижньому куті виділяється комірки так, щоб покажчик набув виду стрілки (звичайного у разі рядка і певного виду у випадку стовпця або комірки) і клацнути лівою клавішою «ми .
IIспосіб : встановити покажчик «миші» в рядок, що виділяється (стовпець або осередок), увійти в меню Таблиця та виконати команду Виділити рядок (Виділити стовпець або Виділити осередок ).
Встановлення розмірів таблиці
За допомогою меню Таблиця команди Властивості таблиці (рис. 1.10) можна встановити розміри рядків та стовпців таблиці, розташування таблиці на сторінці тощо. Розглянемо механізм встановлення точної ширини стовпців таблиці:
Виділититаблицю
Увійти до меню Таблиця
Вибрати команду Властивості таблиці
Переконайтеся, що Ви перебуваєте на вкладці Таблиця
Викликати параметри таблиці (кнопка Параметри…)
Скасувати автопідбір розмірів таблиці (зняти прапорець)
Підтвердити зміну параметрів таблиці
Перейти на вкладку Стовпець
Послідовно встановлювати потрібну ширину кожного стовпця, для переходу між стовпцями використовувати кнопки Наступний стовпецьі Попередній стовпець.
Підтвердити завдання розмірів таблиці
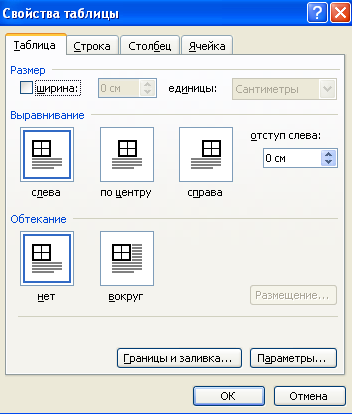
Рис. 1.10 – Встановлення розмірів таблиці
Вирівнювання табличного тексту
Для центрування табличного тексту як по горизонталі, так і по вертикалі необхідно виконати наступні дії:
Вирівнювання таблиці щодо сторінки:
Виділититаблицю
Використовуючи стандартні кнопки вирівнювання ^ По лівому краю, По центру, Праворуч, По ширині, розташовані на панелі Форматуваннявстановити необхідне вирівнювання для таблиці.
Зміна макету таблиці
Дуже часто виникають ситуації, коли до сформованої таблиці необхідно додати рядки, стовпці, осередки або, навпаки, видалити зі сформованої таблиці зайві рядки, стовпці або осередки.
Додавання рядків, стовпців, осередків :
Виділитирядок, стовпець, осередок, поряд з яким Ви хочете додати аналогічний елемент таблиці
Увійти до меню Таблиця
Виконати команду Додати…та вибрати потрібний для додавання елемент таблиці та місце його розташування щодо виділеного рядка (стовпця, осередку)
Виділитирядок, стовпець, осередок, який (які) необхідно видалити
Увійти до меню Таблиця
Виконати команду Вилучити…та вибрати потрібний для видалення елемент таблиці (рядки, стовпці, комірки)
Розбивка таблиці
У деяких випадках виникають ситуації, коли необхідно розбити вихідну таблицю на кілька або вставити порожній рядок на початок документа, у випадку, коли документ розпочато з таблиці. Для цього необхідно виконати такі дії:
Встановити покажчик «миші» (або виділити) рядок, перед яким необхідно вставити розрив (у разі вставки порожнього рядка на початок документа – це перший рядок таблиці)
Увійти до меню Таблиця
Виконати команду Розбити таблицю
Напрямок тексту в таблиці
За замовчуванням текст у таблиці розташований у горизонтальному напрямку. Але трапляються випадки, коли текст не міститься в задану ширину стовпця. І тут можна змінити напрямок текстуза допомогою панелі Таблиці та кордоникнопка ^ Напрямок тексту . Попередньо необхідно виділити текст, що змінюється.
Оформлення меж табличних осередків
Для оформлення меж табличних осередків зручно використовувати панель інструментів ^
Таблиці та кордони
. Тому першим етапом оформлення є активізаціяцієї панелі, якщо вона ще активна. Для встановлення типу ліній табличних кордонів слід виконати такі дії:
У деяких випадках потрібно зробити невидимі межі табличних осередків. Для цього необхідно виконати вказані вище дії, при цьому вибираючи Тип лінії – Без кордону.
Для зміни товщини лінії виконуються аналогічні дії, як і за зміни типу ліній, тільки при цьому використовується вказівник вибору товщини ліній , розташований на панелі інструментів ^ Таблиці та кордони .
У деяких випадках необхідно не тільки вибрати певний тип лінії для меж, але й встановити певний колір меж табличних осередків. Для цього потрібно виконати такі дії.
Для швидшого оформлення осередків таблиці можна скористатися меню Форматопція Межі та заливання.(Рис. 1.11). Попередньо необхідно виділити оформлювані осередки!
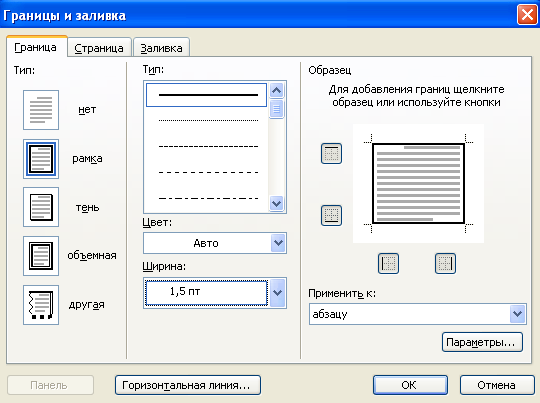
Рис. 1.11 – Кордони та заливання
Колірне оформлення таблиці
Для заливки табличних осередків певним кольором необхідно виконати такі дії:
^
1.4. РОБОТА З МАТЕМАТИЧНИМИ ФОРМУЛАМИ
1.4.1. Створення математичних формул
Кожна математична формула є вставленою в документ Microsoft Word є окремим специфічним об'єктом. Створення математичних формул за допомогою редактора формул Microsoft Equation 3.0досить зручне та нетрудомістке. Для створення математичних формул необхідно виконати такі дії:
Увійти до меню Вставка(оскільки нам необхідно вставити новий об'єкт)
Виконати команду Об'єкт
У списку об'єктів, що з'явилися, вибрати Microsoft Equation 3.0(Рис. 1.12)

Рис. 1.12 - Вибір редактора формул Microsoft Equation 3.0
З використанням панелі інструментів
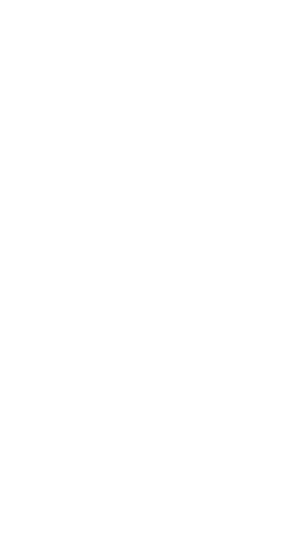
в окресленій області для введення формули послідовно створюватиформулу необхідного виду, шаблонів або структур, що включають символи типу дробів, радикалів, сум, інтегралів, творів, матриць або різних дужок, або відповідні пари символів типу круглих та квадратних дужок. Багато шаблонів містять спеціальні поля, призначені для введення тексту та вставки символів.
^ Усі символи, введення яких можливе з клавіатури, вводьте з клавіатури, і не намагайтеся шукати схожий шаблон!
Нижче наведено опис шаблонів редактора формул Microsoft Equation 3.0:
Для введення символів відносин використовуйте кнопку « Символи відносин» ;
Для вставки пробілів і крапок використовуйте кнопку « Прогалини та крапки» ;
Використовуйте кнопку для вставлення різних надрядкових знаків. « Надрядкові знаки» ;
Для вставки символів математичних операцій, що відсутні на клавіатурі, використовуйте кнопку « Оператори» ;
Для вставлення різноманітних стрілок у документ використовуйте кнопку « Стрілки» ;
Щоб вставити логічні символи в документ, використовуйте кнопку « Логічні символи» ;
Для вставки символів теорії множин використовуйте кнопку « Символи теорії множин» ;
Щоб вставити різні символи, які не містяться на клавіатурі, використовуйте кнопку « Різні символи» ;
Для введення великих і малих грецьких знаків використовуйте кнопки « Грецькі літери (малі)» і « Грецькі літери (великі)» ;
Для введення дужок різної конфігурації використовуйте « Шаблони дужок» , потім у вікно введення, що з'явилося, введіть вираз у дужках;
Використовуйте для введення дробового виразу « Шаблони дробів та радикалів» , потім у вікна введення чисельника і знаменника введіть їх (для переміщення між вікнами введення використовуйте клавіатурні стрілки управління курсором вгору , вниз , праворуч , вліво або за допомогою миші встановлюйте курсор у потрібне вікно введення);
Для введення індексів (ступенів, верхніх та нижніх індексів) та створення формул з підрядками, типу 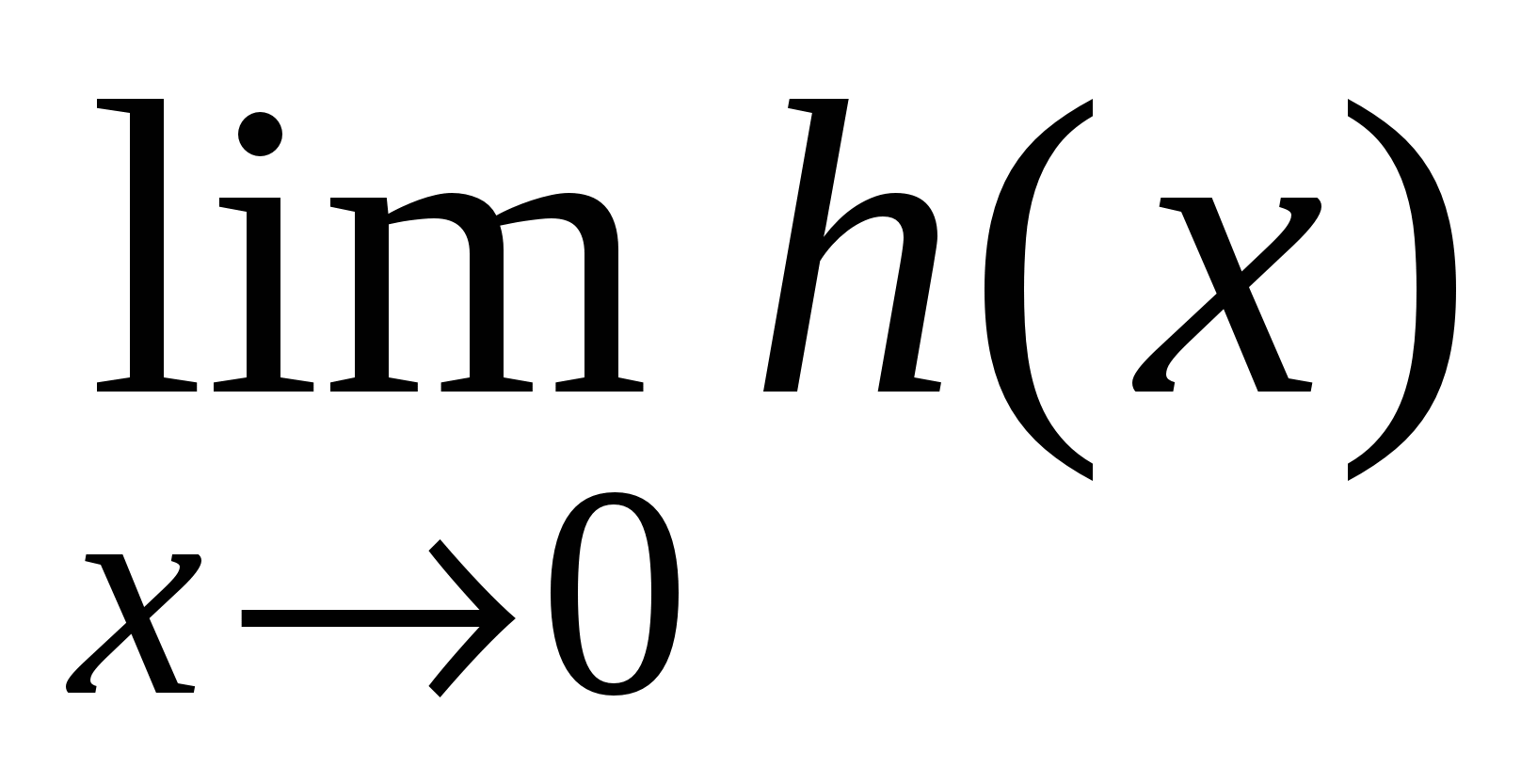 , використовуйте « Шаблони верхніх та нижніх індексів»
, потім виберіть потрібний вид індексу і введіть його у вікно введення індексу. Для продовження введення формули на основному рівні, а не на рівні індексів, натисніть стрілку праворуч
на клавіатурі, також використовуйте інші клавіші управління курсором для переміщення за формулою;
, використовуйте « Шаблони верхніх та нижніх індексів»
, потім виберіть потрібний вид індексу і введіть його у вікно введення індексу. Для продовження введення формули на основному рівні, а не на рівні індексів, натисніть стрілку праворуч
на клавіатурі, також використовуйте інші клавіші управління курсором для переміщення за формулою;
Для введення потрібного символу суми використовуйте « Шаблони сум» , потім у вікна для введення введітьнижній, верхній межі підсумовування та вираз під знаком суми;
Для створення формул із інтегралами використовують « Шаблони інтегралів»;
Для створення виразів з верхньою або нижньою межею використовуйте « Шаблони надкреслення та підкреслення» ;
Для створення стрілок із написами використовуйте « Шаблони стрілок з написами» ;
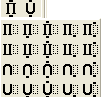 - для вставки символів твору та шаблонів теорії множин використовуйте « Шаблони творів та символів теорії множин
»;
- для вставки символів твору та шаблонів теорії множин використовуйте « Шаблони творів та символів теорії множин
»;
Для створення векторних стовпців та матриць використовуйте « Шаблони матриць».
Після закінчення введення формули клацнути «мишею» поза області введення формули (на робоче поле документа) – відбудеться вихід із Редактора формулта Ви можете продовжувати роботу з основним документом.
^
1.4.2. Редагування формул
Редагування формул у разі внесення до них змін або додавань виконується таким чином:
Встановіть покажчик "миші" на потрібну формулу і двічі натисніть ліву кнопку "миші" - на екрані з'явиться панель інструментів редактора формул і рядок меню програми буде тимчасово замінено на рядок меню редактора формул;
Внесіть потрібні зміни. Можна додати, редагувати або видалити елементи формули. Щоб видалити елементи формули, використовуйте стандартні клавіші Backspaceі Delete);
Після закінчення роботи встановіть покажчик поза вікном формули та натисніть ліву кнопку «миші» для повернення до документа.
Після входу до редактора формул з'являється власне меню редактора, в якому можна редагувати розміри символів, шрифт, товщину шрифту і т.д. . Наприклад, щоб змінити розміри символів, натискаємо на однойменну кнопку.

Тут можна змінювати кожен параметр окремо або натиснувши кнопку Визначити…можна встановити відразу кілька параметрів (рис. 1.13).
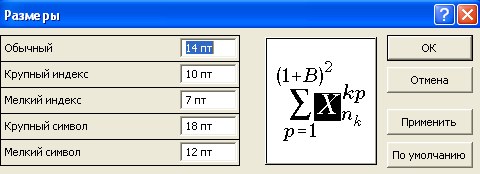
Рис. 1.13 – Встановлення розмірів у редакторі формул Microsoft Equation 3.0
^
1.5. МАЛЮВАННЯ В MICROSOFT WORD
1.5.1. Робота з графічними об'єктами
У Microsoft Word є кілька засобів, які дозволяють додавати малюнки на робочий аркуш. Ви можете вставити графічний об'єкт, створений іншою програмою, або створити новий, скориставшись функціями панелі Малюванняабо додати готове зображення, що постачається з Microsoft Word (рис. 1.14).
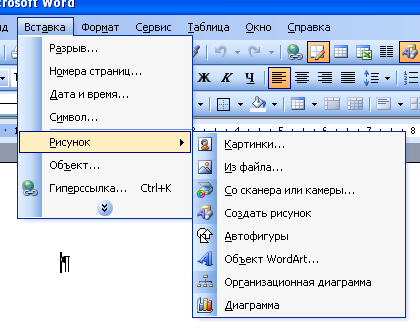
Рис. 1.14 – Вставка картинок та малюнків через меню Вставка
Докладніше про малюнки див. розділ 3.
1.5.2. Робота з панеллю Малювання
За допомогою інструментів панелі Малюванняможна створювати різноманітні малюнки, схеми, креслення не більше можливостей даного редактора (наприклад, рис. 1.15).
Щоб активувати панель Малювання, натисніть відповідну піктограму на панелі Стандартна. У нижній частині робочого вікна з'явиться панель
Додавання фігури
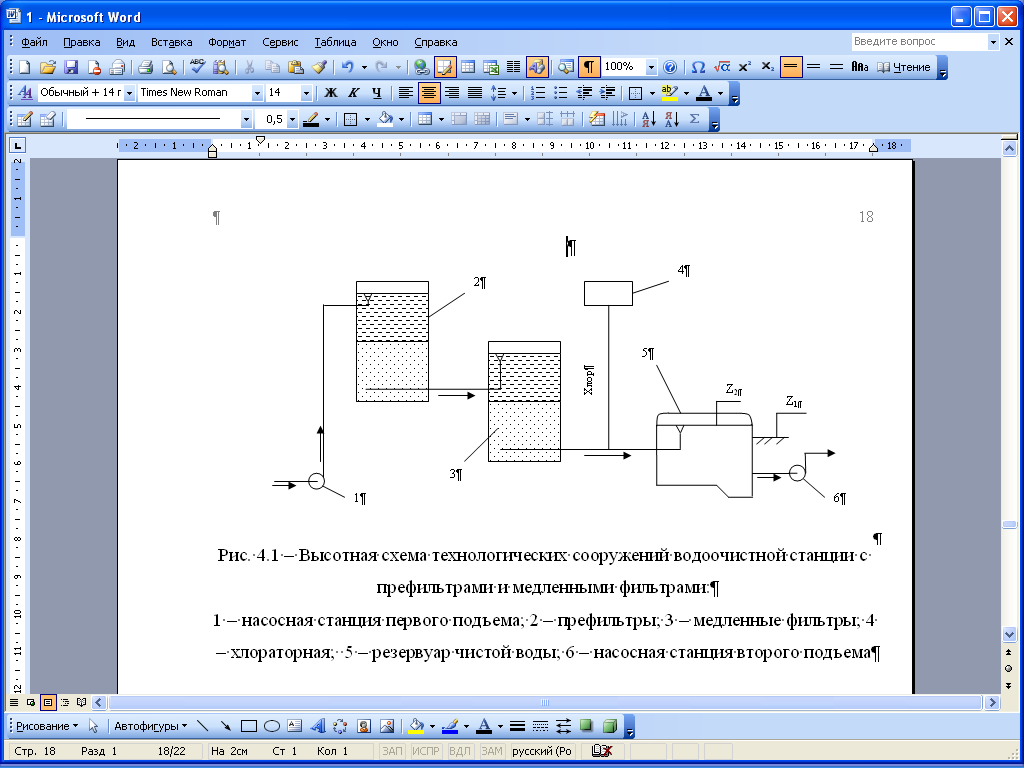
Рис. 1.15 – Зразок схеми, створеної інструментами панелі Малювання
Додавання кількох фігур
Щоб додати лінію, коло або квадрат, натисніть на панелі інструментів Малюваннякнопку Лінія, Овалабо Прямокутник. Щоб вставити кілька таких фігур, двічі клацніть одну з цих кнопок.
^
Зміна форми полілінії чи кривої
щоб змінити форму полілінії, перетягніть один із вузлів, що утворюють її форму;
щоб додати вузол у полілінію, клацніть там, куди потрібно його додати, а потім перетягніть лінію;
Щоб видалити вузол, натисніть клавішу Ctrl і натисніть на вузол, який потрібно видалити.
Додавання та видалення стрілок
Замість вставлення та видалення стрілок на лініях можна змінити тип лінії.
Виділіть лінію, яку потрібно змінити.
Зміна затінювання, кольору або малюнку заливки
Щоб використати чистий колір, виберіть потрібний колір зі списку або натисніть кнопку Інші кольори заливки.
Щоб використати художню заливку, натисніть кнопку ^ Способи заливання, а потім відкрийте вкладку Градієнтна, Текстура, Візерунокабо Малюнок. На цих вкладках можна вибрати потрібні параметри.
Зміна контурів графічного об'єкта
Щоб використати чистий колір, виберіть потрібний колір зі списку або натисніть кнопку ^ Інші кольори лінії .
Щоб використати фігурну лінію, натисніть кнопку Візерункові лінії. Виберіть потрібні параметри.
Відображення об'єкту
Зміна положення тіні
При кожному натисканні кнопки Зрушити тіньТінь переміщається на 1 пункт.
Щоб зрушувати тінь з кроком 6 пунктів, натискайте кнопку ^ Зрушити тінь, утримуючи клавішу SHIFT.
Додавання напису та вставлення тексту в автофігури
Додавання напису
На панелі інструментів Малюваннянатисніть кнопку Напис. З'явиться рамка з курсором усередині
Введіть текст у рамці. Щоб межі рамки не заважали розміщувати текст на малюнку або схемі, що створюється, можна прибрати межі рамки і заливку. Для цього правою кнопкою викликаємо контекстне меню на рамці та натискаємо кнопку ![]() . У діалоговому вікні, що з'явилося (мал. 1.16) на вкладці Кольори та лініїЗробіть відповідний вибір.
. У діалоговому вікні, що з'явилося (мал. 1.16) на вкладці Кольори та лініїЗробіть відповідний вибір.
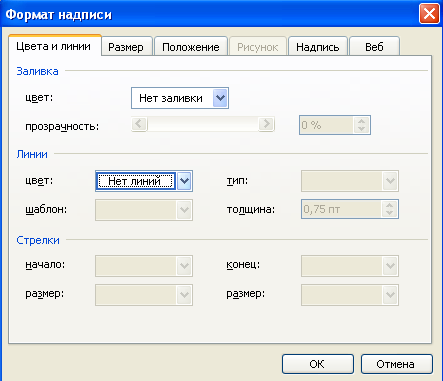
Рис. 1.16 – Форматування напису під час малювання
Вставлення тексту в автофігуру
Виділіть автофігуру.
Виконайте одну з наведених нижче дій.
Для додавання тексту клацніть правою кнопкою миші будь-яку фігуру (крім прямих ліній та поліліній), у контекстному меню виберіть команду Додати текст, а потім введіть потрібний текст.
Для зміни або доповнення існуючого тексту клацніть правою кнопкою миші будь-яку фігуру (крім прямих ліній та поліліній), у контекстному меню виберіть команду Змінити текст, а потім внесіть необхідні зміни.
Створення виноски або підписи з лінією виноски
На панелі інструментів Малюваннянатисніть кнопку Автофігурита виберіть команду Виноскиа потім – потрібний тип виноски.
Натисніть місце, куди слід вставити виноску, а потім введіть текст виноски.
Розміри винесення змінюються шляхом перетягування її маркерів зміни розміру. Положення виноски також змінюється шляхом перетягування.
Зміна автофігур
Зміна форми фігури
Виділіть необхідну автофігуру.
Наведіть вказівник миші на жовтий маркер зміни форми.
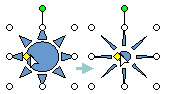
Утримуючи кнопку миші, перетягніть маркер, щоб змінити форму фігури.
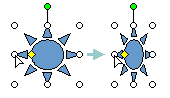
Зміна фігури

Рис. 1.17 – Зміна автофігури
Групування, розгрупування та перегрупування об'єктів
Групування об'єктів
Розгрупування об'єктів
Перегрупуйте об'єкти
Примітка.Після групування об'єктів для виділення якогось об'єкта у складі групи необхідно спочатку виділити групу, а потім клацнути об'єкт, який потрібно виділити.
Текстовий редактор Word – основа будь-якого офісного пакету і, мабуть, найбільша популярна програмане тільки в , але взагалі серед усіх комп'ютерних програм. Без знання цієї програми практично неможливо влаштуватися працювати пов'язану зі створенням документів. Тому знайомство з комп'ютером зазвичай починається з цієї програми.
При написанні реферату, есе або курсової роботи студенти та школярі сьогодні часто, практично завжди, використовують ресурси Інтернету, а зібрану інформацію редагують та оформлюють за допомогою ворд-офіс. Можливості програми дуже великі, настільки, що досвідчені користувачі використовують у своїй роботі тільки необхідну їм частину інструментів текстового редактора Word.
Можливості Word Office
Отже, що таке слово (або ворд). Microsoft Word – це програма, призначена для створення, редагування та збереження текстів. Тут під словом редагування розуміється використання безлічі інструментів. З текстом можна робити будь-що. Можна задавати розмір та кольори шрифту, текст можна розбивати на колонки, можна автоматично на всі сторінки вставляти , .
На відміну від друкарської машинки ворд офіс дає можливість вставляти прямо в текст таблиці (зокрема і з Excel), картинки, фотографії, і навіть дає можливість створювати нескладні малюнки. Можна набрати текст, а редагування та оформлення його відкласти на інший час.
Вбудований маркер дозволяє підкреслювати, виділяти важливу інформацію. Програма може автоматично виправляти граматичні помилки та давати підказки щодо стилістики написаних речень. Якщо потрібно виділити слова курсивом або жирним шрифтом, то така можливість тут є.
Є можливість надсилання готового документа по електронній поштібезпосередньо із вікна Microsoft Word. Звичайно, для цього потрібно, щоб комп'ютер був підключений до Інтернету. Можливість масштабування зображення знадобиться для людей із слабким зором. Хто має досвід роботи з рукописами і вперше знайомиться з цією програмою, здивуються її можливостям, здається, що текстовий редактор Word від Microsoft може практично все.
Як запустити програму Word Office
Де ж знайти цю програму на? Відкрити програму на комп'ютері можна пройшовши наступним шляхом: меню пуск / всі програми / Microsoft Office / Microsoft Office Word.
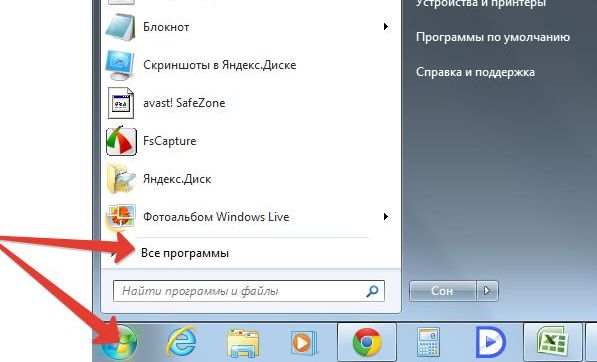
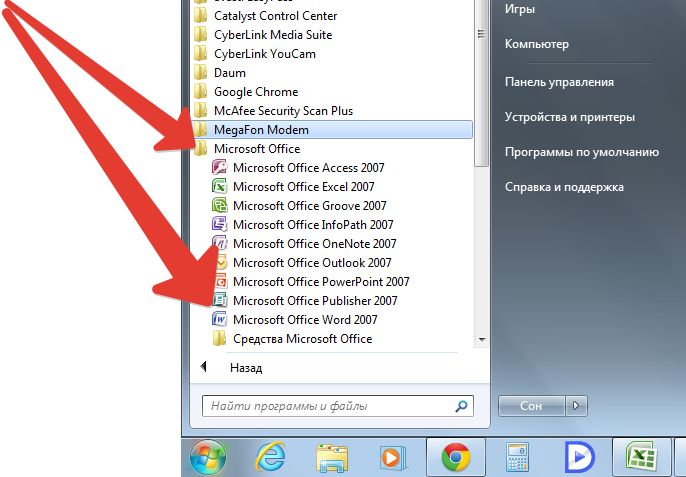
або клацнувши двічі лівою кнопкою миші по значку на робочому столі комп'ютера, або по значку документа.
А відкривши вікно програми, можна побачити, що зображення значків інструментів зрозумілі користувачеві і про їх призначення можна легко здогадатися. Попрацювавши з цією програмою, дізнавшись про всі її багаті можливості розумієш, чому Microsoft Word є найбільш популярним текстовим редактором.
Різні кодування символів.
Текстові документискладаються з символів - букв, цифр, розділових знаків, які подаються в комп'ютері в числовій формі. Кожному символу відповідає числовий код. В даний час використовується п'ять різних кодувань кирилиці. Кожне кодування визначається своєю кодовою таблицею.
Виконавши команду Вставка – Символ, на вкладці Клавішау лівому нижньому куті можна побачити десятковий числовий код вибраного символу.
Символ за числовим кодом визначається так. Запускається стандартна програма Блокнот. На додатковій цифровій клавіатурі при натиснутій клавіші вводиться число, наприклад 0224, а потім клавіша відпускається. У документі відображається символ "а" у кодуванні Windows CP1251.
Якщо аналогічно ввести числові коди від 225 до 233, у документі з'явиться послідовність із 12 символів рстуфхцчшщ у кодуванні MS-DOS (CP866).
Докладніше про кодування тексту можна дізнатися з теоретичного матеріалу до Теми 6.
Подання інформації.
Текстовий редактор: призначення та основні функції.
Текстові редактори- це програми для створення, редагування, форматування, збереження та друку документів.
Більш досконалі текстові редактори, що мають такі можливості по створенню документів, як пошук та заміна символів, засоби перевірки орфографії, вставка таблиць та ін. текстовими процесорами(Приклад - MS Word).
Найбільш потужні програмидля обробки тіста називаються настільними видавничими системами(Приклад - Adobe PageMaker).
Надалі розглядатиметься MS Word як найпопулярніший нині текстовий редактор.
Різні формати текстових файлів.
Формат файлів визначає спосіб збереження тексту у файлі. Найпростіший формат містить лише числові коди символів, інші формати містять додаткові керуючі числові коди, які забезпечують форматування тексту.
Існують універсальні формати та оригінальні формати, які використовуються окремими текстовими редакторами. Для перетворення тексту з одного формату на інший використовуються спеціальні програми - конвертери.
Розглянемо деякі найпоширеніші формати текстових файлів.
Microsoft Word для Windows. Версія 2.x, Microsoft Word 6.0/95.оригінальні формати попередніх версійредактора. Можна зберігати документи у форматі файлу. Жодних конвертерів не потрібно для відкриття документів формату Word 2.x для Windows.
Microsoft Word для Macintosh. Версія 4.x та 5.x.Можна зберігати документи у форматі файлу. Жодних конвертерів не потрібно для відкриття документа цього формату у програмі Word для Windows 95.
Лише текст.Зберігає текст без форматування. Усі кінці сторінок, кінці розділів та символи перекладу рядка перетворюються на символи абзацу. Використовується набір символів ANSI. Цей формат слід вибирати тільки в тому випадку, якщо документ буде використовуватися в програмі, яка не читає форматування файлу.
Текст DOS.Конвертує файли так само, як формат "Тільки текст". Використовується розширений набір символів ASCII, стандартний для додатків MS-DOS. Цей формат слід застосовувати при спільному використанні документів програмою Wordта програмами, що працюють не під Windows.
Текст із розбиттям на рядки, Текст DOS із розбиттям на рядки.Зберігає текст без форматування. Усі розриви сторінок, розриви розділів та символи перекладу рядка перетворюються на символи абзацу. Цей формат застосовується, якщо потрібно зберегти розбивку документа на рядки, наприклад, при перекладі документів в електронну поштову систему.
Текст із збереженням макету, Текст DOS із збереженням макету.Зберігає розбивку терміном. Вставляє пробіли виділення відступів, таблиць, міжрядкових інтервалів, абзацних інтервалів і позицій табуляції. Перетворює розриви розділів та сторінок на символи абзацу. Цей формат застосовується для перетворення документа на текстовий файлзі збереженням розмітки сторінки.
Текст у форматі RTF.Зберігає форматування повністю. Перетворює інструкції форматування таким чином, що їх можуть читати та інтерпретувати інші програми, включаючи всі сумісні з Microsoft.
HTML документ.Формат зберігання Web-сторінок. Містить коди (теги) мови розмітки гіпертексту.
Щоб перетворити файл текстового документа на редактор MS Word, можна, наприклад, виконати команду Файл - Зберегти як, у вікні списку Тип файлу вибрати будь-який варіант.
Властивості та можливі операції над документом.
Виконавши команду Файл-Властивості, відкривши вкладку Статистикаможна ознайомитися зі складом документа та його структурою (кількість сторінок, абзаців, рядків, символів та ін.)
Під час завантаження документа Wordвідкриваються вікно програми та вікно документа. Робочий інструментарій Word складається із видимих елементів екрана, таких як:
Область тексту,
рядок горизонтального меню
рядок заголовка документа,
панелі інструментів, рядок стану,
викликані елементи: команди, меню, діалоги та вікна.
За замовчуванням на екрані відображаються дві панелі інструментів Стандартна та Форматування, що є набором кнопок, що дублюють деякі команди меню. Команда Вид - Панелі інструментівдозволяє вивести решту панелі інструментів.
Стандартнапанель інструментів містить кнопки, що виконують деякі найбільш загальні операції з файлами та фрагментами тексту, такі як створення, відкриття, збереження та друк документа, попередній перегляд, перевірка орфографії, копіювання, видалення, вставка фрагмента тексту і т.д.. Тут і далі не будемо перераховувати всі наявні кнопки, тому що кожен користувач Word може вивчити їх під час роботи з редактором.
Панель інструментів Форматуваннямістить кнопки, що відповідають за перетворення тексту. Розглянемо докладніше команди форматування та редагування тексту.
Редагування- Додавання, видалення, переміщення або виправлення тексту або графіки.
У MS Word реалізовано об'єктний підхід. Перетворення можуть бути застосовані до різних об'єктів, що становлять документ: символ, абзац, таблицю, документ повністю або виділений фрагмент.
Абзац- послідовність символів між двома натисканнями клавіші (крім першого абзацу). Абзац завжди починається з нового рядка. Для кожного абзацу встановлюються ліва та права межі та відступ у першому рядку.
У наступній таблиці наведені команди, які найбільше використовуються, що дозволяють проводити форматування та редагування структурних одиницьтексту.
| Об'єкт | Форматування | Редагування |
| Символ | Вибір шрифту, розміру, кольору, стилів зображення (напівжирний, курсив, підкреслений). Застосування ефектів: індекси, закреслений, всі великі, малі великі. Настоянка кернінгу міжсимвольного інтервалу позиції символу в рядку. | Введення тексту. Виділення, копіювання та переміщення. Вставка, видалення, скасування останнього виміру. Заміна виділеного тексту. Пошук та заміна символів. |
| Абзац | Вирівнювання тексту по центру, по ширині, по лівому та правому краю. Завдання міжрядкового інтервалу, інтервалу між абзацами. Встановлення відступів від правого та лівого полів. Обрамлення та заливання. Маркування та нумерація абзаців. Визначення положення абзацу на сторінці. | Введення та виділення абзацу. |
| Документ | Параметри сторінки: встановлення полів, нумерація та інші елементи. Вертикальне вирівнювання тексту на сторінці. Параметри розриву сторінки. Встановлення перенесення. | Встановлення властивостей файлу. Зміна імені автора. Зміна режиму перегляду. Виправлення документа в режимі перегляду. |
| Графіка | Створення графіки за допомогою піктограм на панелі інструментів Малювання. Вибір мальованого об'єкта, кольору, типу ліній та заливки. | Переміщення, виділення, зміна розмірів імпортованого малюнка. Розгрупування малюнка, зміна заливки, кольору ліній, видалення та зміна деталей. |
| Таблиця | Використання автоформату для оформлення таблиці. Вирівнювання таблиці або її рядків на сторінці. Зміна інтервалів між стовпцями таблиці, зміна ширини стовпця та висоти рядка. Нумерація осередків таблиці. Обрамлення та заливання. Повторіть заголовок таблиці на кожній сторінці. | Додавання та видалення рядків та стовпців таблиці. Виділення осередку, стовпця, рядка таблиці цілком. |
Форматування документа. Встановлення параметрів сторінки.
Параметри сторінки задаються за допомогою команди Файл Параметри сторінки. З'являється діалогова панель із чотирма вкладками: Поля, Розмір паперу, Джерело паперу, Макет. Таким чином задаються межі полів сторінки. Необхідно також поставити орієнтацію паперу - книжковаабо альбомна.
Форматування абзацу.
Як зазначалося, абзац може складатися з будь-якого набору символів, малюнків та об'єктів. Вирівнювання абзацувідображає розташування тексту щодо меж полів сторінки. Встановлюється за допомогою відповідних піктограм панелі інструментів Форматування або за допомогою команди Формат-Абзац. Використовується чотири способи вирівнювання абзацу:
По лівому краю,
з правого краю,
по ширині,
по центру.
Відступ червоного рядкавстановлюється за допомогою лінійкиабо за допомогою вкладок Відступ зліваі Відступ праворучкоманди Формат-Абзац. Крім того, за допомогою Формат-Абзац задаються відступи та інтервали, міжрядкові, до та після абзацу.
Форматування символів.
Символи є основними об'єктами, у тому числі складається документ.
Символи– це букви, цифри, знаки пунктуації, а також спеціальні знаки. Крім того, виділяються недруковані символи, які відображаються під час натискання клавіші "недруковані символи" у стандартній панелі інструментів.
Серед основних властивостей символів можна виділити три: шрифт, розмір, зображення.
Шрифт- повний набір символів певного накреслення, включаючи великі та малі літери, розділові знаки, спеціальні символи та знаки арифметичних дій.
Шрифти поділяють на дві великі групи. шрифти із засічками(Times New Roman) та рубані(Arial). У більшості друкованих текстів використовуються шрифти із засічками.
Наступна група - векторніі растрові шрифти. Растрові шрифти допускають масштабування лише з певними коефіцієнтами. Векторні шрифти допускають довільне масштабування.
Одиницею розміру шрифту прийнято 1 пункт, що дорівнює 0,376 мм.
Крім звичайного зображення використовується курсив, напівжирнийі підкресленийшрифт. Допускаються сполучення .
Форматування шрифту здійснюється за допомогою команди Формат-шрифтабо за допомогою відповідних піктограм панелі Форматування.
Цей абзац форматовано 10 шрифтом Times New Roman, червоного кольору, курсив.
Створення, редагування та форматування таблиць.
Таблиціє об'єктом, що складається з рядків та стовпців, на перетині яких утворюються осередки. У осередках може бути розміщені текст, числа, графіка.
Таблиця вставляється в документ за допомогою команди Таблиця - Вставити таблицю. У відповідних полях вказується кількість рядків та стовпців.
Редагування структури таблиці. Зміна ширини стовпців або висоти рядків реалізується за допомогою перетягування меж мишею. Крім того, можна задати точні параметри за допомогою команди Таблиця - Висота та ширина осередку.
Вставка або видалення рядків/стовпців здійснюється за допомогою команд Вставити/видалити рядок/стовпець.
Зміна зовнішнього вигляду таблиці можна зробити як за допомогою команди Таблиця - Автоформатабо вручну за допомогою команд Формат - Кордониі заливка.
Форматування тексту таблиці проводиться традиційним способом.
Друк документа.
Перед виведенням документа на друк корисно зробити команду Файл - Попередній перегляд.
Під час підготовки документа до піску необхідно встановити параметри друку, номери сторінок, кількість копій тощо.
Команда Файл-Друквикликає діалогову панель печатка, яка дозволяє вибрати принтер, режим друку, номери та кількість сторінок, які виводяться на друк.
- Єфімова О., Морозов Ст, Угрінович Н. Курс комп'ютерної технології з основами інформатики. Навчальний посібникдля старших класів - М: ТОВ "Видавництво АСТ"; АВF, 2000
- Задачник-практикум з інформатики. У 2-х томах. / За ред. І.Семакіна, Є.Хеннера. - М: Лабораторія Базових Знань, 2001 р.
- Угрінович Н. Інформатика та інформаційні технології. 10-11 клас-М: Лабораторія Базових Знань, АТ "Московські підручники", 2001 р.
Задачі та тести на тему "Офісні інформаційні технології. Текстовий редактор Word"
- Текстові документи та технології їх створення 5 Задань: 9 Тестів: 1
- Інформаційне право та етика - Інформаційна культуратовариства та особистості 11 клас
Уроків: 2 Задань: 9 Тестів: 1
Шановний учень!
При вивченні текстового процесора MS слід звернути увагу на змістовніший інтерфейс версій Word _2000 і старший у порівнянні з Word 60/95, який, як і раніше, широко використовується.
Нові версії мають розширений інтерфейс для роботи в Internet, можливість створення Web-сторінок та ін.
В рамках теми передбачається вивчення базових знань про текстовому процесорі, "тонкощі" роботи з Word осягаються, на наш погляд, у наступних двох випадках:
- під час оформлення поточної ділової документації;
- при наборі книжок, що містять графіку, формули, таблиці, особливі вставки тощо.
Іншими словами, потрібна практика. Для тих, хто хоче навчитися грамотно оформляти документи самостійно, радимо як додаткову літературу вивчити будь-який посібник з діловодства або, якщо є така можливість, ознайомитися зі специфікою оформлення документів у тій організації, в яку Ви плануєте влаштуватися на роботу.
