з інформатики
Тема: Програми, що використовуються у діловодстві
1. Бланк та його реквізити
4. Програма ABBY Fine Reader
5. Робота з базами даних
6. Словники та перекладачі
1. Бланк та його реквізити
Більшість документів оформляється на бланках організацій.
Бланк – це стандартний аркуш паперу з відтвореною на ньому постійною інформацією документа та місцем, відведеним для змінної інформації.
Бланки можуть бути виготовлені друкарським способом або на комп'ютері. Інформація, що міститься в документі, має строго певне призначення та місцезнаходження на аркуші паперу. Документ складається з елементів, які називаються реквізитами.
Реквізит - це елемент офіційного документа, що найчастіше використовується у практиці оформлення документів в управлінні.
У ГОСТі вказано перелік та наступні реквізити:
1 – державний герб;
2 – герб суб'єкта держави;
3 – емблема організації;
4 – код організації;
5 – код форми документа;
6 – найменування організації;
7 – довідкові дані про організацію;
8 – назва виду документа;
9 – дата документа;
10 - реєстраційний номердокумента;
12 – місце складання або видання документа;
13 – гриф обмеження доступу до документа;
14 – адресат;
15 – гриф затвердження документа;
16 – резолюція;
17 – заголовок до тексту;
18 - відмітка контролю;
19 – текст документа;
20 - відмітка про наявність програми;
21 – підпис;
22 – гриф погодження документа;
23 – візи погодження документа;
24 – друк;
25 - відмітка про засвідчення копії;
26 - відмітка про виконавця;
27 - позначки про виконання документа та направлення його у справу;
28 - відмітка про надходження документа до організації;
29 – ідентифікатор електронної копії документа.
Залежно від типу та призначення документа він може містити не всі реквізити. Перераховані вище реквізити документа мають певні місцезнаходження на бланку.
Кожен документ має три частини.
Заголовок містить реквізити, розташовані до тексту. Заголовна частина, своєю чергою, ділиться на ліву і праву половини.
Основна частина містить інформацію по суті документа та додаток.
Оформляюча частина містить реквізити, що розташовані після тексту.
Обов'язкові реквізити бланку
Залежно від типу та призначення документ може містити не всі реквізити. Однак є група обов'язкових реквізитів, які мають бути присутніми практично в кожному документі. Вони забезпечують юридичну чинність документа.
До цієї групи входять такі реквізити:
06 - найменування організації (має відповідати повній офіційній назві, зареєстрованій в установчих документах);
08 - найменування виду документа (зазначається під час підготовки документа на загальному бланку організації та має відповідати його змісту);
09 – дата (забезпечує юридичну силу документа);
10 - реєстраційний номер документа (це умовне цифрове або буквено-цифрове позначення, яке присвоюється документу при реєстрації і є важливою ознакою);
17 - заголовок до тексту (має відповідати на питання «про що?»);
19 – текст документа (основна частина документа, що несе інформацію);
21 - підпис (є обов'язковим реквізитом, як службового, і особистого документа);
22 - візи погодження документа (підписи спеціалістів організації, які брали участь у складанні документа або проводили його оцінку з погляду правильності викладеної у ньому інформації);
27 - відмітка про виконання документа та направлення його у справу (містить фактичну дату виконання документа та номер справи, у яку підшивається документ для зберігання).
Інші реквізити є додатковими.
2. Текстовий редактор Microsoft Word
Параметри сторінки
Орієнтація та розмір сторінки
Якщо документ виглядає краще в альбомній (горизонтальній) орієнтації, ніж у книжковій (вертикальній), можна змінити орієнтацію сторінки у діалоговому вікні Параметри сторінки. Необхідно дати команду ФайлПараметри сторінки або клацнути двічі на сірій частині лінійки - відкриється діалогове вікно Параметри сторінки. Вибрати вкладку Розмір паперу.
Для зміни розміру паперу відкрити список Розмір паперу, що розкривається, і вказати потрібний розмір. Можна вибрати стандартний розмір паперу або довільний розмір нестандартного бланку. У цьому випадку треба задавати висоту та ширину сторінки за допомогою лічильників Ширина та Висота. Якщо розмір сторінок змінюється лише для частини документа, необхідно встановити курсор на першу сторінку іншого розміру, відкрити діалогове вікно Параметри сторінки і, встановивши потрібний розмір, вибрати в списку Застосувати пункт До кінця документа. Для збереження таких установок тільки для однієї сторінки встановить курсор після неї, відновить вихідний розмір сторінки і вибрати в списку Застосувати пункт До кінця документа.
Вертикальне вирівнювання тексту
Після встановлення орієнтації сторінки та розміру паперу може знадобитися створити титульну сторінку документа. Один із найпростіших способів – ввести текст, який треба розмістити на титульній сторінці, а потім відцентрувати його по вертикалі між верхнім та нижнім полями. Для цього розташуйте курсор на титульній сторінці. Дати команду Файл Параметри сторінки та відкрити вкладку Макет. На панелі Вертикальне вирівнювання є список, що розкривається, з трьох пунктів.
Установка По верхньому краю встановлюється за замовчуванням. Рядки починаються від верхнього поля.
При установці По центру текст на сторінці знаходиться посередині між верхнім та нижнім полем.
При установці По висоті міжрядковий інтервал змінюється так, що верхній рядок розташований у верхнього поля, а нижній рядок - нижній.
Розмір полів
За промовчанням у Word поля (порожній простір між текстом та краєм паперу) дорівнюють 1 см. зверху та знизу та 1,25 см. з лівого та правого боку сторінки. Щоб змінити величину полів, скористайтеся вкладкою Поля діалогового вікна Параметри сторінки.
Для установки полів використовуються лічильники Верхнє, Нижнє, Ліве, Праве. Мінімальний крок зміни полів при встановленні за допомогою лічильника становить 0,1см. Щоб вказати вищу точність, необхідно ввести потрібне значення у полі лічильника. Зміни полів відображаються на панелі попереднього переглядуЗразок.
Поле Палітурка дозволяє додати вільний простіру документ. Якщо палітурка або зшивка забирає півсантиметра, установка значення 0,5 см. у лічильнику Палітурка збільшить поле на стороні документа, що використовується при брошуруванні.
Дзеркальні поля форматуються так, щоб під час друку на двох сторонах аркуша зовнішні та внутрішні поля сторінки, що утворюють розворот, мали однакову ширину. У цьому випадку поле Зовні впливає на ліве поле лівих сторінок, а на праве поле правих сторінок. Поля, що знаходяться всередині, – це правое поле на лівій сторінці та ліве поле на правій сторінці.
За замовчуванням у полі Застосувати встановлено До всього документа. Проте можна змінити розміри полів від курсору до кінця документа, якщо в списку Застосувати вибрати значення До кінця документа.
Набір тексту
Програма розроблена так, що дозволяє користувачеві полегшити роботу з текстом. Вона стежить за ходом роботи та намагається запропонувати допомогу. У фоновому режимі працюють такі засоби Word.
програма Помічник оцінює хід роботи та робить пропозиції щодо покращення її ефективності.
засіб Автозаміна автоматично виправляє помилки в словах, що є у словнику.
засіб перевірки орфографії та граматики (Правопис), переглядає текст, виявляючи орфографічні та граматичні помилки.
Введення тексту у процесорі Word здійснюється у вікні документа. Текст з'являється там, де знаходиться курсор. У міру введення символів курсор рухається. Щоб замінити текст, необхідно увімкнути режим Заміна. У режимі заміни напис ЗАМ виділено чорним кольором. Після досягнення правого поля текст автоматично переходить на новий рядокабзацу. Натискання клавіші Enter закінчує поточний абзац і створює новий (порожній рядок) – це жорстке повернення каретки.
У звичайному режимі біля лівого краю рядка розташовується чорна горизонтальна позначка. Цей маркер визначає кінець документа. Перевести курсор, вставити текст або об'єкт не можна, але можна змістити маркер вниз, розширивши доступний простір введенням нового тексту або натисканням клавіші Enter.
Для покращення зовнішнього вигляду документа та полегшення розуміння ярмо сенсу в Word є спеціальні засоби, призначені для роботи зі списками. Можна використовувати два основних типи списків:
списки із нумерацією;
списки із позначками.
Номери у списку автоматично налаштовуються при внесенні нового елемента. Є можливості сортування списків.
Список із позначками. Кожен елемент такого списку виділяється спеціальною позначкою. Розташована ліворуч від самого елемента. Створення списку із позначками здійснюється на сторінці Маркований. Серед запропонованих варіантів вибрати потрібний і клацнути на ньому мишею.
Для летального форматування списку в діалоговому вікні слід натиснути кнопку Змінити. Відкриється вікно Зміна маркованого списку.
За допомогою полів Положення маркера та Положення тексту регулюються відповідно положення маркера та тексту в абзаці. Як правило, перший рядок вирівнюється по лівому краю, інші зміщуються праворуч.
Група опцій Символ маркера призначений для вибору зовнішнього вигляду мітки.
Зовнішній виглядсписку, що отримується з урахуванням параметрів, схематично відображається в рамці Зразок.
Список із нумерацією. Для створення та форматування списків із нумерованими елементами використовується сторінка Нумерований діалогового вікна Список.
Як і для сторінки Маркований, тут міститься сім готових варіантів форматування списку та опція Нумерація. Остання дозволяє продовжити у поточному абзаці нумерацію попереднього списку або розпочати новий список.
Для більш детального форматування слід натиснути кнопку Змінити та відкрити вікно Зміна нумерованого списку. Зміни, що здійснюються тут, стосуються переважно нумерації пунктів. Наприклад, можна задати номер, з якого потрібно розпочинати нумерацію у списку, текст та ін.
Багаторівневі списки. Word дозволяє створювати списки з кількома рівнями вкладеності. Число таких рівнів обмежується дев'ятьма.
Для створення багаторівневого списку використовується сторінка Багаторівневий діалогового вікна Список. Налаштування опцій виконується для кожного рівня вкладеності окремо.
Іноді інформацію зручно подати в колонках. При використанні колонок текст переходить з нижньої частини однієї колонки на початок наступної. Огляди новин, звіти, оголошення та багато інших видів публікацій зручно читати як газетних колонок.
Кнопка Колонки в панелі інструментів дозволяє створювати до шести колонок на стандартному аркуші формату А4 якщо цього недостатньо, діалогове вікно Колонки дозволяє створювати до сорока п'яти колонок. У документі, який складається з одного розділу, всі сторінки будуть мати однакову кількість колонок. У документі, що складається з кількох розділів, можна встановити окреме розбиття на колонки для кожного розділу. Якщо розділи не були задані, Word автоматично вставляє роздільники розділів перед колонками і після них. Таким чином колонки хіба що відокремлюються від основного тексту. Редагувати текст у колонках можна як звичайний текст
Зручно набрати текст, який планується розбити на колонки. Після цього текст слід виділити, а потім звернутися до вікна форматування стовпчиків.
Для підвищення інформативності документа програма надає можливість використання як звичайних виносок, що з'являються в нижній частині сторінки, так і кінцевих виносок, що з'являються наприкінці документа. Word автоматично нумерує виноски та обчислює розмір простору для розміщення виносок у нижній частині сторінки.
Для вставки основних або кінцевих виносок необхідно встановити курсор там, де треба помісити покажчик посилання та дати команду Вставка Зноска. Після цього відкриється діалогове вікно Виноски. Вибрати потрібний тип виноски. Доступна як автоматична нумерація (1,2,3…), і будь-яка інша, зокрема символьна.
Після вибору формату нумерації Word вставить знак виноски та відкриє область виноски або вкаже місце, де з'явиться виноска. Зі зносками найпростіше працювати у звичайному режимі, т.к. текст можна ввести в область виноски, а потім натисніть кнопку Закрити. У режимі розмітки необхідно вказати місце введення тексту виноски. Для перегляду тексту виноски достатньо встановити вказівник на знак виноски. Якщо навести вказівник миші на знак виноски, він змінить свою форму, а у спливаючому вікні з'явиться текст виноски. Якщо вказівник прибрати – текст зникне.
Колонтитули
На кожній сторінці може знадобитися постійна інформація, така як назва глави, вказівка автора або організації, в якій створено документ. Для розміщення такої інформації використовуються верхній та нижній колонтитули, які розташовуються у верхньому та нижньому полі сторінки. Для вставки колонтитулу необхідно дати команду ВидКолонтитули. Текст документа "пригасне", а у верхній частині документа включиться область колонтитула. Відкриється панель інструментів Колонтитули.
Після цього необхідно ввести текст у колонтитул. Під час створення та редагування колонтитулів користуються кнопками панелі Колонтитули.
Щоб вимкнути колонтитули на першій сторінці або розмістити різні колонтитули на парних та непарних сторінках, клацніть на кнопці Параметри сторінки на панелі Колонтитули та вибрати потрібну установку на вкладці Макет. Для створення різних колонтитулів на першій та наступних сторінках встановити прапорець Розрізняти колонтитули першої сторінки. Word розташує на першій сторінці інший колонтитул. Якщо потрібні різні колонтитули для парних та непарних сторінок, установіть відповідний прапорець у діалоговому вікні Параметри сторінки. Ввести текст у перший колонтитул і клацнути на кнопці Перейти до наступного на панелі Колонтитули, після чого ввести текст протилежної сторінки.
Для перегляду колонтитулів можна використовувати режим попереднього перегляду або режим розмітки.
Створення таблиць
Існує кілька способів створення таблиць. Першим є використання команди ДодатиТаблиця в меню Таблиця. На екрані з'явиться діалогове вікно Вставка таблиці.
У полях Число стовпців та Число рядків потрібно вказати відповідно число колонок та число рядків у таблиці. За замовчуванням таблиця складатиметься з п'яти колонок та двох рядків. У групі опцій Автопідбір ширини стовпців визначається ширина колонки в сантиметрах. Можна використовувати Авто для опції Постійна, тоді ширина буде підібрана автоматично так, щоб таблиця по ширині помістилася в рамки смуги набору. Спочатку ширина всіх колонок однакова.
Другим способом створення таблиці є перетворення тексту на таблицю. Для цієї операції необхідно вибрати текст, що перетворюється, і виконати команду Перетворити Перетворити в таблицю з меню Таблиця. Відкриється діалогове вікно, в якому потрібно вказати число рядків, колонок і ширину колонки. Опція Розділювач визначає, за яким символом слід розділити текст перетворення його на таблицю. Можливі кілька варіантів поділу тексту в таблицю: за абзацами, за символами табуляції, за комами. Як розділювач можна також використовувати будь-який символ, введений праворуч у полі діалогового вікна.
Допускається створення таблиць шляхом імпровізованого малювання безпосередньо на екрані. Для цього слід вибрати пункт Намалювати таблицю з меню Таблиця. Після цього курсор миші набуває вигляду олівця, за допомогою якого і можна намалювати таблицю. Команда Намалювати таблицю автоматично активізує панель інструментів Таблиці та межі, де містяться інструменти для редагування таблиць. Так, для стирання лінії у таблиці потрібно натиснути кнопку із зображенням гумки тощо.
Створити таблицю можна також за допомогою піктограм на панелі інструментів або майстра створення таблиць.
Довгі документи зручніші, якщо вони містять предметний покажчик ключових слівта фраз. Word має засоби для автоматичного створення та оновлення покажчика. Слід вибрати текст, що включається до предметного покажчика, і натиснути комбінацію клавіш ALT+SHIFT+X - відкриється діалогове вікно Визначення елемента покажчика. Виділений текст можна залишити елемент предметного покажчика або попередньо відредагувати. До основного елемента можна додати ще два додаткові. Натисніть кнопку Позначити, щоб позначити вибраний текст як елемент предметного покажчика. Клацніть на кнопці Позначити все позначає всі входження вибраного тексту в документі. Після введення всіх елементів слід перейти на останню сторінкудокумента. Вставити розрив сторінки та ввести заголовок для предметного покажчика. Залишити вільне місце після заголовка, дати команду Вставити Зміст та покажчики. Відкриється діалогове вікно Зміст та покажчики. У ньому можна вибрати тип і формат вказівника та переглянути вибраний варіант на панелі попереднього перегляду. Клацнути кнопку ОК - вказівник автоматично з'явиться у призначеному місці.
Для створення змісту необхідно перейти на початок або кінець документа та вставити розрив сторінки. На порожній сторінці дати команду ВставкаЗміст та покажчики. Відкрити вкладку Зміст та підібрати відповідний формат. Вибравши формат, натисніть OK.
Зміст можна редагувати вручну. Якщо на ньому клацнути, воно буде виглядати як виділене повністю, проте можливість виділення та редагування тексту всередині змісту збережеться. Для зміни рівня заголовків, представлених у змісті, слід дати команду ВставкаЗміст та покажчикиЗміст і змінити кількість рівнів. Можна змінити символ-заповнювач, вибравши потрібний зі списку. Після клацання на кнопці ОК створюється новий зміст з необхідною кількістю рівнів.
Автотекст
Засіб Автотекст дозволяє зберігати відформатований текст і графіку аж до декількох абзаців довгою і вставляти їх натисканням пари клавіш.
Для створення запису автотексту необхідно виділити текст, який буде збережено таким чином. Щоб запам'ятати недруковані символи, натисніть кнопку Недруковані символи та переконайтеся, що вибраний фрагмент включає і їх. Дати команду Вставка>Автотекст>Створити. Вказати ім'я запису. Щоб вставити автотекст в документ, введіть ім'я та натисніть клавішу F3.
Конверти та наклейки
Для створення наклейок у діалоговому вікні Злиття вибрати зі списку Створити пункт Наклейки. Після вибору джерела даних натисніть кнопку Настройка. Відкриється діалогове вікно Параметри наклейки для вибору розміру наклейок. Після вибору типу наклейки клацнути на кнопці ОК – відкриється діалогове вікно Створення наклейок. Клацніть на кнопці Вставити поле злиття для встановлення полів злиття в наклейку. Ввести будь-який текст з клавіатури.
Для створення конвертів виберіть пункт Конверти. Вибрати розмір конверта зі списку. Клацнути на кнопці ОК – відкриється діалогове вікно Адреса. Вставити назви полів злиття. Після закриття вікна Word відкриє діалогове вікно Злиття, яке дозволяє провести злиття даних для наддруку конвертів.
Майстер листів
Майстер листів Word допомагає швидко та просто створювати листи. У ньому є списки часто використовуваних елементів листів, звідки можна вибрати, наприклад, вітання чи прощання. З іншого боку, загальноприйняті стилі листів дозволяють об'єднати елементи структури листи. Для запуску майстра листів необхідно скористатися меню Файл. Вибрати команду Створити, а потім на вкладці Листи та факси двічі клацнути Майстер листів.
Шаблон є основою кожного документа. Шаблон – це набір параметрів форматування, який доступний для створення нового документа. Звичайний (стандартний) шаблон також містить елементи автотексту, макроси, панелі інструментів, меню та операції, надані поєднанням клавіш.
За командою Файл>Створити або Створити документ Microsoft Officeнадається набір шаблонів. Список шаблонів визначається при встановленні Word, але туди додаються нові шаблони, створені на комп'ютері.
Шаблони містять символи підстановки там, де можна вставити текст. При збереженні документа, створеного за допомогою шаблону, йому, як будь-якому іншому документу, присвоюється ім'я. Щоб використовувати документ як шаблон для майбутніх документів або якщо документ спочатку створюється як шаблон, клацніть на кнопці Тип файлу в діалоговому вікні Зберегти документ і вибрати пункт Шаблон документа (*.dot).
Вибравши пункт Шаблон документа, відкрийте папку Шаблони. Можна вибрати категорію папки для збереження шаблону. Введіть описове ім'я шаблону в полі Ім'я файлу та зберегти шаблон. Тепер шаблон з'явиться у діалоговому вікні Файл>Створити в одній із категорій або на вкладці Загальні.
3. Microsoft Excel
Формат осередків
Для форматування комірок використовується панель Форматування, діалогове вікно Формат комірок або контекстне меню. Виділивши форматовані осередки, треба відкрити діалогове вікно форматування осередків. Для цього дат команду Файл>Комірки або, клацнувши правою кнопкою мишки, вибрати в контекстному меню пункт Формат комірок. Діалогове вікно Формат осередків містить кілька вкладок: Число, Вирівнювання, Шрифт, Кордон, Вид та Захист.
Функції програми Excel застосовуються у статистичних, фінансових, математичних, інженерних та інших розрахунках. Функція обчислює число: результат, середнє, величину відсоткових відрахувань, середнє геометричне групи чисел. При використанні функції необхідно застосовувати спеціальний синтаксис. Функції є формулами, тому вони починаються зі знака «=». Після знака "=" йде ім'я функції, а потім аргументи, укладені у дужки.
Дія | ||
Фінансові | Обчислюють відсоткові ставки, щомісячні відрахування, амортизаційні відрахування. | |
дата і час | Відображають поточну годину, день тижня, час та число. | |
Математичні | Обчислюють абсолютні величини, косинуси та логарифми. | |
Статистичні | ||
Обчислюють та повертають значення з діапазону; створюють гіперпосилання для мережевих чи Web-документів. | ||
Робота з базою даних | Обчислюють значення таблицях без даних Excel. | |
Текстові | Перетворять текст на верхній або нижній регістр, обрізають символи з правого або лівого кінця текстового рядкаоб'єднують текстові рядки. | |
Логічні | Обчислюють вирази та повертають значення ІСТИНА або БРЕХНЯ, які використовуються при виконанні іншої дії або форматування. | |
Перевірка властивостей та значень | Повертають із Excel у Windows інформацію про поточний статус осередку, об'єкта чи середовища. |
Діаграми
Діаграма – це графічне уявлення числових даних. Діаграми створюються за елементами даних - окремими числами робочого листа та рядами даних - групами даних усередині стовпця або рядка. Найпростіше створити діаграму за допомогою майстра діаграм. Почати роботу слід з виділення даних, якими будується діаграма, крім назви. Вибравши дані, натисніть кнопку Майстер діаграм на панелі інструментів. На першому етапі виберіть тип діаграми зі списку Тип. Вибравши тип діаграми на лівій панелі, на правій панелі вибрати тип. Після вибору виду та типу діаграми натиснути кнопку Далі. На другому етапі переконатися в правильності обраного діапазону після внесення необхідних змін клацнути кнопку Далі. На третьому етапі встановити різні параметри діаграми за допомогою наступних вкладок: Заголовки, Осі, Лінії сітки, Легенда, Підписи даних, Таблиця даних. Під час встановлення параметрів у вікні перегляду відображаються внесені зміни. Після встановлення параметрів натисніть кнопку Далі. На останньому етапі роботи майстра визначається місце розташування діаграми на аркуші. Після натискання кнопки Готово діаграма буде створена та розміщена.
Фільтрування даних
У багатьох випадках зручніше працювати з підмножиною бази даних - обмеженою групою записів. Для того, щоб вибрати записи, які відповідають певній умові, і тимчасово приховати всі інші записи, використовується фільтр. Фільтр задають, вводячи умову фільтрації.
Фільтрування списку дозволяє знаходити та відбирати для обробки частину записів у списку, таблиці або базі даних. У відфільтрованому списку виводяться на екран ті рядки, які містять певне значення або відповідають певним критеріям. При цьому інші рядки виявляються прихованими. В Excel для фільтрації даних використовуються команди Автофільтр та Розширений фільтр.
Вибравши будь-яку комірку в базі даних, дати команду Дані>Фільтр>Автофільтр. Excel читає всі записи у базі даних та створює список умов фільтрації для кожного поля. Клацнути на кнопці, що розкриває, яка з'являється поряд з кожним ім'ям поля, щоб отримати доступ до списку умов. Щоб після фільтрації знову відобразити всю базу даних, слід вибрати пункт Все як критерій фільтра у всіх полях або просто дати команду Дані>Фільтр>Відобразити все.
Зведені таблиці
Зведені таблиці є потужним інструментом аналізу даних. Зведена таблиця узагальнює відомості у стовпцях бази даних у зв'язку друг з одним. Для побудови зведеної таблиці, обравши будь-яку комірку, дати команду Дані>Зведена таблиця - буде запущено Майстер зведених таблиць. На першому етапі повідомити програму рід даних, що використовуються. Натиснути на кнопку Далі. На другому етапі уточнити діапазон бази даних. Пропонований діапазон обводиться мерехтливою лінією. Натисніть кнопку Далі. У зведеній таблиці чотири області: зона сторінки, мітки стовпців, мітки рядків та дані. На цьому етапі зведену таблицю оформляють. Перетягуючи кнопки полів у зони розміщення. На четвертому етапі задається остаточне оформлення та місце розташування зведеної таблиці. За умовчанням зведена таблиця розміщується на новому робочому столі.
4. Програма ABBY FineReader
Програма FineReader призначена для роботи в OC Windows і дотримується всіх вимог, що висуваються до програмам Windows. Запуск програми здійснюється через головне меню, де після установки програми з'являються відповідні пункти.
Робоча область вікна програми розбита кілька окремих областей. Ліворуч розташована вертикальна панель Пакет. Ця панель містить список усіх графічних зображень, що вимагають перетворення на текст. У нижній частині робочої області розташовується панель, що показує фрагмент відсканованого зображення у збільшеному вигляді. Ця панель допомагає побачити реальні знаки на зображенні та зрозуміти, чи правильно було розпізнано. Решта робочої області приділяється розміщення вікон документів. Кожна графічна сторінкаможе відображатися в цій області у двох видах: як вихідне зображення та текстовому виглядіпісля розпізнавання. Вікна мають відповідні назви – Зображення або Текст.
Панелі інструментів. У верхній частині вікна розташовані рядок меню та панелі інструментів. Панелі інструментів можуть увімкнутися або вимикатися через меню Перегляд.
Панель стандартна. Містить кнопки для відкриття та створення документів, а також для стандартних операцій із буфером обміну. Інші кнопки панелі дозволяють перемикатися між сторінками одного пакета, а також змінювати невдалий або помилкове сканування документа. Найважливішою є панель Scan&Read. Кнопки цієї панелі відповідають основним операціям, які виконуються під час сканування та розпізнавання.
Панель Розпізнавання. Містить розкривні списки, які дозволяють вибрати мову документа та встановити якість друку документа.
Панель інструментів. Використовується для управління сегментацією документа. Вона дозволяє вказати, які фрагменти сторінки слід включити до підсумкового документа, та задати їх порядок.
Панель Форматування. Дозволяє змінювати оформлення тексту в отриманому під час розпізнавання текстового документа.
Сканування документа
Для проведення сканування за допомогою FineReader потрібно включити сканер і запустити цю програму. Сканування здійснюється за натисканням кнопки Сканувати на панелі Scan&Read. Програма FineReader може або використовувати драйвер TWAIN, або взаємодіяти зі сканером безпосередньо.
Щоб вказати драйвер, що використовується. А також змінити деякі інші налаштування, слід клацнути на кнопці, що розкриває, поруч з кнопкою Сканувати і вибрати в меню пункт Опції.
Саме сканування проводиться в автоматичному режиміі вимагає лише технічного втручання користувача, наприклад, перегортання сторінок сканованого документа. Усі дії користувача в рамках програми під час сканування заблоковані спеціальним діалоговим вікном, що повідомляє про те, що йде процес сканування.
Розпізнавання документа
Саме розпізнавання представляє автоматичний процес, що не допускає втручання користувача. Це основний етап роботи програми. Для запуску розпізнавання необхідно натиснути кнопку Розпізнати на панелі інструментів Scan&Read. Під час розпізнавання на екран видається діалогове вікно Розпізнавання, призначення якого - надати можливість переривання роботи. Рядки в міру їхнього розпізнавання забарвлюються в блакитний колір. Розпізнаний текст буде розміщено у вікні Текст. В іншому випадку діалогове вікно розпізнавання буде розширено і в ньому з'являться поради, які пояснюють причини, які можуть заважати нормальному розпізнаванню документа.
Збереження документа
Розпізнаний документ слід зберегти. Програма надає кілька можливостей для збереження документа. Для того щоб побачити всі запропоновані варіанти збереження, слід клацнути на кнопці, що розкривається, і ознайомитися з меню. Найбільш стандартному збереженню відповідає команда Зберегти у файл. У цьому випадку відкривається стандартне діалогове вікно Збереження, в якому можна вказати тип документа, що зберігається, а також те, які з розпізнаних сторінок слід зберегти.
Список, що визначає тип документа, містить безліч варіантів збереження. Наприклад, підтримуються варіанти збереження форматування тексту (файли.DOC, .RTF), можливість використання формату HTML, збереження неформатованого тексту, а також різні способизбереження документа як таблиці чи бази даних (.XLS, .DBF, .CSV тощо). Текст можна не зберігати у файл, а передавати до іншої програми для подальшої обробки. Можлива також пряма передача даних потрібну програмунаприклад Word або Excel. При виборі такого пункту відповідна програма запускається автоматично, і до неї передається розпізнаний текст як єдиного документа. Подальша обробка тексту та її збереження може здійснюватися з допомогою цих програм.
5. Робота з базами даних
Пошук даних
Access забезпечує простий спосіб пошуку окремих записів. Програма дозволяє проводити пошук в частині імені, якщо є ймовірність, що ім'я можна повністю написати неправильно.
Щоб користуватися пошуковим засобом Access, необхідно клацнути на полі, яке містить дані, що розшукуються, потім на панелі інструментів клацнути на полі Знайти - відкриється діалогове вікно Пошук у полі.
Після клацання на полі, по якому буде проводитися пошук, можна набрати в рядку Зразок текст, який розшукуватиметься, після чого треба клацнути на кнопці Знайти. Access проведе пошук за вказаним полем і знайде перший збіг вмісту запису з введеним текстом. Якщо таких записів кілька, можна натиснути кнопку Знайти далі і знайти наступний запис. Після того, як буде знайдено останній запис, що містить заданий текст, клацання на кнопці Знайти дасть повідомлення про те, що потрібних записів більше немає.
У Access передбачена деяка кількість настроюваних параметрів, які можуть допомогти тоді, коли пошук не настільки очевидний. Можна, наприклад, встановити завдання на пошук записів, що починаються з потрібного слова, вибравши пункт З початку поля або З будь-якою частиною поля в списку Збіг.
Можна також вибрати режим пошуку за записами, розташованими вище або нижче за поточний запис, а також по всіх полях. Для більш точного пошукунеобхідно встановити прапорець З урахуванням регістру.
Підготовка до друку
У меню Сервіс вибрати команду Аналіз та підкоманду Архіваріус. Перейти на вкладку, яка відповідає типу об'єкта бази даних, який потрібно переглянути або вивести на друк. Для відображення повного спискуоб'єктів бази даних перейти на вкладку Усі об'єкти. Виділити об'єкти, опис яких потрібно переглянути або вивести на друк. Натисніть кнопку Параметри, щоб вказати елементи об'єкта, які слід надрукувати, та натиснути кнопку OK. Тепер можна виконати одну з наведених нижче дій. Щоб надрукувати опис, натисніть кнопку Друк на панелі інструментів. Рекомендується перевірити довжину описів перед друком, оскільки деякі з них, особливо форми або звіту, можуть складатися з багатьох сторінок.
6. Словники та перекладачі
Сімейство словників Polyglossum фірми ЕТС включає словники англійської (у тому числі Великий російсько-англійський політехнічний, Великий російсько-англійський загальнолексичний на 600 тисяч термінів і т.д.), німецької, а також фінської та шведської мови, французький технічний словник та ін. .
Особливістю цих словників є підтримка різних кодувань російської мови: DOS-866, Windows-1251, KOI8-R, Cyrillic-German та інших, а також гнучкі налаштування шрифтової системи.
Перехід у словник із будь-якого текстового вікна (текстові редактори, електронні таблиці, браузери та ін.) за комбінацією Alt-1. Виділене слово відразу потрапляє до рядка введення і йому приписується словникова стаття. Якщо знайдена словникова стаття влаштовує користувача, необхідно натиснути кнопку Enter і отримуємо друге вікно зі значенням цього слова, якщо слово не те, необхідно вибрати інше зі списку або ж вибрати інший словник. На будь-яке виділене слово можна перейти за допомогою стрілок курсору або миші і натиснути Enter. Буде показано додаткові значення цього слова або приклади з ним. Звичайна схема використання словника Polyglossum: головне вікно зі списком словникових статей та два додаткові незалежні вікна.
Клацніть правою кнопкою миші перемикає будь-яке додаткове вікно в режим копіювання і у користувача з'являється можливість виділити потрібні рядки та скопіювати. Непотрібні вікна закриваються кнопкою Esc або іншим прийнятим у Windows методом.
У Поліглосума словник перевертається - англо-російський і російсько-англійський словники цілком рівноправні. Це означає, що однокореневі та близькі за написанням слова можна шукати обома мовами. Polyglossum не передбачає пошук у всіх словниках одночасно. Змінюється словник у меню Словник і виходить новий розділ значень. Ім'я підключеного до Наразісловника завжди можна переглянути в заголовку головного вікна. У пункті меню Предистор. (History) є список слів, які відвідувалися раніше у сеансі роботи, що дозволяє повернутися до будь-якого з них.
Про налаштування. У меню Парам. (Options) є рядок User Language, з якого випадає список мов інтерфейсу. Оболонка словника може бути англійською, російською. Німецькою або фінською мовами. Є можливість зміни гарячих клавіш за допомогою команди HotKey у меню Парам.
Перевагою програми є те, що її можна купувати та завантажувати через Інтернет.
Перекладачі
При використанні програми Promt 98 для автоматичного перекладутекстів, великий вплив на якість перекладу надають словники, як у принципі і при використанні інших програм-перекладачів. Програма Promt 98 використовує при перекладі тексту три типи словників:
генеральний;
спеціалізований;
користувальницький.
Генеральний словник містить загальновживані слова, які можуть зустрітися в різних документах. Цей словник завжди використовується.
Спеціалізовані словники містять терміни з різних галузей знань. Те саме слово може мати одне значення при звичайному вживанні і зовсім інше вживання як термін. Перегляд певних спеціалізованих словників може бути увімкнено або вимкнено, також не допускається їх редагування.
Словники користувача заносяться безпосередньо користувачем. У ці словники можуть бути занесені слова, які відсутні у якомусь із готових словників.
Список словників, що використовуються, наведено на вкладці Використовувані словники на інформаційній панелі. Як правило першим у списку йде словник користувача, відкритий для редагування та зміни. Для перекладу спеціалізованих документів необхідно використовувати спеціалізовані словники, що входять до складу програми-перекладача Ці словники підключаються вручну користувачем залежно від вибраної тематики перекладу. Для перекладу, наприклад, документів з правової тематикою необхідно вибрати юридичний словник, який допоможе якнайточніше і близько до тексту оригіналу здійснити переклад документа. Для перекладу бажано використовувати словник однієї тематики, інакше програма при використанні кількох словників різної тематики може перевести деякі слова неправильно, до того ж це призведе до уповільнення перекладу.
Програма Promt має вікно розділене на дві половинки, які за бажанням користувача можуть розташовуватися як вертикально, так і горизонтально. У верхній частині знаходиться оригінал тексту, підготовленого для перекладу, нижня частина залишається порожньою. Для здійснення перекладу тексту на англійська мова, на вкладці Напрямок перекладу необхідно вибрати Російсько>Англійська та натиснути кнопку Перекласти. Переклад тексту може здійснюватися як повністю, так і абзацами, а також виділеними фрагментами. У процесі перекладу у нижній половинці вікна з'являється текст уже перекладеного документа, який після закінчення перекладу можна за необхідності відредагувати.
Аналогічно працюють і багато інших програм перекладачі. Зокрема, російсько-український перекладач RutaPlay також має функцію вибору тематики перекладу, що дозволяє максимально точно перекласти той чи інший документ. У свою чергу російсько-українсько-англійський перекладач Pragma має вбудовану функцію оновлення бази даних через Інтернет, що дозволяє автоматично оновлювати словникову базу, тим самим розширюючи можливості перекладу.
Багато перекладачів мають можливість збереження перекладених та вихідних документів у зовнішніх програмах, таких як Word та Excel, це дозволяє значно спростити процедуру редагування документів та виведення їх на друк.
Створення електронної презентації
Після запуску програми Microsoft PowerPoint на екрані буде відображено діалогове вікно, в якому пропонується вибрати один із можливих режимів створення презентації.
Майстер автозмісту. При виборі цього пункту запускається майстер автовмісту, який дозволяє створити набір слайдів певного формату на вибрану тему.
На першому етапі роботи з майстром відображається вікно з вступною інформацією щодо створення нової презентації, у якому слід натиснути кнопку Далі. Другий крок передбачає вибір одного із стандартних видів презентації, які визначають її основну ідею та зміст. На наступному етапі необхідно визначити спосіб виведення презентації, наприклад, презентацію на екрані або презентацію в Інтернеті.
Потім слід вказати заголовок презентації, а також вибрати об'єкти, які розміщуватимуться на кожному слайді. Останнє вікно майстра містить інформацію про те, що всі дані вказані. Для завершення роботи зі створення презентації слід натиснути кнопку Готово, після чого буде створено нову презентацію вибраної структури.
Шаблон оформлення. Цей режим дає можливість використовувати структури, фони і набори кольорів, що є в PowerPoint, при створенні слайдів для презентації одного зі стандартних типів. У цьому випадку з'явиться діалогове вікно Створити презентацію, яке також відображається під час виконання команди ФайлСтворити. У цьому вікні є три вкладки:
Загальні – створення нової презентації або запуск майстра автозмісту;
Презентації - вибір нової презентації структури однієї з наявних шаблонів;
Шаблони оформлення - вибір для оформлення нової презентації одного з наявних шаблонів, які є набором параметрів шрифтів, що використовуються в слайдах, колір фону слайда презентації і т.д.
Шаблон оформлення може бути застосований не тільки до створюваної, але й до презентації. Для цього слід відкрити потрібну презентацію, а потім скористатися командою ФорматЗастосувати шаблон оформлення. Після вибору потрібного шаблонуслід натиснути кнопку ОК, щоб він був використаний до всіх слайдів відкритої презентації.
Порожній презентації. При виборі цього пункту буде створено новий слайд, якого можна буде вибрати автомакет, тобто. вид оформлення. Цей режим слід використовувати в тому випадку, якщо користувач ясно уявляє зовнішній вигляд створюваної презентації, а також формат слайдів, які входитимуть до її складу.
Під час створення нового слайда за допомогою цього пункту буде відображено діалогове вікно Створення слайда. У цьому вікні необхідно вибрати макет слайда, що створюється, і натиснути кнопку ОК.
Відкрити презентацію. Вибір цього режиму дозволяє відкрити одну з раніше створених презентацій. Якщо у списку немає потрібної презентації, то для її відкриття слід скористатися пунктом Інші файли.
У презентацію можна додати гіперпосилання та використовувати їх для переходу в різні місця, наприклад, до довільного показу, певного слайду в цій презентації, до іншої презентації, документу Microsoft Word або листа Microsoft Excel, Адреса в Інтернеті, локальної мережіабо для редагування повідомлення для певної адреси. Гіперпосилання можна представити будь-яким об'єктом, включаючи текст, фігури, таблиці, графіки та малюнки. Щоб додати гіперпосилання, необхідно натиснути на кнопці Гіперпосилання. PowerPoint також включає деякі готові до використання керуючі кнопки (пункт Керуючі кнопки в меню Показ слайдів), які можна додати до презентації, призначивши відповідне гіперпосилання. На керуючих кнопках зображені значки, такі як стрілки вліво та вправо. Вони служать для створення інтуїтивно зрозумілих позначень для переходу до наступного, попереднього, першого та останнього слайдів. Ці кнопки можна використовувати в автоматичній презентації в кіоску або презентації, яку планується опублікувати в локальній мережі або в Інтернеті. PowerPoint також має керуючі кнопки для відтворення фільмів та звуків. Текст, що представляє гіперпосилання, підкреслено і пофарбовано кольором, що відповідає колірної схеми. Після вибору гіперпосилання та переходу до об'єкта, на який вона вказує, колір гіперпосилання змінюється, показуючи, що воно вже було відкрито. Гіперпосилання стають активними під час показу слайдів, а не під час редагування. За наявності тексту у фігурі тексту та фігурі можна призначити гіперпосилання.
1. Алексєєв А., Євгєєв Г., Мураховський В., Симонович С., Новий самовчитель роботи на комп'ютері. - Москва: видавництво «ДЕС КОМ», 2000. - 654с.
2. Левін А. Самовчитель корисних програм. – М.: «Нолідж», 1999. – 496с.
3. Глушаков С.В., Сурядний А.С. Microsoft Office: Навчальний курс/Худож. - Оформлювач А.С. Юхтман. - Харків: Фоліо; Ростов н/Д: Фенікс, 2002. – 500с. - (Домашня б-ка).
4. Макарова Н. Комп'ютерне діловодство. Навчальний посібник. - М., 2000
Надіслати свою гарну роботу до бази знань просто. Використовуйте форму, розташовану нижче
Студенти, аспіранти, молоді вчені, які використовують базу знань у своєму навчанні та роботі, будуть вам дуже вдячні.
з інформатики
Тема: Програми, що використовуються у діловодстві
1. Бланк та його реквізити
3. Microsoft Excel
4. Програма ABBY Fine Reader
5. Робота з базами даних
6. Словники та перекладачі
7. Microsoft PowerPoint
Список літератури
1. Бланк та його реквізити
Більшість документів оформляється на бланках організацій.
Бланк – це стандартний аркуш паперу з відтвореною на ньому постійною інформацією документа та місцем, відведеним для змінної інформації.
Бланки можуть бути виготовлені друкарським способом або на комп'ютері. Інформація, що міститься в документі, має строго певне призначення та місцезнаходження на аркуші паперу. Документ складається з елементів, які називаються реквізитами.
Реквізит - це елемент офіційного документа, що найчастіше використовується у практиці оформлення документів в управлінні.
У ГОСТі вказано перелік та наступні реквізити:
1 – державний герб;
2 – герб суб'єкта держави;
3 – емблема організації;
4 – код організації;
5 – код форми документа;
6 – найменування організації;
7 – довідкові дані про організацію;
8 – назва виду документа;
9 – дата документа;
10 – реєстраційний номер документа;
12 – місце складання або видання документа;
13 – гриф обмеження доступу до документа;
14 – адресат;
15 – гриф затвердження документа;
16 – резолюція;
17 – заголовок до тексту;
18 - відмітка контролю;
19 – текст документа;
20 - відмітка про наявність програми;
21 – підпис;
22 – гриф погодження документа;
23 – візи погодження документа;
24 – друк;
25 - відмітка про засвідчення копії;
26 - відмітка про виконавця;
27 - позначки про виконання документа та направлення його у справу;
28 - відмітка про надходження документа до організації;
29 – ідентифікатор електронної копії документа.
Залежно від типу та призначення документа він може містити не всі реквізити. Перераховані вище реквізити документа мають певні місцезнаходження на бланку.
Кожен документ має три частини.
Заголовок містить реквізити, розташовані до тексту. Заголовна частина, своєю чергою, ділиться на ліву і праву половини.
Основна частина містить інформацію по суті документа та додаток.
Оформляюча частина містить реквізити, що розташовані після тексту.
Обов'язкові реквізити бланку
Залежно від типу та призначення документ може містити не всі реквізити. Однак є група обов'язкових реквізитів, які мають бути присутніми практично в кожному документі. Вони забезпечують юридичну чинність документа.
До цієї групи входять такі реквізити:
06 - найменування організації (має відповідати повній офіційній назві, зареєстрованій в установчих документах);
08 - найменування виду документа (зазначається під час підготовки документа на загальному бланку організації та має відповідати його змісту);
09 – дата (забезпечує юридичну силу документа);
10 - реєстраційний номер документа (це умовне цифрове або буквено-цифрове позначення, яке присвоюється документу при реєстрації і є важливою ознакою);
17 - заголовок до тексту (має відповідати на питання «про що?»);
19 – текст документа (основна частина документа, що несе інформацію);
21 - підпис (є обов'язковим реквізитом, як службового, і особистого документа);
22 - візи погодження документа (підписи спеціалістів організації, які брали участь у складанні документа або проводили його оцінку з погляду правильності викладеної у ньому інформації);
27 - відмітка про виконання документа та направлення його у справу (містить фактичну дату виконання документа та номер справи, у яку підшивається документ для зберігання).
Інші реквізити є додатковими.
2. Текстовий редактор Microsoft Word
Параметри сторінки
Орієнтація та розмір сторінки
Якщо документ виглядає краще в альбомній (горизонтальній) орієнтації, ніж у книжковій (вертикальній), можна змінити орієнтацію сторінки у діалоговому вікні Параметри сторінки. Необхідно дати команду ФайлПараметри сторінки або клацнути двічі на сірій частині лінійки - відкриється діалогове вікно Параметри сторінки. Вибрати вкладку Розмір паперу.
Для зміни розміру паперу відкрити список Розмір паперу, що розкривається, і вказати потрібний розмір. Можна вибрати стандартний розмір паперу або довільний розмір нестандартного бланку. У цьому випадку треба задавати висоту та ширину сторінки за допомогою лічильників Ширина та Висота. Якщо розмір сторінок змінюється лише для частини документа, необхідно встановити курсор на першу сторінку іншого розміру, відкрити діалогове вікно Параметри сторінки і, встановивши потрібний розмір, вибрати в списку Застосувати пункт До кінця документа. Для збереження таких установок тільки для однієї сторінки встановить курсор після неї, відновить вихідний розмір сторінки і вибрати в списку Застосувати пункт До кінця документа.
Вертикальне вирівнювання тексту
Після встановлення орієнтації сторінки та розміру паперу може знадобитися створити титульну сторінку документа. Один із найпростіших способів – ввести текст, який треба розмістити на титульній сторінці, а потім відцентрувати його по вертикалі між верхнім та нижнім полями. Для цього розташуйте курсор на титульній сторінці. Дати команду Файл Параметри сторінки та відкрити вкладку Макет. На панелі Вертикальне вирівнювання є список, що розкривається, з трьох пунктів.
Установка По верхньому краю встановлюється за замовчуванням. Рядки починаються від верхнього поля.
При установці По центру текст на сторінці знаходиться посередині між верхнім та нижнім полем.
При установці По висоті міжрядковий інтервал змінюється так, що верхній рядок розташований у верхнього поля, а нижній рядок - нижній.
Розмір полів
За промовчанням у Word поля (порожній простір між текстом та краєм паперу) дорівнюють 1 см. зверху та знизу та 1,25 см. з лівого та правого боку сторінки. Щоб змінити величину полів, скористайтеся вкладкою Поля діалогового вікна Параметри сторінки.
Для установки полів використовуються лічильники Верхнє, Нижнє, Ліве, Праве. Мінімальний крок зміни полів при встановленні за допомогою лічильника становить 0,1см. Щоб вказати вищу точність, необхідно ввести потрібне значення у полі лічильника. Зміни поля відображаються на панелі попереднього перегляду Зразок.
Поле Палітурка дозволяє додати вільний простір до документа. Якщо палітурка або зшивка забирає півсантиметра, установка значення 0,5 см. у лічильнику Палітурка збільшить поле на стороні документа, що використовується при брошуруванні.
Дзеркальні поля форматуються так, щоб під час друку на двох сторонах аркуша зовнішні та внутрішні поля сторінки, що утворюють розворот, мали однакову ширину. У цьому випадку поле Зовні впливає на ліве поле лівих сторінок, а на праве поле правих сторінок. Поля, що знаходяться всередині, – це правое поле на лівій сторінці та ліве поле на правій сторінці.
За замовчуванням у полі Застосувати встановлено До всього документа. Проте можна змінити розміри полів від курсору до кінця документа, якщо в списку Застосувати вибрати значення До кінця документа.
Набір тексту
Програма розроблена так, що дозволяє користувачеві полегшити роботу з текстом. Вона стежить за ходом роботи та намагається запропонувати допомогу. У фоновому режимі працюють такі засоби Word.
програма Помічник оцінює хід роботи та робить пропозиції щодо покращення її ефективності.
засіб Автозаміна автоматично виправляє помилки в словах, що є у словнику.
засіб перевірки орфографії та граматики (Правопис), переглядає текст, виявляючи орфографічні та граматичні помилки.
Введення тексту у процесорі Word здійснюється у вікні документа. Текст з'являється там, де знаходиться курсор. У міру введення символів курсор рухається. Щоб замінити текст, необхідно увімкнути режим Заміна. У режимі заміни напис ЗАМ виділено чорним кольором. Після досягнення правого поля текст автоматично переходить на новий рядок абзацу. Натискання клавіші Enter закінчує поточний абзац і створює новий (порожній рядок) – це жорстке повернення каретки.
У звичайному режимі біля лівого краю рядка розташовується чорна горизонтальна позначка. Цей маркер визначає кінець документа. Перевести курсор, вставити текст або об'єкт не можна, але можна змістити маркер вниз, розширивши доступний простір введенням нового тексту або натисканням клавіші Enter.
Для покращення зовнішнього вигляду документа та полегшення розуміння ярмо сенсу в Word є спеціальні засоби, призначені для роботи зі списками. Можна використовувати два основних типи списків:
списки із нумерацією;
списки із позначками.
Номери у списку автоматично налаштовуються при внесенні нового елемента. Є можливості сортування списків.
Список із позначками. Кожен елемент такого списку виділяється спеціальною позначкою. Розташована ліворуч від самого елемента. Створення списку із позначками здійснюється на сторінці Маркований. Серед запропонованих варіантів вибрати потрібний і клацнути на ньому мишею.
Для летального форматування списку в діалоговому вікні слід натиснути кнопку Змінити. Відкриється вікно Зміна маркованого списку.
За допомогою полів Положення маркера та Положення тексту регулюються відповідно положення маркера та тексту в абзаці. Як правило, перший рядок вирівнюється по лівому краю, інші зміщуються праворуч.
Група опцій Символ маркера призначений для вибору зовнішнього вигляду мітки.
Зовнішній вигляд списку, що отримується з урахуванням параметрів, схематично відображається в рамці Зразок.
Список із нумерацією. Для створення та форматування списків із нумерованими елементами використовується сторінка Нумерований діалогового вікна Список.
Як і для сторінки Маркований, тут міститься сім готових варіантів форматування списку та опція Нумерація. Остання дозволяє продовжити у поточному абзаці нумерацію попереднього списку або розпочати новий список.
Для більш детального форматування слід натиснути кнопку Змінити та відкрити вікно Зміна нумерованого списку. Зміни, що здійснюються тут, стосуються переважно нумерації пунктів. Наприклад, можна задати номер, з якого потрібно розпочинати нумерацію у списку, текст та ін.
Багаторівневі списки. Word дозволяє створювати списки з кількома рівнями вкладеності. Число таких рівнів обмежується дев'ятьма.
Для створення багаторівневого списку використовується сторінка Багаторівневий діалогового вікна Список. Налаштування опцій виконується для кожного рівня вкладеності окремо.
Іноді інформацію зручно подати в колонках. При використанні колонок текст переходить з нижньої частини однієї колонки на початок наступної. Огляди новин, звіти, оголошення та багато інших видів публікацій зручно читати як газетних колонок.
Кнопка Колонки в панелі інструментів дозволяє створювати до шести колонок на стандартному аркуші формату А4 якщо цього недостатньо, діалогове вікно Колонки дозволяє створювати до сорока п'яти колонок. У документі, який складається з одного розділу, всі сторінки будуть мати однакову кількість колонок. У документі, що складається з кількох розділів, можна встановити окреме розбиття на колонки для кожного розділу. Якщо розділи не були задані, Word автоматично вставляє роздільники розділів перед колонками і після них. Таким чином колонки хіба що відокремлюються від основного тексту. Редагувати текст у колонках можна як звичайний текст
Зручно набрати текст, який планується розбити на колонки. Після цього текст слід виділити, а потім звернутися до вікна форматування стовпчиків.
Для підвищення інформативності документа програма надає можливість використання як звичайних виносок, що з'являються в нижній частині сторінки, так і кінцевих виносок, що з'являються наприкінці документа. Word автоматично нумерує виноски та обчислює розмір простору для розміщення виносок у нижній частині сторінки.
Для вставки основних або кінцевих виносок необхідно встановити курсор там, де треба помісити покажчик посилання та дати команду Вставка Зноска. Після цього відкриється діалогове вікно Виноски. Вибрати потрібний тип виноски. Доступна як автоматична нумерація (1,2,3…), і будь-яка інша, зокрема символьна.
Після вибору формату нумерації Word вставить знак виноски та відкриє область виноски або вкаже місце, де з'явиться виноска. Зі зносками найпростіше працювати у звичайному режимі, т.к. текст можна ввести в область виноски, а потім натисніть кнопку Закрити. У режимі розмітки необхідно вказати місце введення тексту виноски. Для перегляду тексту виноски достатньо встановити вказівник на знак виноски. Якщо навести вказівник миші на знак виноски, він змінить свою форму, а у спливаючому вікні з'явиться текст виноски. Якщо вказівник прибрати – текст зникне.
Колонтитули
На кожній сторінці може знадобитися постійна інформація, така як назва глави, вказівка автора або організації, в якій створено документ. Для розміщення такої інформації використовуються верхній та нижній колонтитули, які розташовуються у верхньому та нижньому полі сторінки. Для вставки колонтитулу необхідно дати команду ВидКолонтитули. Текст документа "пригасне", а у верхній частині документа включиться область колонтитула. Відкриється панель інструментів Колонтитули.
Після цього необхідно ввести текст у колонтитул. Під час створення та редагування колонтитулів користуються кнопками панелі Колонтитули.
Щоб вимкнути колонтитули на першій сторінці або розмістити різні колонтитули на парних та непарних сторінках, клацніть на кнопці Параметри сторінки на панелі Колонтитули та вибрати потрібну установку на вкладці Макет. Для створення різних колонтитулів на першій та наступних сторінках встановити прапорець Розрізняти колонтитули першої сторінки. Word розташує на першій сторінці інший колонтитул. Якщо потрібні різні колонтитули для парних та непарних сторінок, установіть відповідний прапорець у діалоговому вікні Параметри сторінки. Ввести текст у перший колонтитул і клацнути на кнопці Перейти до наступного на панелі Колонтитули, після чого ввести текст протилежної сторінки.
Для перегляду колонтитулів можна використовувати режим попереднього перегляду або режим розмітки.
Створення таблиць
Існує кілька способів створення таблиць. Першим є використання команди ДодатиТаблиця в меню Таблиця. На екрані з'явиться діалогове вікно Вставка таблиці.
У полях Число стовпців та Число рядків потрібно вказати відповідно число колонок та число рядків у таблиці. За замовчуванням таблиця складатиметься з п'яти колонок та двох рядків. У групі опцій Автопідбір ширини стовпців визначається ширина колонки в сантиметрах. Можна використовувати Авто для опції Постійна, тоді ширина буде підібрана автоматично так, щоб таблиця по ширині помістилася в рамки смуги набору. Спочатку ширина всіх колонок однакова.
Другим способом створення таблиці є перетворення тексту на таблицю. Для цієї операції необхідно вибрати текст, що перетворюється, і виконати команду Перетворити Перетворити в таблицю з меню Таблиця. Відкриється діалогове вікно, в якому потрібно вказати число рядків, колонок і ширину колонки. Опція Розділювач визначає, за яким символом слід розділити текст перетворення його на таблицю. Можливі кілька варіантів поділу тексту в таблицю: за абзацами, за символами табуляції, за комами. Як розділювач можна також використовувати будь-який символ, введений праворуч у полі діалогового вікна.
Допускається створення таблиць шляхом імпровізованого малювання безпосередньо на екрані. Для цього слід вибрати пункт Намалювати таблицю з меню Таблиця. Після цього курсор миші набуває вигляду олівця, за допомогою якого і можна намалювати таблицю. Команда Намалювати таблицю автоматично активізує панель інструментів Таблиці та межі, де містяться інструменти для редагування таблиць. Так, для стирання лінії у таблиці потрібно натиснути кнопку із зображенням гумки тощо.
Створити таблицю можна також за допомогою піктограм на панелі інструментів або майстра створення таблиць.
Довгі документи зручніші, якщо вони містять предметний покажчик ключових слів та фраз. Word має засоби для автоматичного створення та оновлення покажчика. Слід вибрати текст, що включається до предметного покажчика, і натиснути комбінацію клавіш ALT+SHIFT+X - відкриється діалогове вікно Визначення елемента покажчика. Виділений текст можна залишити елемент предметного покажчика або попередньо відредагувати. До основного елемента можна додати ще два додаткові. Натисніть кнопку Позначити, щоб позначити вибраний текст як елемент предметного покажчика. Клацніть на кнопці Позначити все позначає всі входження вибраного тексту в документі. Після введення всіх елементів слід перейти на останню сторінку документа. Вставити розрив сторінки та ввести заголовок для предметного покажчика. Залишити вільне місце після заголовка, дати команду Вставити Зміст та покажчики. Відкриється діалогове вікно Зміст та покажчики. У ньому можна вибрати тип і формат вказівника та переглянути вибраний варіант на панелі попереднього перегляду. Клацнути кнопку ОК - вказівник автоматично з'явиться у призначеному місці.
Для створення змісту необхідно перейти на початок або кінець документа та вставити розрив сторінки. На порожній сторінці дати команду ВставкаЗміст та покажчики. Відкрити вкладку Зміст та підібрати відповідний формат. Вибравши формат, натисніть OK.
Зміст можна редагувати вручну. Якщо на ньому клацнути, воно буде виглядати як виділене повністю, проте можливість виділення та редагування тексту всередині змісту збережеться. Для зміни рівня заголовків, представлених у змісті, слід дати команду ВставкаЗміст та покажчикиЗміст і змінити кількість рівнів. Можна змінити символ-заповнювач, вибравши потрібний зі списку. Після клацання на кнопці ОК створюється новий зміст з необхідною кількістю рівнів.
Автотекст
Засіб Автотекст дозволяє зберігати відформатований текст і графіку аж до декількох абзаців довгою і вставляти їх натисканням пари клавіш.
Для створення запису автотексту необхідно виділити текст, який буде збережено таким чином. Щоб запам'ятати недруковані символи, натисніть кнопку Недруковані символи та переконайтеся, що вибраний фрагмент включає і їх. Дати команду Вставка>Автотекст>Створити. Вказати ім'я запису. Щоб вставити автотекст в документ, введіть ім'я та натисніть клавішу F3.
Конверти та наклейки
Для створення наклейок у діалоговому вікні Злиття вибрати зі списку Створити пункт Наклейки. Після вибору джерела даних натисніть кнопку Настройка. Відкриється діалогове вікно Параметри наклейки для вибору розміру наклейок. Після вибору типу наклейки клацнути на кнопці ОК – відкриється діалогове вікно Створення наклейок. Клацніть на кнопці Вставити поле злиття для встановлення полів злиття в наклейку. Ввести будь-який текст з клавіатури.
Для створення конвертів виберіть пункт Конверти. Вибрати розмір конверта зі списку. Клацнути на кнопці ОК – відкриється діалогове вікно Адреса. Вставити назви полів злиття. Після закриття вікна Word відкриє діалогове вікно Злиття, яке дозволяє провести злиття даних для наддруку конвертів.
Майстер листів
Майстер листів Word допомагає швидко та просто створювати листи. У ньому є списки часто використовуваних елементів листів, звідки можна вибрати, наприклад, вітання чи прощання. З іншого боку, загальноприйняті стилі листів дозволяють об'єднати елементи структури листи. Для запуску майстра листів необхідно скористатися меню Файл. Вибрати команду Створити, а потім на вкладці Листи та факси двічі клацнути Майстер листів.
Шаблон є основою кожного документа. Шаблон – це набір параметрів форматування, який доступний для створення нового документа. Звичайний (стандартний) шаблон також містить елементи автотексту, макроси, панелі інструментів, меню та операції, надані поєднанням клавіш.
За командою Файл>Створити або Створити документ Microsoft Office надається набір шаблонів. Список шаблонів визначається при встановленні Word, але туди додаються нові шаблони, створені на комп'ютері.
Шаблони містять символи підстановки там, де можна вставити текст. При збереженні документа, створеного за допомогою шаблону, йому, як будь-якому іншому документу, присвоюється ім'я. Щоб використовувати документ як шаблон для майбутніх документів або якщо документ спочатку створюється як шаблон, клацніть на кнопці Тип файлу в діалоговому вікні Зберегти документ і вибрати пункт Шаблон документа (*.dot).
Вибравши пункт Шаблон документа, відкрийте папку Шаблони. Можна вибрати категорію папки для збереження шаблону. Введіть описове ім'я шаблону в полі Ім'я файлу та зберегти шаблон. Тепер шаблон з'явиться у діалоговому вікні Файл>Створити в одній із категорій або на вкладці Загальні.
3. Microsoft Excel
Формат осередків
Для форматування комірок використовується панель Форматування, діалогове вікно Формат комірок або контекстне меню. Виділивши форматовані осередки, треба відкрити діалогове вікно форматування осередків. Для цього дат команду Файл>Комірки або, клацнувши правою кнопкою мишки, вибрати в контекстному меню пункт Формат комірок. Діалогове вікно Формат осередків містить кілька вкладок: Число, Вирівнювання, Шрифт, Кордон, Вид та Захист.
Функції програми Excel застосовуються у статистичних, фінансових, математичних, інженерних та інших розрахунках. Функція обчислює число: результат, середнє, величину відсоткових відрахувань, середнє геометричне групи чисел. При використанні функції необхідно застосовувати спеціальний синтаксис. Функції є формулами, тому вони починаються зі знака «=». Після знака "=" йде ім'я функції, а потім аргументи, укладені у дужки.
|
Дія |
||
|
Фінансові |
Обчислюють відсоткові ставки, щомісячні відрахування, амортизаційні відрахування. |
|
|
дата і час |
Відображають поточну годину, день тижня, час та число. |
|
|
Математичні |
Обчислюють абсолютні величини, косинуси та логарифми. |
|
|
Статистичні |
||
|
Обчислюють та повертають значення з діапазону; створюють гіперпосилання для мережевих чи Web-документів. |
||
|
Робота з базою даних |
Обчислюють значення таблицях без даних Excel. |
|
|
Текстові |
Перетворять текст на верхній або нижній регістр, обрізають символи з правого або лівого кінця текстового рядка, об'єднують текстові рядки. |
|
|
Логічні |
Обчислюють вирази та повертають значення ІСТИНА або БРЕХНЯ, які використовуються при виконанні іншої дії або форматування. |
|
|
Перевірка властивостей та значень |
Повертають із Excel у Windows інформацію про поточний статус осередку, об'єкта чи середовища. |
Діаграми
Діаграма – це графічне уявлення числових даних. Діаграми створюються за елементами даних - окремими числами робочого листа та рядами даних - групами даних усередині стовпця або рядка. Найпростіше створити діаграму за допомогою майстра діаграм. Почати роботу слід з виділення даних, якими будується діаграма, крім назви. Вибравши дані, натисніть кнопку Майстер діаграм на панелі інструментів. На першому етапі виберіть тип діаграми зі списку Тип. Вибравши тип діаграми на лівій панелі, на правій панелі вибрати тип. Після вибору виду та типу діаграми натиснути кнопку Далі. На другому етапі переконатися в правильності обраного діапазону після внесення необхідних змін клацнути кнопку Далі. На третьому етапі встановити різні параметри діаграми за допомогою наступних вкладок: Заголовки, Осі, Лінії сітки, Легенда, Підписи даних, Таблиця даних. Під час встановлення параметрів у вікні перегляду відображаються внесені зміни. Після встановлення параметрів натисніть кнопку Далі. На останньому етапі роботи майстра визначається місце розташування діаграми на аркуші. Після натискання кнопки Готово діаграма буде створена та розміщена.
Фільтрування даних
У багатьох випадках зручніше працювати з підмножиною бази даних - обмеженою групою записів. Для того, щоб вибрати записи, які відповідають певній умові, і тимчасово приховати всі інші записи, використовується фільтр. Фільтр задають, вводячи умову фільтрації.
Фільтрування списку дозволяє знаходити та відбирати для обробки частину записів у списку, таблиці або базі даних. У відфільтрованому списку виводяться на екран ті рядки, які містять певне значення або відповідають певним критеріям. При цьому інші рядки виявляються прихованими. В Excel для фільтрації даних використовуються команди Автофільтр та Розширений фільтр.
Вибравши будь-яку комірку в базі даних, дати команду Дані>Фільтр>Автофільтр. Excel читає всі записи у базі даних та створює список умов фільтрації для кожного поля. Клацнути на кнопці, що розкриває, яка з'являється поряд з кожним ім'ям поля, щоб отримати доступ до списку умов. Щоб після фільтрації знову відобразити всю базу даних, слід вибрати пункт Все як критерій фільтра у всіх полях або просто дати команду Дані>Фільтр>Відобразити все.
Зведені таблиці
Зведені таблиці є потужним інструментом аналізу даних. Зведена таблиця узагальнює відомості у стовпцях бази даних у зв'язку друг з одним. Для побудови зведеної таблиці, обравши будь-яку комірку, дати команду Дані>Зведена таблиця - буде запущено Майстер зведених таблиць. На першому етапі повідомити програму рід даних, що використовуються. Натиснути на кнопку Далі. На другому етапі уточнити діапазон бази даних. Пропонований діапазон обводиться мерехтливою лінією. Натисніть кнопку Далі. У зведеній таблиці чотири області: зона сторінки, мітки стовпців, мітки рядків та дані. На цьому етапі зведену таблицю оформляють. Перетягуючи кнопки полів у зони розміщення. На четвертому етапі задається остаточне оформлення та місце розташування зведеної таблиці. За умовчанням зведена таблиця розміщується на новому робочому столі.
4. Програма ABBY FineReader
Програма FineReader призначена для роботи в OC Windows і дотримується всіх вимог, що висуваються до програм Windows. Запуск програми здійснюється через головне меню, де після установки програми з'являються відповідні пункти.
Робоча область вікна програми розбита кілька окремих областей. Ліворуч розташована вертикальна панель Пакет. Ця панель містить список усіх графічних зображень, які потребують перетворення тексту. У нижній частині робочої області розташовується панель, що показує фрагмент відсканованого зображення у збільшеному вигляді. Ця панель допомагає побачити реальні знаки на зображенні та зрозуміти, чи правильно було розпізнано. Решта робочої області приділяється розміщення вікон документів. Кожна графічна сторінка може відображатися у цій області у двох видах: як вихідне зображення та у текстовому вигляді після розпізнавання. Вікна мають відповідні назви – Зображення або Текст.
Панелі інструментів. У верхній частині вікна розташовані рядок меню та панелі інструментів. Панелі інструментів можуть увімкнутися або вимикатися через меню Перегляд.
Панель стандартна. Містить кнопки для відкриття та створення документів, а також для стандартних операцій із буфером обміну. Інші кнопки панелі дозволяють перемикатися між сторінками одного пакета, а також змінювати невдалий або помилкове сканування документа. Найважливішою є панель Scan&Read. Кнопки цієї панелі відповідають основним операціям, які виконуються під час сканування та розпізнавання.
Панель Розпізнавання. Містить розкривні списки, які дозволяють вибрати мову документа та встановити якість друку документа.
Панель інструментів. Використовується для управління сегментацією документа. Вона дозволяє вказати, які фрагменти сторінки слід включити до підсумкового документа, та задати їх порядок.
Панель Форматування. Дозволяє змінювати оформлення тексту в отриманому під час розпізнавання текстового документа.
Сканування документа
Для проведення сканування за допомогою FineReader потрібно включити сканер і запустити цю програму. Сканування здійснюється за натисканням кнопки Сканувати на панелі Scan&Read. Програма FineReader може або використовувати драйвер TWAIN, або взаємодіяти зі сканером безпосередньо.
Щоб вказати драйвер, що використовується. А також змінити деякі інші налаштування, слід клацнути на кнопці, що розкриває, поруч з кнопкою Сканувати і вибрати в меню пункт Опції.
Саме сканування здійснюється в автоматичному режимі і вимагає лише технічного втручання користувача, наприклад, перегортання сторінок сканованого документа. Всі дії користувача в рамках програми під час сканування заблоковані спеціальним діалоговим вікном, яке повідомляє про те, що йде процес сканування.
Розпізнавання документа
Саме розпізнавання представляє автоматичний процес, що не допускає втручання користувача. Це основний етап роботи програми. Для запуску розпізнавання необхідно натиснути кнопку Розпізнати на панелі інструментів Scan&Read. Під час розпізнавання на екран видається діалогове вікно Розпізнавання, призначення якого - надати можливість переривання роботи. Рядки в міру їхнього розпізнавання забарвлюються в блакитний колір. Розпізнаний текст буде розміщено у вікні Текст. В іншому випадку діалогове вікно розпізнавання буде розширено і в ньому з'являться поради, які пояснюють причини, які можуть заважати нормальному розпізнаванню документа.
Збереження документа
Розпізнаний документ слід зберегти. Програма надає кілька можливостей для збереження документа. Для того щоб побачити всі запропоновані варіанти збереження, слід клацнути на кнопці, що розкривається, і ознайомитися з меню. Найбільш стандартному збереженню відповідає команда Зберегти у файл. У цьому випадку відкривається стандартне діалогове вікно Збереження, в якому можна вказати тип документа, що зберігається, а також те, які з розпізнаних сторінок слід зберегти.
Список, що визначає тип документа, містить безліч варіантів збереження. Наприклад, підтримуються варіанти збереження форматування тексту (файли.DOC, .RTF), можливість використання формату HTML, збереження неформатованого тексту, а також різні способи збереження документа у вигляді таблиці або бази даних (.XLS, .DBF, .CSV тощо) . Текст можна не зберігати у файл, а передавати до іншої програми для подальшої обробки. Можлива пряма передача даних у потрібну програму, наприклад Word або Excel. При виборі такого пункту відповідна програма запускається автоматично, і до неї передається розпізнаний текст як єдиного документа. Подальша обробка тексту та її збереження може здійснюватися з допомогою цих програм.
5. Робота з базами даних
Пошук даних
Access забезпечує простий спосіб пошуку окремих записів. Програма дозволяє проводити пошук в частині імені, якщо є ймовірність, що ім'я можна повністю написати неправильно.
Щоб користуватися пошуковим засобом Access, необхідно клацнути на полі, яке містить дані, що розшукуються, потім на панелі інструментів клацнути на полі Знайти - відкриється діалогове вікно Пошук у полі.
Після клацання на полі, по якому буде проводитися пошук, можна набрати в рядку Зразок текст, який розшукуватиметься, після чого треба клацнути на кнопці Знайти. Access проведе пошук за вказаним полем і знайде перший збіг вмісту запису з введеним текстом. Якщо таких записів кілька, можна натиснути кнопку Знайти далі і знайти наступний запис. Після того, як буде знайдено останній запис, що містить заданий текст, клацання на кнопці Знайти дасть повідомлення про те, що потрібних записів більше немає.
У Access передбачена деяка кількість настроюваних параметрів, які можуть допомогти тоді, коли пошук не настільки очевидний. Можна, наприклад, встановити завдання на пошук записів, що починаються з потрібного слова, вибравши пункт З початку поля або З будь-якою частиною поля в списку Збіг.
Можна також вибрати режим пошуку за записами, розташованими вище або нижче за поточний запис, а також по всіх полях. Для точного пошуку необхідно встановити прапорець З урахуванням регістру.
Підготовка до друку
У меню Сервіс вибрати команду Аналіз та підкоманду Архіваріус. Перейти на вкладку, що відповідає типу об'єкта бази даних, який потрібно переглянути або вивести на друк. Щоб переглянути повний список об'єктів бази даних, перейдіть на вкладку Усі об'єкти. Виділити об'єкти, опис яких потрібно переглянути або вивести на друк. Натисніть кнопку Параметри, щоб вказати елементи об'єкта, які слід надрукувати, та натиснути кнопку OK. Тепер можна виконати одну з наведених нижче дій. Щоб надрукувати опис, натисніть кнопку Друк на панелі інструментів. Рекомендується перевірити довжину описів перед друком, оскільки деякі з них, особливо форми або звіту, можуть складатися з багатьох сторінок.
6. Словники та перекладачі
Сімейство словників Polyglossum фірми ЕТС включає словники англійської (у тому числі Великий російсько-англійський політехнічний, Великий російсько-англійський загальнолексичний на 600 тисяч термінів і т.д.), німецької, а також фінської та шведської мови, французький технічний словник та ін. .
Особливістю цих словників є підтримка різних кодувань російської мови: DOS-866, Windows-1251, KOI8-R, Cyrillic-German та інших, а також гнучкі налаштування шрифтової системи.
Перехід у словник із будь-якого текстового вікна (текстові редактори, електронні таблиці, браузери та ін.) за комбінацією Alt-1. Виділене слово відразу потрапляє до рядка введення і йому приписується словникова стаття. Якщо знайдена словникова стаття влаштовує користувача, необхідно натиснути кнопку Enter і отримуємо друге вікно зі значенням цього слова, якщо слово не те, необхідно вибрати інше зі списку або ж вибрати інший словник. На будь-яке виділене слово можна перейти за допомогою стрілок курсору або миші і натиснути Enter. Буде показано додаткові значення цього слова або приклади з ним. Звичайна схема використання словника Polyglossum: головне вікно зі списком словникових статей та два додаткові незалежні вікна.
Клацніть правою кнопкою миші перемикає будь-яке додаткове вікно в режим копіювання і у користувача з'являється можливість виділити потрібні рядки та скопіювати. Непотрібні вікна закриваються кнопкою Esc або іншим прийнятим у Windows методом.
У Поліглосума словник перевертається - англо-російський і російсько-англійський словники цілком рівноправні. Це означає, що однокореневі та близькі за написанням слова можна шукати обома мовами. Polyglossum не передбачає пошук у всіх словниках одночасно. Змінюється словник у меню Словник і виходить новий розділ значень. Ім'я підключеного в даний момент словника завжди можна переглянути в заголовку головного вікна. У пункті меню Предистор. (History) є список слів, які відвідувалися раніше у сеансі роботи, що дозволяє повернутися до будь-якого з них.
Про налаштування. У меню Парам. (Options) є рядок User Language, з якого випадає список мов інтерфейсу. Оболонка словника може бути англійською, російською. Німецькою або фінською мовами. Є можливість зміни гарячих клавіш за допомогою команди HotKey у меню Парам.
Перевагою програми є те, що її можна купувати та завантажувати через Інтернет.
Перекладачі
При використанні програми Promt 98 для автоматичного перекладу текстів, великий вплив на якість перекладу роблять словники, що використовуються, як в принципі і при використанні інших програм-перекладачів. Програма Promt 98 використовує при перекладі тексту три типи словників:
генеральний;
спеціалізований;
користувальницький.
Генеральний словник містить загальновживані слова, які можуть зустрітися в різних документах. Цей словник завжди використовується.
Спеціалізовані словники містять терміни з різних галузей знань. Те саме слово може мати одне значення при звичайному вживанні і зовсім інше вживання як термін. Перегляд певних спеціалізованих словників може бути увімкнено або вимкнено, також не допускається їх редагування.
Словники користувача заносяться безпосередньо користувачем. У ці словники можуть бути занесені слова, які відсутні у якомусь із готових словників.
Список словників, що використовуються, наведено на вкладці Використовувані словники на інформаційній панелі. Як правило першим у списку йде словник користувача, відкритий для редагування та зміни. Для перекладу спеціалізованих документів необхідно використовувати спеціалізовані словники, що входять до складу програми-перекладача. Ці словники підключаються вручну користувачем залежно від вибраної тематики перекладу. Для перекладу, наприклад, документів з правової тематикою необхідно вибрати юридичний словник, який допоможе якнайточніше і близько до тексту оригіналу здійснити переклад документа. Для перекладу бажано використовувати словник однієї тематики, інакше програма при використанні кількох словників різної тематики може перевести деякі слова неправильно, до того ж це призведе до уповільнення перекладу.
Програма Promt має вікно розділене на дві половинки, які за бажанням користувача можуть розташовуватися як вертикально, так і горизонтально. У верхній частині знаходиться оригінал тексту, підготовленого для перекладу, нижня частина залишається порожньою. Для перекладу тексту на англійську мову, на вкладці Напрямок перекладу необхідно вибрати Російсько>Англійська та натиснути кнопку Перекласти. Переклад тексту може здійснюватися як повністю, так і абзацами, а також виділеними фрагментами. У процесі перекладу у нижній половинці вікна з'являється текст уже перекладеного документа, який після закінчення перекладу можна за необхідності відредагувати.
Аналогічно працюють і багато інших програм перекладачі. Зокрема, російсько-український перекладач RutaPlay також має функцію вибору тематики перекладу, що дозволяє максимально точно перекласти той чи інший документ. У свою чергу російсько-українсько-англійський перекладач Pragma має вбудовану функцію оновлення бази даних через Інтернет, що дозволяє автоматично оновлювати словникову базу, тим самим розширюючи можливості перекладу.
Багато перекладачів мають можливість збереження перекладених та вихідних документів у зовнішніх програмах, таких як Word та Excel, це дозволяє значно спростити процедуру редагування документів та виведення їх на друк.
7. Microsoft PowerPoint
Створення електронної презентації
Після запуску програми Microsoft PowerPoint на екрані буде відображено діалогове вікно, в якому пропонується вибрати один із можливих режимів створення презентації.
Майстер автозмісту. При виборі цього пункту запускається майстер автовмісту, який дозволяє створити набір слайдів певного формату на вибрану тему.
На першому етапі роботи з майстром відображається вікно з вступною інформацією щодо створення нової презентації, в якому слід натиснути кнопку Далі. Другий крок передбачає вибір одного із стандартних видів презентації, які визначають її основну ідею та зміст. На наступному етапі необхідно визначити спосіб виведення презентації, наприклад, презентацію на екрані або презентацію в Інтернеті.
Потім слід вказати заголовок презентації, а також вибрати об'єкти, які розміщуватимуться на кожному слайді. Останнє вікно майстра містить інформацію про те, що всі дані вказані. Для завершення роботи зі створення презентації слід натиснути кнопку Готово, після чого буде створено нову презентацію вибраної структури.
Шаблон оформлення. Цей режим дає можливість використовувати структури, фони і набори кольорів, що є в PowerPoint, при створенні слайдів для презентації одного зі стандартних типів. У цьому випадку з'явиться діалогове вікно Створити презентацію, яке також відображається під час виконання команди ФайлСтворити. У цьому вікні є три вкладки:
Загальні – створення нової презентації або запуск майстра автозмісту;
Презентації - вибір нової презентації структури однієї з наявних шаблонів;
Шаблони оформлення - вибір для оформлення нової презентації одного з наявних шаблонів, які є набором параметрів шрифтів, що використовуються в слайдах, колір фону слайда презентації і т.д.
Шаблон оформлення може бути застосований не тільки до створюваної, але й до презентації. Для цього слід відкрити потрібну презентацію, а потім скористатися командою ФорматЗастосувати шаблон оформлення. Після вибору необхідного шаблону слід натиснути кнопку ОК, щоб він був використаний до всіх слайдів відкритої презентації.
Порожній презентації. При виборі цього пункту буде створено новий слайд, якого можна буде вибрати автомакет, тобто. вид оформлення. Цей режим слід використовувати в тому випадку, якщо користувач ясно уявляє зовнішній вигляд створюваної презентації, а також формат слайдів, які входитимуть до її складу.
Під час створення нового слайда за допомогою цього пункту буде відображено діалогове вікно Створення слайда. У цьому вікні необхідно вибрати макет слайда, що створюється, і натиснути кнопку ОК.
Відкрити презентацію. Вибір цього режиму дозволяє відкрити одну з раніше створених презентацій. Якщо у списку немає потрібної презентації, то для її відкриття слід скористатися пунктом Інші файли.
У презентацію можна додати гіперпосилання та використовувати їх для переходу в різні місця, наприклад, до довільного показу, певного слайду в даній презентації, до іншої презентації, документа Microsoft Word або листа Microsoft Excel, Адреса в Інтернеті, локальної мережі або до редагування повідомлення для певної адреси. Гіперпосилання можна представити будь-яким об'єктом, включаючи текст, фігури, таблиці, графіки та малюнки. Щоб додати гіперпосилання, необхідно натиснути на кнопці Гіперпосилання. PowerPoint також включає деякі готові до використання керуючі кнопки (пункт Керуючі кнопки в меню Показ слайдів), які можна додати до презентації, призначивши відповідне гіперпосилання. На керуючих кнопках зображені значки, такі як стрілки вліво та вправо. Вони служать для створення інтуїтивно зрозумілих позначень для переходу до наступного, попереднього, першого та останнього слайдів. Ці кнопки можна використовувати в автоматичній презентації в кіоску або презентації, яку планується опублікувати в локальній мережі або в Інтернеті. PowerPoint також має керуючі кнопки для відтворення фільмів та звуків. Текст, що представляє гіперпосилання, підкреслено і пофарбовано кольором, що відповідає колірній схемі. Після вибору гіперпосилання та переходу до об'єкта, на який вона вказує, колір гіперпосилання змінюється, показуючи, що воно вже було відкрито. Гіперпосилання стають активними під час показу слайдів, а не під час редагування. За наявності тексту у фігурі тексту та фігурі можна призначити гіперпосилання.
Список літератури
1. Алексєєв А., Євгєєв Г., Мураховський В., Симонович С., Новий самовчитель роботи на комп'ютері. - Москва: видавництво «ДЕС КОМ», 2000. - 654с.
2. Левін А. Самовчитель корисних програм. – М.: «Нолідж», 1999. – 496с.
3. Глушаков С.В., Сурядний А.С. Microsoft Office: Навчальний курс/Худож. - Оформлювач А.С. Юхтман. - Харків: Фоліо; Ростов н/Д: Фенікс, 2002. – 500с. - (Домашня б-ка).
4. Макарова Н. Комп'ютерне діловодство. Навчальний посібник. - М., 2000
Подібні документи
Операційна система Windows, офісні програми, такі як Microsoft Word, Microsoft Excel, ABBY FineReader Глобальні комп'ютерні мережі.
реферат, доданий 16.11.2003
Опис складу пакета Microsoft Office. Порівняння різних версій Microsoft Office. Великі прикладні програми: Word, Excel, PowerPoint, Access. Програми-помічники. Система оперативної допомоги.
реферат, доданий 31.03.2007
Історія використання механічних та напівавтоматичних засобів для арифметичних операцій. Робота з табличним процесором Microsoft Excel. Пошук та заміна даних у таблиці Microsoft Access. Сортування записів у запиті, створення за допомогою майстра.
контрольна робота , доданий 13.01.2010
Загальна характеристика Microsoft Office system 2007. Особливості форматів Microsoft Office Open XML. Технології управління міграцією на нову версію. Можливості програм Office Word, Excel, Access та Office PowerPoint 2007, їх інтеграція.
реферат, доданий 13.09.2011
Microsoft Word - текстовий процесор, призначений для створення, перегляду та редагування текстових документівз використанням таблично-матричних алгоритмів. Область застосування Microsoft Excel; загальні операції над аркушами та осередками робочої книги.
реферат, доданий 23.02.2012
Пошук значень показника "кількість абонентів оператора Мегафон" у мережі Інтернет за допомогою різних пошукових систем; їхній порівняльний аналіз. Формування навичок роботи з програмою Microsoft Word; робота з електронними таблицями у Microsoft Excel.
курсова робота , доданий 12.05.2011
Склад Microsoft Office. Аналіз та вироблення узгодженої фінансової політики на підприємстві у MS Excel. Розробка баз даних за допомогою Microsoft Access, принципи та основні етапи цього процесу, вимоги до кінцевого продукту.
курсова робота , доданий 11.05.2014
Принцип дії, призначення периферійних пристроїв персонального комп'ютера. Основні функції форматування тексту у редакторі Microsoft Word. Створення, ведення та обробка даних у Microsoft Access. Поняття про майстрів та шаблони MS PowerPoint.
контрольна робота , доданий 14.01.2013
Аналіз основних можливостей Microsoft Access. Особливості використання форм для введення та редагування даних, а також кнопок керування для переходу з одного рівня Меню до іншого. Характеристика проектування багатотабличних баз даних.
методичка, доданий 05.07.2010
Характеристика програмного продукту Microsoft Outlook 2000. Принципи роботи з редактором електронних таблиць Microsoft Excel та текстового редактора Microsoft Word. Методичні вказівки при роботі з СУБД Access. Аналіз системи керування базами даних.
Програми щодо аналізу
Встановлення та налаштування не становить жодної складності. Якщо вам вже доводилося встановлювати хоч якусь програму на комп'ютер, то проблем із встановленням програми Workview не виникне. Програма призначена як контролю, так дисциплінування співробітників. Знаючи, або хоча б здогадуючись про встановлення даної програми, вони вже намагатимуться не витрачати зайвий раз час на розваги, а більше часу приділятимуть роботі. Принцип роботи програми дуже простий – вона відстежує всі програми запущені користувачемна комп'ютері, що дозволяє зрозуміти, з якими програмами працював користувач. Контроль клавіатури та рухів миші дозволяє побудувати діаграму активності користувача. контролю завантажуваних браузером сторінок дозволяє зрозуміти, які сайти відвідує працівник. Також добре опрацьована довідка до програми, за допомогою якої можна детальніше ознайомитись з її роботою.
6. Фінансовий контроль
7. Прогнозування
Використання програм обліку у громадському харчуванні - це гостра потреба. Впровадження спеціального програмного забезпечення до закладу громадського харчування дозволяє збільшити прибуток приблизно на 30%. У цьому період окупності програм для калькуляції громадського харчування рідко перевищує три місяці. Слід розуміти, що підприємства громадського харчування можуть відрізнятися за цілою низкою параметрів. Розмір будівлі, години роботи, концепція, перелік послуг – все це потрібно враховувати.
У закладі постійно відбувається різноспрямований рух грошей та продуктів. Дуже важливо відстежувати цей рух за допомогою системи контролю та обліку. Автоматизація допоможе звести дебет із кредитом, і зрозуміти, скільки ваш заклад заробляє чи втрачає. Вона дозволить ефективно управляти бізнесом, прискорити процес обслуговування та зменшити можливості зловживань з боку персоналу (насамперед крадіжки).
Як ці системи працюють?
Для ефективної роботинеобхідно контролювати рух кожного товару на конкретній ділянці. З цією метою, а також для розрахунку собівартості та ціни готової продукції складають калькуляційні карти, які засновані на даних про постачання сировини та технологічні карти. Останні описують технологію виготовлення напівфабрикатів і страв, а також норми закладки сировини. За законом будь-які зміни в нормах закладки та вартості сировини повинні відображатися в калькуляційній карті.
Як це робилося раніше? Для кожного об'єкту заводилася окрема картка. В результаті їх набиралося кілька сотень. Щоб скласти елементарний звіт, потрібно було все перебрати і зробити величезну кількість арифметичних операцій. Зрозуміло, що бухгалтери вважали таку роботу як каторгу. Але ще складніше – контролювати роботу кухні. Навіть при застосуванні самого простого способу- Звірення фактичних залишків товару на кожній ділянці з розрахунковими, необхідно було вираховувати кількість використаних продуктів.
Але це ще не все. Для оперативного управління обов'язковий облік грошей. Щоб визначити прибутковість підприємства, знайти слабкі місця у господарювання, потрібно знати витрати на виробництво, частиною яких є витрати на купівлю сировини. Погодьтеся, що робити подібні розрахунки на калькуляторі більш ніж важко.
Сьогодні багато в чому успіх визначають особистий сервіс та оперативна роботаперсоналу.Поєднання швидкості та якості стало реальним завдяки можливостям автоматизації. Для успішної роботи власнику необхідно чітко уявляти собі, хто є завсідником його закладу, які страви та напої віддають перевагу клієнтам, які непопулярні страви необхідно виключити з меню, в який день тижня пік відвідувань, а коли - затишшя, кому з офіціантів відвідувачі віддають перевагу та багато чого. інше. Здійснювати аналіз діяльності ресторану за такою кількістю параметрів практично неможливо. Крім того, гостро постають питання бухгалтерського та оперативного обліку реалізації та виготовлення страв. Облік приготування страв та їх реалізації необхідний у всіх підприємствах громадського харчування: і в ресторанах, і в точках швидкого харчування, і в їдалень, і в кафетеріях, і в буфетах, барах, кулінаріях.
У комп'ютерних системах складського облікуФорми для введення даних максимально наближені до оригінальних документів. Їх можна вибрати із відповідних словників (товарів, одиниць виміру, місць зберігання, кореспондентів) простим натисканням кількох клавіш. Крім того, вводити дані можна за допомогою сканерів для читання штрих-коду.
Автоматизація дозволяє вести складський облік між підрозділами закладу громадського харчування. До комп'ютера заноситься документ про внутрішнє переміщення товарів, які списуються в підрозділі-джерелі та приходять у одержувача. У базі даних зберігаються і електронні копії рецептів, історія їх змін. Тому можна відслідковувати динаміку змін сировинного набору та його вартості та за лічені секунди отримувати повну картину роботи кухні.
Виробничий процес та відпуск готових виробіввідображається у парканних листах або у видаткових накладних. Обробляючи їх, комп'ютер фіксує витрати сировини, необхідний отримання продукції, прихід готових виробів і розраховує собівартість. Документи з витрат страв можна формувати автоматично - для цього касу і складський комп'ютер треба зв'язати в єдину мережу. В результаті, всі дані про приготовлені страви (включаючи виручку) заводяться офіціантами та касирами.
Наприкінці робочого дня відомості з каси потрапляють до бази даних комп'ютера. На основі формуються документи з витрат страв, і будується вся наступна документація: видаткові накладні, акти списання товарів із виробництва тощо. буд. Так проводиться аналітичний облік. Потім ці документи передаються до інших систем, наприклад, до бухгалтерської, де ведеться свій, синтетичний облік грошових сум.
На основі даних про рух товарів складаються розрахункові залишки по кожному підрозділу, а контролю проводиться інвентаризація. У комп'ютер за допомогою сканера штрих-коду заносяться фактичні залишки, і після цієї нескладної операції з'являється результат: кількість і сума"надлишків" і "недолік".
Плюси і мінуси
Наразі у більшості закладів громадського харчування всі системи ведення обліку автоматизовані. Тим не менш, проблема вибору конкретного постачальника систем автоматизаціїє і діючі представники бізнесу, і новачки. З численними системами контролю у громадському харчуванні склалася непроста ситуація. Начебто постачальників такого обладнання багато, а задоволених клієнтів мало.
Зараз на ринку програмних продуктів представлено близько 20 систем автоматизації обліку та контролю. Декілька російських розробниківзаймають лідируючі позиції цьому ринку. Серед них найбільш відомий програмний продукт R-Keeper розроблений компанією UCS. Ця компанія раніше за інших запропонувала свою систему автоматизації ресторану. Вона дешевша, ніж західні, та адаптована до російських умов ведення бізнесу.
Розцінки та рівень якості систем автоматизації вкрай неоднорідні. Є відносно недорогі системи, є й дуже дорогі, які розраховані на роботу цілої мережі закладів. Існують і такі системи автоматизації, які, незважаючи на свою високу вартість, мало на що здатні.
Це переважно відбувається тому, що програми розробляють фахівці, які практично не вивчали особливості цього виду бізнесу. Програмістом створюється якийсь алгоритм, який покликаний досконало автоматизувати всі процеси. Але якщо для програміста завжди 2+2=4, то в громадському харчуванні це не завжди так. Тому автоматизація має відбуватися за допомогою не лише функціональної, а й гнучкої системи. Це одна з найважливіших вимог при її виборі.
Ще одна проблема систем автоматизації – це проблема сервісу . Найбільше від неї страждають одиночні точки або невеликі мережі, які мають скромний бюджет. Як правило, підприємці-початківці вибирають відомі системи, які широко представлені на ринку. При цьому вони мало замислюються над тим, з якими проблемами сервісу з боку копань-постачальників їм доведеться зіткнутися. Адже великим постачальникам систем автоматизації нема коли, та й невигідно «опускатися» до обслуговування дрібних точок. Таких замовників вони обслуговують недбало та повільно. А неполадки у роботі будь-якої системи автоматизації – це норма. Тому великі компанії-продавці мають величезні черги на сервісне обслуговування. Фахівця доводиться чекати на тижні, а часом і місяці. Таким чином, власник при виборі системи автоматизації для свого закладу повинен, перш за все, мати чіткі уявлення про те, що він від неї чекає, що він хоче отримати.
Треба подбати і про те, щоб обрана система не обмежувала розвиток ресторанної справи в майбутньому. Тому що перспективи будь-якого підприємства можуть перерости можливості програми автоматизації, і її доведеться замінювати чи модернізувати. А це вимагатиме не лише фінансових витрат, а й емоційних, психологічних. Тому що для бухгалтерії та інших співробітників перехід на нову систему автоматизації рівносильний переїзду до іншої країни, з новими правилами, законами та вимогами.
Провідні вітчизняні системи автоматизації 
R-Keeper
R-Keeper – це лідер на ринку систем автоматизації закладів громадського харчування. Розробником цієї системи є компанія UCS. На ринку автоматизації представлено з 1992 року.
Її основні програмні продукти:
Delivery – система управління доставкою готової продукції.
TimeKeeper - система планування та обліку робочого часу працівників.
R-Keeper StoreHouse – система складського обліку.
R-Keeper – система автоматизації діяльності ресторанів.
"Магія-Ресторан"
Система автоматизації "Магія-Ресторан" з'явилася на ринку в 1996 році. Розробником системи є компанія «ІТТ». На сьогоднішній день на цій системі працюють понад 700 підприємств громадського харчування в Україні та Росії.
TillyPad
Ця системаавтоматизації ресторанів було випущено ринку 1998 року. TillyPad XL – система нового покоління, яка працює на ринку ресторанного бізнесу з 2008 року. Її призначення – контроль за діяльністю мережевих закладів. Тисячі підприємств громадського харчування Росії та країн СНД працюють із цією системою автоматизації. Головний офіскомпанії знаходиться у Санкт-Петербурзі. Компанія має представництво у Москві. Регіональні та дилерські впроваджувальні центри представлені по всій Росії.
«Експерт»
Розробником системи «Експерт» є компанія «АВЕРС технолоджі». Система автоматизації ресторанів "Експерт" представлена на ринку з 2001 року.
«РСТ»
З'явилася на ринку ресторанного бізнесу у 2002 році. Основні продукти системи автоматизації «РСТ»:
«РСТ:Магнат» - для мережевих підприємств.
«РСТ: Ресторатор».
Встановлено цю систему більш ніж 2000 підприємств громадського харчування.
Z-Cash
Розробником системи автоматизації Z-Cash є компанія Z-Lab Tech. Це порівняно молодий продукт, призначений лише для ресторанів. Ця система автоматизації заснована на інтранет-технологіях. Потрібна щоквартальна оплата ліцензії.
Найближчі імпортні конкуренти
Компанія FIT(France Informatique&Technologie) заявила про виведення на російський ринок системи LEO. Це популярна у Франції система автоматизації ресторанного бізнесу, рішення для мобільних терміналів Orderman.
Ця система автоматизації призначена для професіоналів ресторанного бізнесу. Система автоматизованого управління обслуговуванням клієнтів LEO може застосовуватись для автоматизації: тематичних ресторанів, традиційних ресторанів, кафе, їдалень та інших підприємств громадського харчування. Однак головна її перевага перед іншими іноземними системами – адаптованість до російських реалій ведення бізнесу.
Ще один імпортний продукт, на який варто звернути увагу вітчизняним бізнесменам – Berg - система обліку розливу алкоголю в ресторанах та барах.Berg Company(USA) -виробник автоматизованих систем, що є світовим лідером у цій сфері протягом 30 років. Продукція Berg Company представлена у 67 країнах світу та використовується такими світовими брендами як Hilton, Marriot, Hard Rock Café, Alfredo's та ін.
Системи контролю розливу в першу чергу призначені для боротьби з крадіжкою у барах та спрямовані на збільшення прибутку власника закладу. Існує статистика: 30% виручки алкоголю не доходять до каси, п'ята частина напою, замовленого вами в барі, вкрадена барменом, а в 50% випадків пиво у вашому келиху є сумішшю свіжого з простроченим або дешевшого сорту. Перевага системи Berg перед іншими імпортними аналогами полягає у повній інтеграції з провідною російською системою R-Keeper.
Автоматизація закладу громадського харчування будь-якого рівня вимагає від його власника знати всіх новинок подібних систем. Адже ринок цього бізнесу не стоїть дома. Часто трапляється так, що звична система швидко застаріває та перестає справлятися з новими завданнями. Тому краще завжди дивитися вперед і, по можливості, брати систему «на виріст», що передбачає постійну модернізацію та пропонує регулярні оновлення.
Владислав Пермін, спеціально для Equipnet. ru
Про принципи вибору програмного забезпечення служби кадрів ми вже розповідали раніше (Кузнєцов С.Л. Вибір програм автоматизації роботи кадрової службы.).
Розглянемо докладніше деякі, найпоширеніші програми, призначені для автоматизації роботи кадрових служб підприємств, організацій та фірм.
Будь-яка, навіть невелика організація обов'язково має співробітника, який відповідає за ведення кадрової документації та роботу з персоналом. Облік трудових ресурсів та управління ними – необхідна складова у загальному плануванні ресурсів будь-якої організації. У міру зростання організації для забезпечення оперативної обробки документації з особового складу та ефективної роботи з персоналом виникає потреба у засобах автоматизації.
Автоматизовані системи забезпечують можливість оперативного отримання несуперечливих даних про структуру підприємства, розстановку персоналу, структуру витрат на оплату праці, дисципліну праці. Використання комп'ютерних технологій дає можливість швидко отримувати будь-які форми звітності, гнучко змінювати вихідні звітні форми відповідно до змін у законодавстві та потреб самої організації. Впровадження програм на великих підприємствах дозволяє значно покращити умови праці працівників кадрових служб, планових та розрахункових підрозділів.
У роботі служби кадрів також можуть використовуватися інші допоміжні програми, наприклад експертні системи, що допомагають у підборі персоналу, створенні професійних портретів, профорієнтації, тестуванні співробітників, проведенні групового аналізу стану персоналу, виявленні тенденцій розвитку окремих підрозділів та організації в цілому. Інформаційно-правові системи надають співробітникам служби кадрів можливість ознайомитися з новітніми змінамиу податковому законодавстві, КЗпП та інших правових актах у сфері трудових відносин.
Основні можливості, які має надавати програма для автоматизації служби кадрів:
- відстеження та оперативне внесення всіх змін до структури організації, створення наказів про внесення змін до штатного розкладу;
- повний облік інформації про співробітників та їх розміщення;
- ведення кадрової документації, напівавтоматичне формування документів з особового складу, включаючи накази з особового складу;
- виведення даних про співробітника на друк за формою Т-2, роздрук інших форм документів;
- ведення звітності відповідно до вимог КЗпП та Держкомстату;
- ведення бази даних про претендентів, як кадровий резерв на висування всередині організації, а також про претендентів на основі представлених резюме, результатів співбесіди та тестування;
- реєстрація руху персоналу, тимчасового відволікання від виконання обов'язків;
- облік атестацій, управління мотивацією праці та ін;
- ведення архіву кадрової служби;
- облік фактично відпрацьованого часу (табельний облік);
- точні розрахунки з персоналом з праці.
Одна з найвідоміших програм для автоматизації роботи з персоналом – "Бос-Кадровик"(Розробка Департаменту програмних систем компанії "АйТі"). Програма в першу чергу розрахована на організації зі штатною чисельністю від 300 чол., проте "коробкова" версія системи з типовими налаштуваннями, що не потребує додаткових витрат на налаштування та впровадження, може підійти для відносно невеликих організацій.
Програма працює на двох найпоширеніших промислових базах даних: Oracle Server та Microsoft SQL Server. Система складається з функціональних модулів "Штатний розклад", "Облік кадрів", "Табельний облік", "Розрахунок заробітної плати" та "Адміністратор системи".
Модуль "Штатний розклад" призначений для працівників планово-економічного відділу або відділу праці та заробітної плати. За допомогою модуля співробітники відділів описують організаційну структуру підприємства та ведуть його штатний розклад.
Структура підприємства представляється як ієрархічно організованого “дерева” підрозділів. Для кожного з підрозділів визначається перелік штатних одиниць з відповідними атрибутами. Модуль підтримує роботу із кількома фірмами (підприємствами).
Важливим і необхідним елементом роботи з ведення штатного розкладу є підготовка та облік документів (наказів, розпоряджень тощо), що закріплюють зміни структури підприємства та його штатного розкладу. Модуль "Штатний розклад" забезпечує можливість формування таких документів при проведенні відповідних операцій, їх облік та введення в дію, а також дозволяє готувати внутрішню та зовнішню звітність планово-економічного відділу підприємства.
- створення та ведення корпоративної структури підприємства будь-якої складності;
- формування ієрархії підпорядкованості підрозділів підприємства, створення нових, перепідпорядкування та ліквідація наявних підрозділів на підставі підготовлених та підписаних наказів, рішень;
- формування штатного розкладу структурних підрозділів підприємства, ведення чинного та варіантів планованого штатного розкладу;
- можливість створення кількох версій штатного розкладу під час роботи з його планування;
- перегрупування штатних одиниць, зміна атрибутів штатних одиниць, групова зміна окладів на підставі підготовлених та підписаних наказів;
- отримання основних форм звітності за штатним розкладом та за фактичною розстановкою персоналу як за структурним підрозділом, так і по підприємству в цілому;
- можливість кожної позиції штатного розкладу вказувати довільні доплати і довільні параметри для характеристики;
- підтримка роботи з окладами, годинними ставками та тарифною сіткою;
- введення передумов (планові рахунки, теми витрат) для подальшого аналітичного обліку заробітної плати працівників (з автоматичним відстеженням їх у модулі "Розрахунки заробітної плати");
- робота з наказами про нарахування та утримання з автоматичним формуванням текстів пунктів наказів.
Модуль "Облік кадрів" призначений для керівників, інспекторів відділів кадрів та менеджерів з персоналу.
Він дозволяє виконувати основні операції з прийому, переміщення та звільнення співробітників, для чого можуть використовуватись особисті картки співробітників та кандидатів на роботу. Рух кадрів на підприємстві супроводжується підготовкою та обліком кадрових документів (наказів, розпоряджень та ін.), які автоматично формуються у модулі під час проведення відповідних операцій.
Окрім великої кількості “стандартної” інформації про співробітника, можна вводити додаткові атрибути із довільними значеннями. За введеною таким чином інформацією можна здійснювати структурований пошук.
Користувачі можуть самостійно готувати різні звіти щодо персоналу підприємства, формувати списки на підставі довільно сформованого запиту.
Базові функціональні можливості модуля:
- формування та ведення нормативно-довідкової інформації;
- ведення повної інформації про персонал, включаючи прийом та звільнення працівників на роботу, переміщення по службі, заміщення, суміщення, особисті картки, трудові книжки, стаж (загальний, безперервний, на підприємстві, ін.);
- оформлення відпусток;
- оформлення лікарняних листків;
- оформлення відряджень;
- облік заохочень, стягнень, подарунків, страхових послуг;
- ведення даних про військовозобов'язаних;
- робота з кандидатами на посади при прийнятті на роботу;
- планування та проведення атестацій персоналу, підготовка звітів за результатами атестацій;
- робота з кадровим резервом підприємства;
- швидкий та прозорий доступ до архівної інформації;
- автоматичне формування наказів, пов'язаних з основними діями щодо прийому, звільнення та переміщення співробітника. Зовнішній вигляд друкованого документа налаштовується відповідно до запропонованого шаблону;
- формування різних довідок та вихідних документів.
Модуль "Табельний облік" може використовуватись як спеціально виділеним співробітником, так і фахівцем - розрахунком заробітної плати.
За допомогою модуля ведеться щоденний облік робочого часу або формується табель за період часу з урахуванням неявок (відпусток, лікарняних, відряджень та ін.), запроваджених у відділі кадрів. Табель може формуватися як у підрозділах, і по всьому підприємству загалом. Відпрацьований час протягом місяця за кожним працівником і за кожним типом відпрацьованого часу підсумовується і передається в модуль “Заробітна плата” як вихідні дані для нарахування заробітної плати. За допомогою модуля можна сформувати стандартний звіт формою Т-13 Держкомстату Росії.
Модуль "Розрахунок заробітної плати" призначений для автоматизації процедури розрахунку заробітної плати працівників підприємства, формування на підставі проведеного розрахунку різних звітних документів, автоматичного формування проводок, що відображають на бухгалтерських рахунках підприємства витрати на оплату праці працівників. Базові функціональні можливості модуля:
- формування та ведення нормативно-довідкової інформації, необхідної для розрахунку заробітної плати (розмір мінімальної заробітної плати, видів оплати тощо);
- формування та ведення інформаційних довідників щодо працівників (пільги з оподаткування, постійно діючі види оплат тощо);
- ведення табельного обліку (в межах, необхідних для розрахунку заробітної плати) та прямих нарахувань;
- розрахунок авансу, заробітної плати, відпусток та лікарняних, міжрозрахункових виплат;
- перерахунок заробітної плати за минулі періоди;
- настроювання та автоматичне формування бухгалтерських проводок;
- формування вихідних документів.
Як вхідну інформацію для вирішення цих завдань використовуються первинні документи (накази) та дані, що надходять з інших модулів системи "БОСС-кадровик".
Модуль “Адміністратор системи” призначений для фахівців, які займаються адмініструванням бази даних системи, та забезпечує розмежування прав доступу користувачів системи до даних, програмних модулів та функціональних можливостей (пунктів меню) системи. Користувачі модуля можуть виконувати загальне налаштування системи, налаштовувати права користувачів доступу до різних інформаційних об'єктів (права доступу можуть призначатися групам користувачів).
При впровадженні системи не слід забувати, що конфіденційність особистих даних персоналу встановлена законодавством та обмеження доступу до особистих даних – обов'язкова умова застосування будь-якої автоматизованої системиз особового складу.
При постачанні системи великим організаціям проводиться її настроювання та конфігурування відповідно до особливостей конкретної організації. За наявності кваліфікованого персоналу в службі інформаційного забезпечення налаштування та конфігурування системи можуть виконуватися цим персоналом після навчання на тижневих курсах в Академії “АйТі”.
Для невеликих організацій випускається коробкова версія системи, з типовими налаштуваннями, а також скорочена поставка, що включає лише модулі обліку кадрів і штатного розкладу.
Система дозволяє легко переносити дані в зовнішні програмиі може використовуватися для ведення єдиного обліку територіально рознесених філій або холдингу. "Бос-Корпорація"(на платформі Oracle) або "Бос-Компанія"(На платформі Microsoft SQL Server).
Багато систем автоматизації роботи з документами будуються на платформі Lotus Notes. Перевага рішень на платформі Lotus полягає в її універсальності, легкої інтеграції з іншими програмами на цій платформі, а також можливості переходу від однієї програми та від одного постачальника програмного рішеннядо іншого. Система управління персоналом на платформі Lotus Notes пропонує Концерн Інформаційні технології .
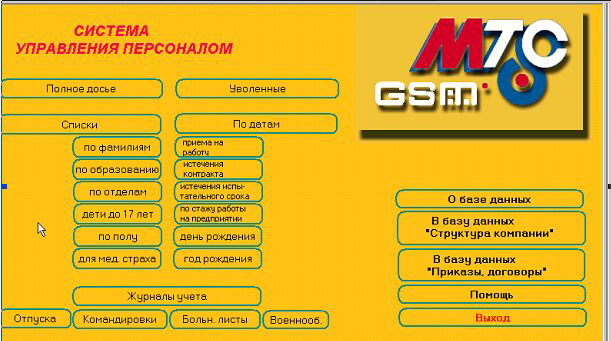
Система була розроблена для компанії МТС. Програма дозволяє:
- вести облік співробітників та автоматично формувати накази з особового складу під час проведення тієї чи іншої дії;
- легко враховувати відпустки співробітників навіть за їх використання частинами, минулі роки чи вперед;
- враховувати відрядження;
- виводити будь-яку необхідну статистику: за стажем роботи на підприємстві, загальним та безперервним стажем, військовозобов'язаним, які мають дітей, загальною кількістю співробітників та за підрозділами, фонду заробітної плати;
- вести облік за датами закінчення випробувального терміну та контракту, днями народження тощо. Проте система не має коробкової версії та її постачання здійснюється лише у формі наявної версії з індивідуальним налаштуванням під потреби організації.
Серед організацій, що вибрали як корпоративну платформу технології Lotus, досить популярні пакети програм OfficeMedia (для невеликих організацій) і CompanyMedia (для великих корпорацій), пропоновані компанією "Інтертраст". Компонентом цих пакетів, що постачається окремо, є програма "Управління персоналом". Система включає комплекс взаємодіючих баз даних:
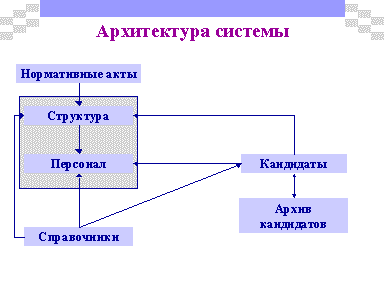
База даних "Кандидати" призначена для зберігання інформації про кандидатів та тісно пов'язана з базою даних "Архів кандидатів".
База даних "Архів кандидатів" містить дані про кандидатів, рішення про прийом яких відкладено.
База даних "Персонал" містить відомості про співробітників організації (особисті картки за формою Т-2, автобіографії, рекомендації, тести, відгуки тощо).
У базі даних "Структура" знаходяться відомості про штатний розклад, ієрархії підрозділів, вакансії і т.д.
З допомогою бази даних “Присутність” ведеться оперативний облік робочого дня, відряджень, відпусток тощо.
База даних "Робочий час" призначена для ведення особистих табелів, обліку робочого часу, відряджень, відпусток тощо.
У програмі також є підсистема “Юридична підтримка”, що містить зразки стандартних документів та форм, основні статті КЗпП, довідкові матеріали.
Передбачено можливість підготовки наказів з особового складу у взаємодії з іншими модулями системи CompanyMedia, введення зображень документів, фотографій співробітників та їх особистих підписів (сканування та розпізнавання за допомогою програми FineReader). Програма дозволяє відслідковувати рух працівників в ієрархічній структурі організації – від прийому на роботу до звільнення, вести табелі обліку робочого часу, формувати довільні звіти.
Як і в інших базах даних, є можливість перегляду списків особового складу, впорядкованих за будь-яким полем – ім'ям, відділом, номером облікової картки, стажем роботи, віком, днем народження тощо.
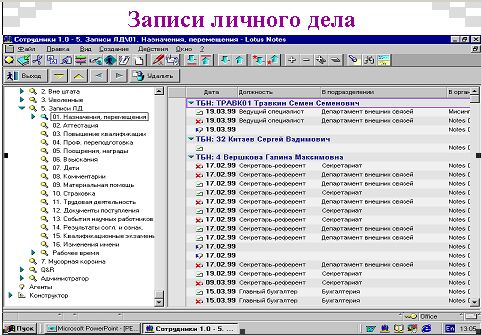
Система безпеки, закладена в платформу Lotus Notes, дозволяє реалізувати механізм регулювання та обліку доступу до документів та даних, обмеження на створення, редагування, читання документів, баз даних та їх частин тим чи іншим працівником відповідно до розподілу повноважень у конкретній організації.
Усі наведені вище приклади програм спрямовані організації з чисельністю від 200 чол. або на організації з високою плинністю кадрів або мають велика кількістьпозаштатних працівників. За меншої кількості співробітників, як правило, з персоналом працює одна людина та впровадження повнофункціональної системи економічно недоцільне. У організаціях чисельністю кілька тисяч і більше системи автоматизації роботи з персоналом зазвичай є складовою комплексної програми автоматизації корпорації.
