Вступ
Форматування тексту
Налаштування параметрів абзацу
Введення символів
Засіб створення списків
Робота зі стилями
Практична частина
Вступ
Будь-який офісний пакет програм потребує хорошого текстового редактора, а Microsoft Wordналежить до кращих. Наявні у ньому стандартні інструменти макетування тексту дозволяє легко його форматувати, налаштовувати поля, створювати списки перерахування, стилі, створювати відступи та малюнки, графіки, колонтитули тощо.
Приступаючи до першого знайомства з текстовим процесором Microsoft Word, слід виконати ряд первинних установок. Деякі засоби автоматизації, що є в програмі, можуть відволікати користувача-початківця від головного завдання - освоєння основних прийомів. У ряді випадків через роботу автоматичних засобів результати операцій виходять несподіваними - це перешкоджає встановленню зворотного зв'язку та ефективному засвоєнню практичних прийомів. Діаграма
Метою контрольної роботи є вивчити функціональні можливості текстового процесора Word, а саме:
Форматування символів та абзаців;
Копіювання формату (форматний пензель);
Списки перерахування;
Основні засади практичної роботи пов'язані з номером версії програми. Базовий принцип тут у тому, що більше можливостей має програма, тим суворіше треба підходити до вибору тих функцій, якими можна скористатися у кожному даному випадку. Зручний підхід, коли набір допустимих засобів оформлення та форматування документа визначає його замовник.
Починаючи з сьомої версій, Microsoft Word підтримує можливість самостійного настроювання панелей інструментів. Налаштування виконує користувач шляхом підключення функціональних панелей, необхідних йому за діяльністю (Вид>Панель інструментів). Розширення загальної панелі інструментів супроводжується деякими зменшеннями площі робочого вікна документів. Переміщення функціональних панелей виконують шляхом перетягування за рубчик, розташований на лівому краю панелі.
В останній версії текстового процесора панелі інструментів не тільки допускають налаштування, але й мають контекстну чутливість. Так, при виділенні в полі документа будь-якого об'єкта автоматично відкриває панель інструментів, призначена для його редагування.
Загальні відомості про текстовий процесор Microsoft Word
Загальна назва програмних засобів, призначених для створення, редагування та форматування простих та комплексних текстових документів, - текстові процесори. Люди
Початкова версія текстового процесора Microsoft Word відноситься до операційної системи MS-DOS. Ця система не є графічною і не може дотримуватися прийнятого принципу відповідності екранного зображення друкованому (принцип WYSIWYG).
Принцип WYSIWYG вперше був реалізований версій програми, яка називалася Microsoft Word for Windows. Завдяки цьому принципу значно спростилися і стали наочними прийоми форматування документів.
Наступна версія програми називалася Microsoft Word 95. Вона була орієнтована на графічну операційну систему Windows 95. Основним досягненням цієї системи стало те, що після неї текстовий процесор не розглядався тільки як окрема програма. До складу потужного офісного пакету Microsoft Officeвходить кілька додатків (з кожною новою версією пакета цей склад розширюється), і на процесор Microsoft Word покладаються додаткові функції інтеграцій інших додатків. Він займає центральне положення в системі та дозволяє організувати ефективний обмін даними між складовими додатками, що дозволило значною мірою автоматизувати розробку офісних документів різної змістовності та складності.
Ще одним важливим нововведенням у цій версії стало управління взаємодією тексту із вбудованими об'єктами, що значно розширило набір можливостей під час форматування документів. А особливий успіх цієї версії програми в Росії завоювали вбудовані засоби підтримки російської мови (автоматичні перевірки орфографії та граматики).
Подальша версія програми Microsoft Word 97, що увійшла до складу пакету Microsoft Office 97, внесла відносно мало практично корисних змін для повсякденної офісної роботи. Розклад
Починаючи з цієї версії, текстовий процесор Microsoft Word можна розглядати як засіб автоматизації авторської діяльності. У разі використання цієї програми слід чітко визначити цільовий об'єкт-документ Електронний або друкований. Для різних типів документів використовують різні засоби, прийоми та методи. Прийоми не адекватних коштів значно ускладнюють наступні етапи роботи з документами.
Удосконалена версія текстового процесора це Microsoft Word 2000, що входить до складу пакету Microsoft Office 2000. У ній помітно покращено систему управління та введено потужні засоби підтримки мережевих режимів роботи.
Це комплекс програм близько 25 Мбайт, розміщених у окремій папці чи спільної папці пакета MS Office.
Запустити Word можна із панелі
Для роботи з раніше створеним файлом, що містить документ Word. Можна викликати текстовий редактор. Шляхом подвійного натискання лівої кнопки миші на ім'я цього файлу.
Для завершення роботи Word слід закрити вікно будь-яким відомим способом. Якщо змінений документ не був записаний у файл, Word вимагатиме зберегти документ або підтвердити необхідність виходу без його збереження.
Форматування тексту
Форматування тексту – процедура оформлення сторінки тексту.
Здійснюється засобами меню Формат або панелі Форматування. Основні прийоми форматування включають:
Вибір та зміна гарнітури шрифти;
Керування розмірами шрифту;
Управління накресленням та кольором шрифту;
Управління методом вирівнювання;
Створення маркованих та нумерованих списків;
Керування параметрами абзацу.
Налаштування параметрів абзацу
Абзац - фрагмент тексту, процес введення якого закінчується натисканням клавіші введення
величина відступу ліворуч (від лівого поля);
величина відступу праворуч (від правого поля);
величина відступу першого рядка абзацу (червоний рядок);
величина інтервалу (відбивання між абзацами) перед абзацом та після нього.
Для друкованих документів величину відступу для основного тексту, як правило, не задають (необхідне положення тексту визначаються шириною полів), але її задають для додаткових матеріалів і заголовків, якщо вони не вирівнюються по центру. У той же час для Web-сторінок величина абзацного відступу має велике значення. Це один з небагатьох параметрів форматування, що допускаються для Web-документів, тому його використовують дуже широко.
Роль відбивок між абзацами, як і роль відступу першого рядка абзацу, у тому, щоб візуально виділити абзац. У цьому слід пам'ятати, що це кошти не сумісні. Тобто, застосовуючи відступ першого рядка абзацу, не слід застосовувати відбивки між абзацами та навпаки. Комбінація цих стилів допускається лише для маркованих та нумерованих списків (основний текст оформляється з відступом першого рядка, а списки – без нього, але з відбивкою між абзацами).
Звичайна практика призначення формату полягає в тому, що для документів простої структури (художніх) використовують відступ першого рядка (це особливо важливо для текстів російською та німецькою мовами), а для документів складної структури (технічних) та документів англійською мовою використовуються відбиття між абзацами . Проміжне положення займають документи, що відносяться до природничих і гуманітарних дисциплін, - при їх підготовці крім точки зору автора керуються практикою, що склалася, усталеними традиціями.
У Web-документах застосовують лише відбиття між абзацами. Відступ першого рядка у яких зазвичай використовують і зв'язку з підвищеними труднощами його створення.
Введення символів
При введенні тексту часто існує потреба вводу спеціальних символів, які не мають відповідної клавіші в розкладі клавіатури, а також довільних символів, розкладка яких невідома.
Основним засобом для введення символів, а також закріплення їх за вибраними клавішами є діалогове вікно Символ (Вставка>Символ). У цьому ж вікні є кнопки Автозаміна та Клавіша, що дозволяють або виконувати введення спеціальних символів звичайними символами та автоматично робити заміну, або закріпити спеціальний символ за обраною комбінацією клавіш.
Режими вставки та заміни символів. Текстовий процесор надає можливість вибору між двома режимами редагування тексту (вставка та заміна).<раздвигает>існуючий текст, що у точці введення. Режим вставки застосовують при розробці основних змістовних блоків текстових документів, а режим заміни під час редагування стандартних форм та стандартних елементів (колонтитулів, службових записів, бланків).
Засіб створення списків
У текстових документах перелічення різних типів оформлення як списків. При створенні списків кожен абзац вважається окремим елементом списку, і йому надається відповідний номер або маркування. Таким чином, спосіб оформлення списку – це параметр форматування абзацу.
Нумерація абзаців списку проводиться автоматично, а редагування у разі зміни розташування абзацу відбувається його автоматична перенумерація.
Розрізняють такі види списків.
Нумеровані – елементи списку (абзаци) нумеруються по порядку.
Марковані - елементи списку маркуються будь-яким спеціально призначеним символом.
Багаторівневий список – елементи списку нумеруються з відображенням їхнього рівня.
Види списку
Спеціальне оформлення маркованих та нумерованих списків рідко застосовують і в художніх документах та персонального листування, але у службових документах, особливо у Web-документах воно використовується дуже широко. У Web-документах оформлення маркованих списків особливо посилюють за рахунок застосування спеціально графічних маркерів, стилі яких мають тематично поєднуватися із змістом та оформленням документів.
Для створення списків потрібно спочатку налаштувати, потім вхід до списку і, нарешті, вихід із нього. Налаштування виконують у діалоговому вікні Список, яке відкривається командою Формат>Список. Це вікно має три вкладки: список, Нумерований список і Маркований Багаторівневий список. Як елементи управління тут представлені зразки оформлення списків. Для вибору потрібного клацнути на обраному зразку.
Вхід до списку може здійснюватись автоматично або за командою. Щоб автоматично створити маркований список, достатньо розпочати запис рядка з введення символу<*>. Після завершення рядка та натискання клавіші ENTER символ<*>автоматично перетворюється на маркер, а на наступному рядку маркер буде встановлено автоматично. Для автоматичного створення нумерованого списку достатньо почати рядок з цифри, після якої стоять крапка та пробіл, наприклад<1.>, <2.>і т.д. Цей метод дозволяє розпочати нумерацію з будь-якого пункту (не обов'язково з одиниці).
Для створення списку команд служать кнопки Нумерація і Маркери, представлені на панелі Форматування.
Для списків з дуже глибоким вкладенням рівнів (більше трьох) можна налаштувати стиль оформлення кожного рівня. Для цього використовується командна кнопка Змінити на вкладці Багаторівневий діалогового вікна Список.
Копіювання та переміщення ділянок тексту
При створенні ділових документів у тексті можуть використовуватись однакові слова та цільові фрази. Щоб не виконувати повторне введення тексту, використовують операцію копіювання. Також при редагуванні тексту доводиться переміщати окремі фрагменти з одного місця на інше. Виконання цих операцій проводиться двома способами - без використання буфера обміну та з використанням буфера обміну.
Буфер обміну – це ділянка оперативної пам'яті, у якій тимчасово міститься текстова чи графічна інформація.
Вміст буфера обміну в разі потреби вставляється в документ. При поміщенні в буфер обміну нової інформації старі дані, що знаходяться в ній, видаляються.
Переміщення тексту без приміщення в буфер обміну здійснюється методом Drag and Drop (перетягнути та залишити), для чого необхідно:
виділити вибраний текст;
встановити покажчик миші виділеному ділянці тексту, натиснути ліву кнопку миші і відпускати її (тобто схопити текст). При цьому текстовий курсор прийме форму вертикальної штрихової ліній, а на нижньому кінці покажчика миші з'явиться невеликий прямокутник;
не відпускаючи ліву кнопкуі переміщуючи покажчик миші, встановити штриховий текстовий курсор на те місце, куди необхідно перемістити виділену ділянку тексту;
Відпустити ліву кнопку та скасувати виділення.
Копіювання тексту без переміщення в буфер обміну виконується аналогічно переміщенню, а лише натиснути і утримувати в такому положенні треба клавішу (Ctrl). При цьому нагорі покажчика миші з'явиться знак<+>.
Для роботи з буфером обміну необхідно користуватися кнопками, що дублюють команди: Вирізати, Копіювати, Вставити з меню Правка, яке при встановленні Word автоматично виводиться на панель інструментів. Якщо ці кнопки з якоїсь причини відсутні, їх можна встановити за допомогою команди Панель інструментів з меню Вигляд.
При використанні буфера обміну переміщення ділянок тексту здійснюється у такому порядку:
Виділити текст;
Клацнути мишею на кнопку (Вирізати);
Копіювання ділянки тексту провадиться аналогічно:
Виділити текст;
Клацнути мишею на кнопку (Копіювати);
Встановити текстовий курсор у потрібному місці;
Натисніть на кнопку (Вставити).
Робота зі стилями
Абзац – елементарний елемент оформлення будь-якого документа. Кожен заголовок документа також розглядається як окремий абзац. Вище ми бачимо, що в меню Формат>Абзац є початок різних Елементів керування, і виконувати їх налаштування для кожного абзацу окремо неефективне та стомлююче завдання. Вона автоматизується за допомогою поняття стилі.
Стиль оформлення - це іменована сукупність параметрів шрифту, абзацу, мови та деяких елементів оформлення абзаців (ліній та рамок).
Завдяки використанню стилів забезпечується простота форматування абзаців та заголовків тексту, а також єдність їхнього оформлення в рамках всього документа.
Особливістю текстових процесорів Word є те, що вони підтримують два типи стилів: стилі абзацу та знакові стилі (стилі символів). За допомогою стилів абзацу виконується форматування абзаців, а за допомогою знакових стилів можна змінити оформлення виділених фрагментів тексту всередині абзацу. Наявність двох стилів дозволяє реалізувати досить складні прийоми форматування, наприклад коли всередині абзацу, оформленого одним шрифтом, містяться фрагменти тексту, оформлені іншим шрифтом.
Робота зі стилями полягає у створенні, налаштуванні та використанні стилів. Деяка кількість стандартних стилів є у налаштуванні програми за замовчуванням, відразу після її встановлення. Їх використовують шляхом вибору потрібного стилю з списку, що розкривається, на панелі управління Форматування.
Настроювання стилю. Налаштування стилю виконують у діалоговому вікні Стиль (Формат>Стиль). Для зміни стилю використовується командна кнопка Змінити, що відкриває діалогове вікно Зміни стилю. Кожен із компонентів стилю налаштовується в окремому діалоговому вікні. Вибір компонента виконують у меню, яке відкривається за допомогою командної кнопки Формат.
При налаштуванні стилю важливо правильно вибрати вихідний стиль. Він повинен бути якомога ближчим до бажаного, щоб мінімізувати кількість необхідних налаштувань.
Створення стилю. Для створення стилю служить командна кнопка Створити у діалоговому вікні Стиль (Формат>Стиль) - вона відкриває діалогове вікно Створення стилю.
У цьому вікні слідує:
ввести назву стилю у полі Ім'я;
вибрати тип стилю (стиль абзацу чи знаковий стиль);
вибрати стиль, на якому базується новий стиль;
вказати стиль наступного абзацу;
розпочати налаштування елементів стилю клацанням на кнопці Формат.
Важливою рисою програми є принцип успадкування стилів. Він полягає в тому, що будь-який стиль може бути заснований на якомусь із існуючих стилів. Це дозволяє, по-перше, скоротити до мінімуму налаштування стилю, зосередившись лише з його відхилення від базового, а по-друге, забезпечити принцип єдності оформлення всього документа загалом. Так, наприклад, при зміні базового стилю автоматично відбудуться зміни успадкованих елементів у стилях, створених на його основі.
Стиль наступного абзацу вказують для забезпечення автоматичного застосування стилю до наступного абзацу після того, як попередній абзац закривається клавішею ENTER.
Розробка нових стилів та їх налаштування є досить складними технологічними операціями. Вони вимагають ретельного планування, уважності та акуратності, особливо у зв'язку з тим, що згідно з принципом спадкування властивостям стилів бажані зміни в одному стилі можуть призводити до небажаних змін у багатьох інших стилях.
У зв'язку з трудомісткістю вивчення і освоєння прийомів практичної роботи зі стилями користувачі-початківці часто ними нехтують. Справді, при розробці невеликих документів можна обійтися без налаштування та використання стилів, виконавши все необхідне форматування вручну засобами меню Формат. Однак при розробці об'ємних документів вручну дуже важко забезпечити єдність оформлення, якщо різні розділи документа розроблялися різними авторами.
Тому прийти до використання стилів треба якомога раніше. Правильне та раціональне використання цих засобів є запорукою високої ефективності роботи з процесором Microsoft Word та високої якості документів, що розробляються.
Практична частина
Таблиця, створена за допомогою Word.
Таблиця 1
Таблиця Excel. Нарахування заробітної плати.
Таблиця 2.
Діаграма, побудована на основі даних таблиці Excel
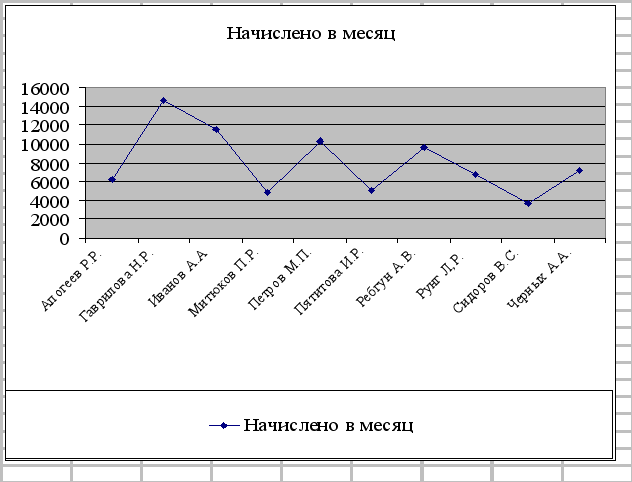
Діаграма 1. Показники нарахування заробітної плати
Список використаної літератури
Безручко В. Т. Практикум з курсу< Информатика>.l: Навч. допомога. - 2-ге вид.-,2003.
Практикум з інформатики/А. А. Землянський; Г. А. Кретова; Ю.Р. Стратонович; За ред. А. А. Землянського. -М: Колос, 2003.
В. Ф. Лянович, С.О. Краморів. Основи информатики.Изд.3-е.- Ростов-н/ Д: вид-во<Феникс>, 2004.
Інформатика: Підручник. -3-тє перероб. Вид. / За ред.Н. В. Макарової. -М.: Фінанси та статистика,2003.
Microsoft Word 2000: Пров. з англ. / Дж. Крейнак. - М.: ТОВ<Издательство АСТ>,2004.
Стратонович Ю. Р., Яшкова Є. А. Текстовий редактор MS Word: Навч. Допомога. - М: МСХА, 2005.
Основні правила роботи з текстовим редактором Word: запуск програми, відкриття та збереження документа, опис можливостей панелі інструментів. Вставка виносок, малюнків, діаграм, побудова таблиць, створення списків. Методика форматування тексту.
Загальна інформація про текстовий редактор Microsoft Word. Основні операції редактора роботи з документами. Запуск програми, засоби редагування. Введення та виправлення тексту, використання буфера обміну, форматування абзаців, робота зі шрифтами.
Обробка текстової інформації в автоматизованих системах. Текстові редактори та текстові процесори. Методи представлення документа.
Використання майстрів Word. Збереження, закриття, створення, редагування документа. Введення, додавання нового, видалення, виділення, копіювання, вирівнювання та переміщення тексту. Перевірка, друк документа. Додаткові можливості. Створення таблиці.
Зовнішній вигляд вікна, рух по вікну документа, виділення тексту. Діалогові вікна"Шрифт", "Абзац". Форматування абзаців за допомогою горизонтальної лінійки. Діалогове вікно "Параметри сторінки", використання та зміна стилів, табуляції, автотексту.
Основні елементи редакторів тексту. Введення та редагування тексту. Вставляння спеціальних символів. Переміщення та копіювання тексту. Форматування абзаців. Відступи та інтервали.
Ознайомлення та вивчення засобів автоматизації форматування та оформлення структурованих документів. Послідовність дій, необхідні зміни існуючого стилю документа. Параметри форматування змісту. Концепція перехресного посилання.
Текстовий процесор Word 2000. Особливості професійного оформлення документів Текстовий редактор Word для Windows – потужний засіб для професійної підготовки документів, але ефективне використання всього різноманіття його функцій. Редактор Word дозволяє створювати величезну кількість...
1.1. ОСНОВНІ ОПЕРАЦІЇ РОБОТИ З ТЕКСТОМ
Більшість документів, призначених для друку на папері, а також багато електронних документів є текстовими, тобто. є блоки тексту, забезпечені малюнками, таблицями, формулами тощо.
Операції редагування(редагування) дозволяють змінити вже існуючий електронний документ шляхом додавання або видалення його фрагментів, перестановки частин документа, злиття декількох файлів в один або, навпаки, розбиття єдиного документана кілька дрібніших. Таким чином, при введенні та редагуванні формується змісттекстовий документ. Оформленнядокумента задають операціями форматування. Команди форматуваннядозволяють точно визначити, як виглядатиме текст на екрані монітора або на папері після друку на принтері. Програми, що дозволяють як редагувати, так і форматувати документ, називаються текстовими процесорами . В склад системи Windowsвходить простий текстовий процесор WordPad, що є спрощеною версією професійного текстового процесора Microsoft Word.
^1.1.1. Структура вікна Microsoft Word
Більшість необхідних команд та інструментів легко виявити на панелях інструментів Стандартнаі Форматуванняабо в Меню Microsoft Word. Якщо під час роботи буде потрібна допомога, викличте помічника. Якщо помічника немає на екрані, натисніть кнопку Помічник.
^
1.1.2. Робота з документом
Збереження нового документа
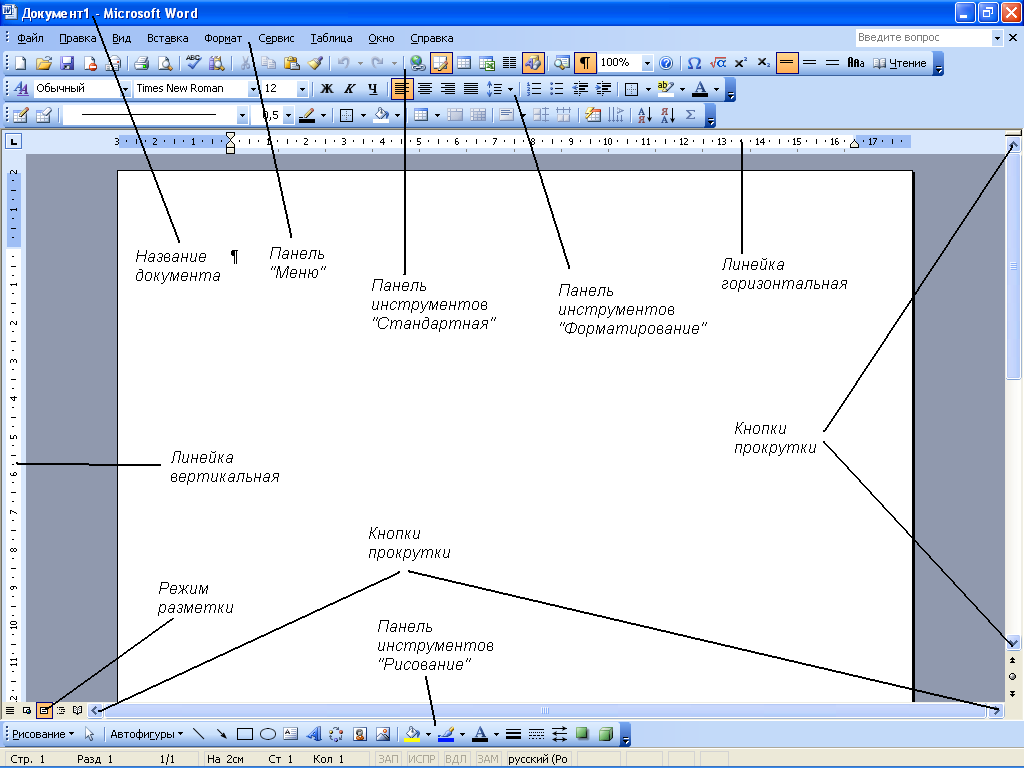
Рис. 1.1 – Зовнішній вигляд робочого вікна редактора Microsoft Word
^
Відкриття документа на жорсткому або гнучкому диску
Примітка. Щоб відкрити документ, створений в іншій програмі, виберіть відповідний формат зі списку Тип файлів
, а потім двічі клацніть ім'я документа у списку. Крім того, розширення імені файлу можна вказати в полі ім'я файлу
.
^ Порада. Щоб відкрити документ, з яким довелося працювати раніше, виберіть його ім'я зі списку в нижній частині меню Файл .
Переміщатися за текстом можна кількома способами:
Клавішами переміщення курсору: ВВЕРХ?, ВНИЗ?, ВПРАВО?, ВЛІВО?;
Клавішами:
End - на кінець поточного рядка;
Ctrl + Home – на початок документа;
Ctrl + End – у кінець документа;
PageUp – вгору на один екран;
PageDown – вниз на один екран;
Ctrl + PageUp – на одну друковану сторінку вперед;
Ctrl+PageDown – на одну друковану сторінку назад;
Ctrl+? - одне слово назад;
Ctrl+? - одне слово вперед;
Ctrl+? - на один абзац уперед;
Ctrl+? - на один абзац тому.
^ Мишею, клацаючи у потрібному місці лівою кнопкою.
Вставлення нового тексту в існуючий текст
Встановіть курсор клавіатури в місце, де має з'явитися новий текст, і введіть його. Для швидкого встановлення клавіатурного курсору в потрібне місце тексту клацніть мишею.
Вставка нового рядка
Встановіть курсор у кінець рядка, після якого необхідно вставити новий рядок, або на початок рядка, перед яким необхідно вставити новий рядок, та натисніть клавішу Enter.
Скасування дій
Для скасування будь-якої операції (перенесення, видалення, вставки тощо) натисніть кнопку Скасувати , розташовану на панелі Стандартна. Повторне натискання цієї кнопки призведе до скасування раніше операції і т.д.
Повернення скасованих дій
Відразу після скасування натисніть кнопку Повернути панелі Стандартна.
Виділити фрагмент тексту можна декількома способами:
На початку (або наприкінці) фрагмента натиснути ліву клавішу мишіі, не відпускаючи її, тягнути до того часу, поки весь фрагмент буде виділено, потім відпустити кнопку. Цей спосіб не зручний, коли треба виділити або дуже великий або дуже маленький фрагмент.
Текст можна виділити, користуючись клавіатурою: встановіть курсор на початку (або наприкінці) фрагмента, натисніть Shift + ? (або Shift + ?) і не відпускайте, доки потрібний вам фрагмент не буде виділено.
^ Комбінування миші та клавіатури . Для виділення одного слова– виконати подвійне клацаннялівою кнопкою миші; однієї пропозиції- Ctrl + клацання; одного абзацу- потрійне клацання; всього тексту- такі ж способи, як при виділенні речення або абзацу, тільки покажчик миші повинен знаходитися ліворуч від тексту та мати вигляд стрілочки ліворуч направо. Якщо потрібно виділити кілька слів поспіль, потрібно клацнути на початку, а потім в кінці з натисканням клавіші Shift. Якщо необхідно виділити кілька фрагментів тексту, що знаходяться в різних місцях або на різних сторінках, необхідно тримати клавішу Ctrl та лівою клавішею миші виділяти необхідні фрагменти.
Вирізання, копіювання та вставка
Операції вирізування, копіювання та вставки використовуються настільки часто, що розробники програм Officeнадали одразу кілька способів виконання цих команд. Підтримуються чотири способи вирізування, вставки та копіювання фрагментів. Відповідні команди є в меню Правката у контекстному меню (рис. 1.2). Кнопки команд редагування змісту завжди можна знайти на панелі інструментів Стандартна. Крім того, ті ж команди можна виконати натисканням наступних клавіатурних комбінацій:
вирізати – Ctrl+X або Shift+Delete;
копіювати – Ctrl+C або Ctrl+Insert;
вставити – Ctrl+V або Shift+Insert.

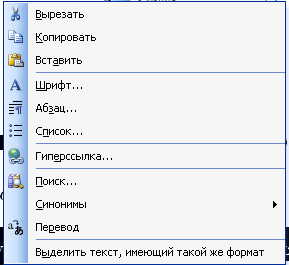
а) б)
Рис. 1.2 – Команди вирізування, копіювання та вставки в меню Правка (а)
та в контекстному меню ( б)
1.2. ФОРМАТУВАННЯ ДОКУМЕНТІВ MICROSOFT WORD
^
1.2.1. Найпростіші операції над документом
Створення документа можна розпочати з натискання кнопки Створити панелі Стандартнаабо за допомогою меню Файл команди Створити . При цьому Вікно документа буде очищено та підготовлено до введення.
Операції форматування служать для надання документу належного вигляду. Форматування тексту здійснюється засобами меню Формат або панелі Форматування .
Основними об'єктами форматування документа Microsoft Word є:
сторінка;
абзац;
символ.
завдання параметрів сторінки;
завдання параметрів абзацу;
завдання параметрів шрифту;
керування методом вирівнювання;
створення списків.
сторінкиє:
розмір паперу;
поля;
орієнтація.
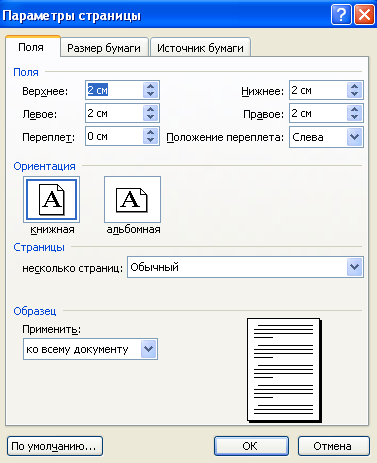
Рис. 1.3 – Встановлення параметрів сторінки
Розмір сторінки залежить від розміру паперу, на якій буде надруковано документ, та від орієнтації документа ( книжковаабо альбомна). Поля– це порожні зони зверху, знизу, праворуч та ліворуч сторінки. Решту площі сторінки займає смуга набору– місце, куди виводитиметься вміст документа.
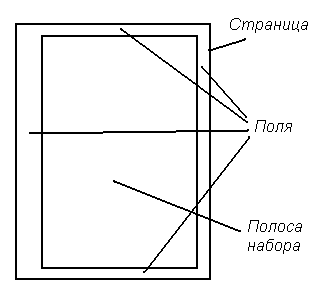
Розміри полів також можна встановити за допомогою лінійок форматування. Для цього необхідно помістити вказівник миші на межу між світлою та темною частиною лінійки, так, щоб вона набула вигляду двонаправленої стрілки і, натиснувши ліву кнопку миші, перетягнути цю стрілку в потрібному напрямку.
Встановлення абзацу
Абзацомназивається фрагмент тексту, наприкінці якого стоїть недрукований знак «¶» - ознака кінця абзацу, що відображається в режимі відображення Недрукованих знаків.
Основними параметрами форматування абзацує:
відступи;
позиції табуляції;
вирівнювання тексту;
інтервали.
Величини відступу вказуються у діалоговому вікні Абзац за командою: Формат ? Абзац(Рис. 1.4) . Ймовірні зміни зовнішнього виглядуабзацу відображаються у вікні Зразок.
Можна також встановити абзац за допомогою горизонтальної лінійки. Для цього посуньте маркер абзацу в потрібне положення.
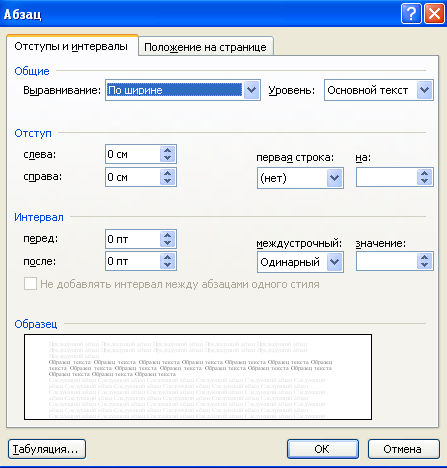
Рис. 1.4 – Встановлення абзацу
Для рядків заголовків тексту відступ «червоного рядка» повинен бути відсутнім. Для його видалення необхідно встановити маркер абзацу на нульову позначку (кордон світлого та темного полів) або використати команду Абзац меню Формат , при цьому в полі Перший рядок: встановіть (ні).
Перед тим, як зробити форматування абзацу, в нього необхідно помістити текстовий курсор.
Величину лівого відступу також можна змінити за допомогою кнопок ^ Збільшити відступ і Зменшити відступна панелі Форматування, крок вимірювання відступу становить 1,25 см.
Позиції табуляції дозволяють автоматично встановлювати курсор у певну позицію рядка при натисканні клавіші Tab на клавіатурі.
Позиції табуляції встановлюються у діалоговому вікні Табуляція за командою Формат ? Абзац ? Табуляція(Рис. 1.5).
За промовчанням позиції табуляції в документах Microsoft Word розташовуються з інтервалом 1,25 см. Ці позиції позначені сірими штрихами в нижній частині лінійки ![]() .
.
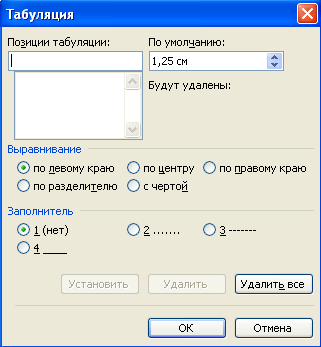
Рис. 1.5 - Встановлення табуляції
Вирівнювання тексту
абзацу по горизонталі може бути встановлений за допомогою кнопок на панелі Форматування:
Вирівнювання тексту в документі також може бути здійснено за допомогою команди Абзац
меню Формат
(поле Вирівнювання
).
Інтервали визначають проміжок передабзацом та післяйого, а також інтервал між рядками абзацу.
Величини інтервалів встановлюють у діалоговому вікні Абзац(Див. рис. 1.4).
Щоб встановити однакові параметри форматування для кількох абзаців, необхідно виділити ці абзаци.
Основними параметрами форматування символівє:
шрифт (гарнітура);
розмір;
зображення.
Форматування символів задається у діалоговому вікні Шрифт
за командою Формат ? Шрифт(мал. 1.6) або за допомогою списків, що розкриваються, на панелі Форматування (наприклад, ![]() ).
).
^ Шрифт- Це сімейство символів, що мають подібне зображення. Кожна така родина має своє унікальне ім'я. гарнітуру.
Розміршрифту вимірюється в одиницях, які називаються пунктами. Один дюйм дорівнює 72 пунктам. Розмір шрифту найпростіше змінити за допомогою списку, що розкривається, на панелі Форматування.
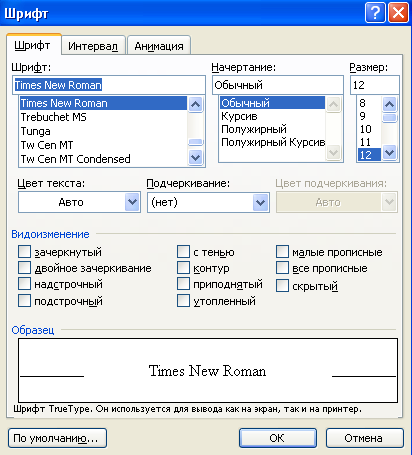
Рис. 1.6 – Форматування шрифту
За промовчанням Microsoft Word використовує шрифт Times New Roman розміром 12 пунктів. Машинописного тексту відповідає розмір 14.
Завдання напівжирного, курсивного або підкресленого зображення
Виділіть фрагмент тексту та натисніть одну з кнопок (напівжирний), (курсив), (підкреслений), розташовані на панелі Форматування. Зміна зображення тексту також може бути здійснена за допомогою команди Шрифт меню Формат (поле Накреслення ).
Скасування напівжирного, курсивного чи підкресленого написання
Виділіть фрагмент тексту та натисніть одну з кнопок , , , яка на момент скасування знаходиться в натиснутому стані.
Створення маркованих чи нумерованих списків
У деяких випадках текст, що вводиться, потрібно оформити у вигляді списку. У Microsoft Word розрізняють кілька видів списків:
- нумерований(Встановлюються номери пунктів);
Наприклад,
1. Простота конструкцій
2. Надійність експлуатації
3. Мінімальна кількість обслуговуючого персоналу
4. Відсутність витрат електроенергії
- маркований(Встановлюються маркери різного виду для пунктів списку);
Наприклад,
Різновиди конструкцій біоплато:
Руслове
Берегове
Устьєве
Наплавне
Штучне та природне
Інфільтраційні блоки
- багаторівневий(Для складних списків з метою автоматичної установки номерів підрозділів, пунктів тощо). У багаторівневих списках кожен абзац маркується або нумерується залежно від рівня відступу. Багаторівневий перелік може мати до 9 рівнів вкладеності.
Для оформлення тексту у вигляді списку будь-якого виду необхідно виконати такі дії:
1. Виділити оформлюваний текст
2. Зайти до меню Формат
3. Вибрати команду Список… (Рис. 1.7)
4. Вибрати закладку, що відповідає потрібному виду списку
5. Вибрати список потрібного вигляду
6. За потреби натиснути кнопку Змінити… та встановити потрібні параметри форматування списку
7. Підтвердити вибір потрібного списку
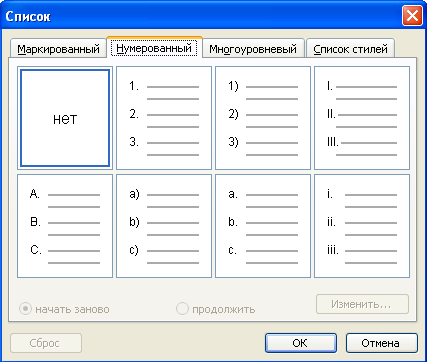
Рис. 1.7 – Оформлення тексту як списку
Колірне оформлення тексту
Для фарбового оформлення документа або для смислового виділення спеціальних елементів тексту використовується виділення кольором. Для виділення кольором необхідно виділити текст, що оформляється, а потім, використовуючи кнопку Колір шрифту панелі Форматуваннявстановити бажаний колір. Аналогічну операцію можна виконати, використовуючи команду Шрифт меню Формат (поле Колір тексту ).
Використання недрукованих символів
У Microsoft Word існує ряд службових недрукованих символів, які використовуються під час грамотного професійного складання документа. Ці символи дозволяють побачити кінець абзацу, кінець табличного осередку, кількість прогалин тощо. Символ абзацу ¶ є одним із таких символів. Щоб переглянути такі символи в документі, необхідно натиснути кнопку Недруковані знаки панелі Стандартна. Непотрібні (зайві) недруковані знаки, у тому числі символ абзацу ¶ , видаляються як звичайні символи за допомогою клавіш Backspace або Delete .
^
1.2.2. Прийоми роботи з текстом
Орфографічний та граматичний контроль
Для перевірки правильності набору тексту та автоматичного виправлення орфографічних та граматичних помилок використовуються спеціальні сервісні можливості таким чином:
1. Увійти до меню Сервіс
2. Виконати команду Правопис
3. Проаналізувати знайдену редактором помилку залежно від її «статусу» виконати такі дії:
якщо виявлено граматичну помилку, проаналізуйте її; при необхідності виправте текст у вікні Граматична помилка та натисніть кнопку Змінити,абоне виправляйте текст та натисніть кнопку Пропустити ;
якщо виявлено орфографічну помилку – у вікні Варіанти виберіть потрібний варіант для заміни та натисніть кнопку Замінити ;
якщо у вікні Варіанти немає потрібних слів для заміни, виправте текст вручну та натисніть кнопку Змінити .
Вставка символів
Іноді при оформленні документів виникає потреба використовувати спеціальні символи, яких немає у стандартному шрифті, наприклад, символ "стрілочка".
Щоб вставити потрібний символ у текст, виконайте такі дії:
Крім стандартних символів, можна вводити та Спеціальні знаки. Для цього потрібно вибрати однойменну вкладку (рис. 1.8).
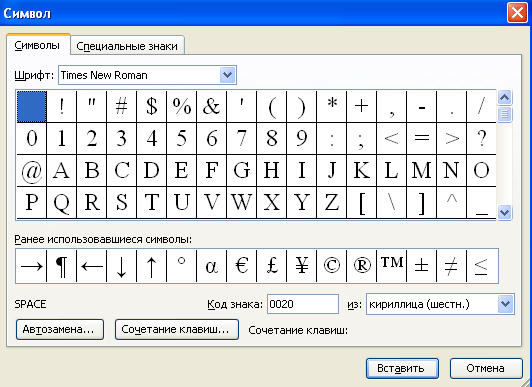
Рис. 1.8 – діалогове вікно «Символ»
^
1.3. РОБОТА З ТАБЛИЦЯМИ
Таблицяявляє собою набір осередків, організованих у вигляді рядківі стовпців. Зазвичай таблиці застосовуються для впорядкованого представлення даних. Кожна комірка таблиці у своїй може містити інформацію такого типу: текстову, числову, графічну.
Робота з таблицями в Microsoft Word здійснюється двома основними способами:
1.3.1. Створення та форматування таблиці
Для створення таблиці необхідно виконати такі дії:
Аналогічні дії можна здійснити за допомогою меню Таблиця
команди Додати таблицю.
![]()
Рис. 1.9 - Створення таблиці
Виділення таблиці
Виділення, як і створення таблиці, може бути здійснено двома способами:
Iспосіб : виявити значок управління таблицею, розташований у лівому верхньому куті над таблицею та клацнути на нього лівою кнопкою миші.
IIспосіб : встановити покажчик «миші» в будь-який табличний осередок, увійти в меню Таблиця та виконати команду Виділити таблицю .
Виділення рядків, стовпців, осередків таблиці
Виділення структурних складових таблиці також може бути здійснено двома способами:
Iспосіб : встановити покажчик «миші» зверху від стовпця, що виділяється, зліва від рядка, що виділяється, в лівому нижньому куті виділяється комірки так, щоб покажчик набув виду стрілки (звичайного у разі рядка і певного виду у випадку стовпця або комірки) і клацнути лівою клавішою «ми .
IIспосіб : встановити покажчик «миші» в рядок, що виділяється (стовпець або осередок), увійти в меню Таблиця та виконати команду Виділити рядок (Виділити стовпець або Виділити осередок ).
Встановлення розмірів таблиці
За допомогою меню Таблиця команди Властивості таблиці (рис. 1.10) можна встановити розміри рядків та стовпців таблиці, розташування таблиці на сторінці тощо. Розглянемо механізм встановлення точної ширини стовпців таблиці:
Виділититаблицю
Увійти до меню Таблиця
Вибрати команду Властивості таблиці
Переконайтеся, що Ви перебуваєте на вкладці Таблиця
Викликати параметри таблиці (кнопка Параметри…)
Скасувати автопідбір розмірів таблиці (зняти прапорець)
Підтвердити зміну параметрів таблиці
Перейти на вкладку Стовпець
Послідовно встановлювати потрібну ширину кожного стовпця, для переходу між стовпцями використовувати кнопки Наступний стовпецьі Попередній стовпець.
Підтвердити завдання розмірів таблиці
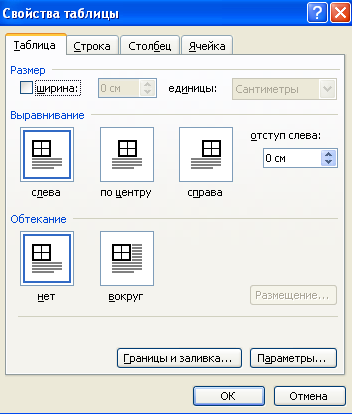
Рис. 1.10 – Встановлення розмірів таблиці
Вирівнювання табличного тексту
Для центрування табличного тексту як по горизонталі, так і по вертикалі необхідно виконати наступні дії:
Вирівнювання таблиці щодо сторінки:
Виділититаблицю
Використовуючи стандартні кнопки вирівнювання ^ По лівому краю, По центру, Праворуч, По ширині, розташовані на панелі Форматуваннявстановити необхідне вирівнювання для таблиці.
Зміна макету таблиці
Дуже часто виникають ситуації, коли до сформованої таблиці необхідно додати рядки, стовпці, осередки або, навпаки, видалити зі сформованої таблиці зайві рядки, стовпці або осередки.
Додавання рядків, стовпців, осередків :
Виділитирядок, стовпець, осередок, поряд з яким Ви хочете додати аналогічний елемент таблиці
Увійти до меню Таблиця
Виконати команду Додати…та вибрати потрібний для додавання елемент таблиці та місце його розташування щодо виділеного рядка (стовпця, осередку)
Виділитирядок, стовпець, осередок, який (які) необхідно видалити
Увійти до меню Таблиця
Виконати команду Вилучити…та вибрати потрібний для видалення елемент таблиці (рядки, стовпці, комірки)
Розбивка таблиці
У деяких випадках виникають ситуації, коли необхідно розбити вихідну таблицю на кілька або вставити порожній рядок на початок документа, у випадку, коли документ розпочато з таблиці. Для цього необхідно виконати такі дії:
Встановити покажчик «миші» (або виділити) рядок, перед яким необхідно вставити розрив (у разі вставки порожнього рядка на початок документа – це перший рядок таблиці)
Увійти до меню Таблиця
Виконати команду Розбити таблицю
Напрямок тексту в таблиці
За замовчуванням текст у таблиці розташований у горизонтальному напрямку. Але трапляються випадки, коли текст не міститься в задану ширину стовпця. І тут можна змінити напрямок текстуза допомогою панелі Таблиці та кордоникнопка ^ Напрямок тексту . Попередньо необхідно виділити текст, що змінюється.
Оформлення меж табличних осередків
Для оформлення меж табличних осередків зручно використовувати панель інструментів ^
Таблиці та кордони
. Тому першим етапом оформлення є активізаціяцієї панелі, якщо вона ще активна. Для встановлення типу ліній табличних кордонів слід виконати такі дії:
У деяких випадках потрібно зробити невидимі межі табличних осередків. Для цього необхідно виконати вказані вище дії, при цьому вибираючи Тип лінії – Без кордону.
Для зміни товщини лінії виконуються аналогічні дії, як і за зміни типу ліній, тільки при цьому використовується вказівник вибору товщини ліній , розташований на панелі інструментів ^ Таблиці та кордони .
У деяких випадках необхідно не тільки вибрати певний тип лінії для меж, але й встановити певний колір меж табличних осередків. Для цього потрібно виконати такі дії.
Для швидшого оформлення осередків таблиці можна скористатися меню Форматопція Межі та заливання.(Рис. 1.11). Попередньо необхідно виділити оформлювані осередки!
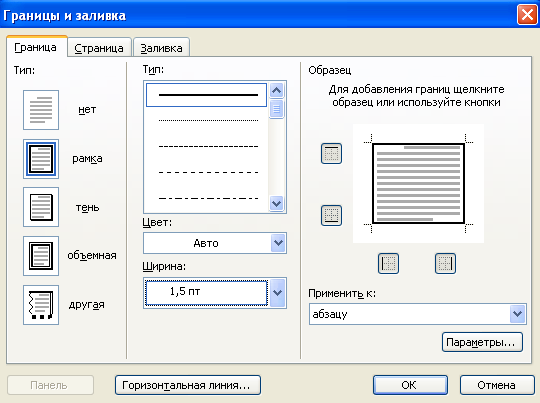
Рис. 1.11 – Кордони та заливання
Колірне оформлення таблиці
Для заливки табличних осередків певним кольором необхідно виконати такі дії:
^
1.4. РОБОТА З МАТЕМАТИЧНИМИ ФОРМУЛАМИ
1.4.1. Створення математичних формул
Кожна математична формула є вставленою в документ Microsoft Word є окремим специфічним об'єктом. Створення математичних формул за допомогою редактора формул Microsoft Equation 3.0досить зручне та нетрудомістке. Для створення математичних формул необхідно виконати такі дії:
Увійти до меню Вставка(оскільки нам необхідно вставити новий об'єкт)
Виконати команду Об'єкт
У списку об'єктів, що з'явилися, вибрати Microsoft Equation 3.0(Рис. 1.12)

Рис. 1.12 - Вибір редактора формул Microsoft Equation 3.0
З використанням панелі інструментів
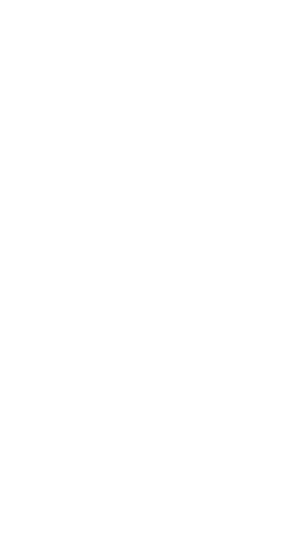
в окресленій області для введення формули послідовно створюватиформулу необхідного виду, шаблонів або структур, що включають символи типу дробів, радикалів, сум, інтегралів, творів, матриць або різних дужок, або відповідні пари символів типу круглих та квадратних дужок. Багато шаблонів містять спеціальні поля, призначені для введення тексту та вставки символів.
^ Усі символи, введення яких можливе з клавіатури, вводьте з клавіатури, і не намагайтеся шукати схожий шаблон!
Нижче наведено опис шаблонів редактора формул Microsoft Equation 3.0:
Для введення символів відносин використовуйте кнопку « Символи відносин» ;
Для вставки пробілів і крапок використовуйте кнопку « Прогалини та крапки» ;
Використовуйте кнопку для вставлення різних надрядкових знаків. « Надрядкові знаки» ;
Для вставки символів математичних операцій, що відсутні на клавіатурі, використовуйте кнопку « Оператори» ;
Для вставлення різноманітних стрілок у документ використовуйте кнопку « Стрілки» ;
Щоб вставити логічні символи в документ, використовуйте кнопку « Логічні символи» ;
Для вставки символів теорії множин використовуйте кнопку « Символи теорії множин» ;
Щоб вставити різні символи, які не містяться на клавіатурі, використовуйте кнопку « Різні символи» ;
Для введення великих і малих грецьких знаків використовуйте кнопки « Грецькі літери (малі)» і « Грецькі літери (великі)» ;
Для введення дужок різної конфігурації використовуйте « Шаблони дужок» , потім у вікно введення, що з'явилося, введіть вираз у дужках;
Використовуйте для введення дробового виразу « Шаблони дробів та радикалів» , потім у вікна введення чисельника і знаменника введіть їх (для переміщення між вікнами введення використовуйте клавіатурні стрілки управління курсором вгору , вниз , праворуч , вліво або за допомогою миші встановлюйте курсор у потрібне вікно введення);
Для введення індексів (ступенів, верхніх та нижніх індексів) та створення формул з підрядками, типу 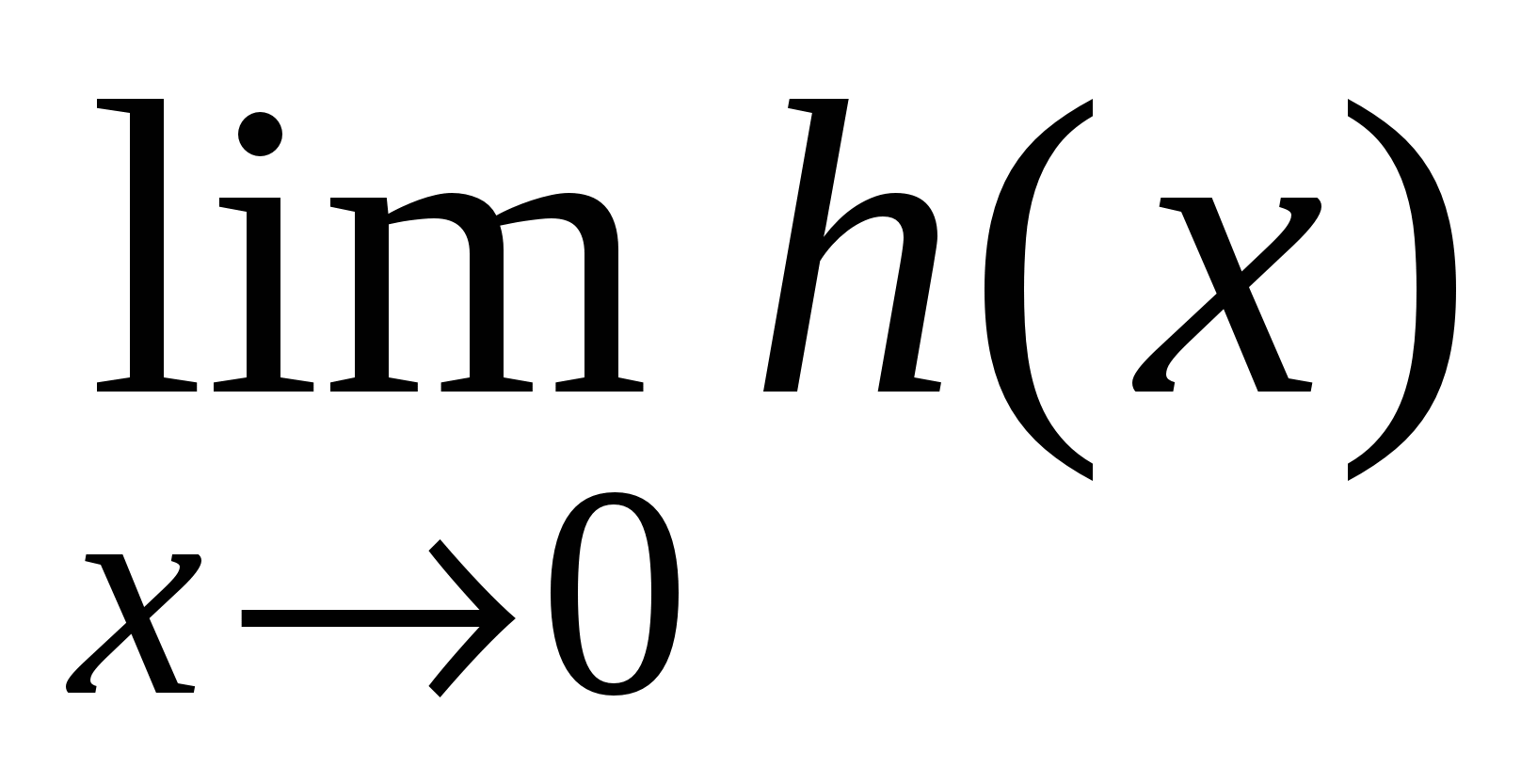 , використовуйте « Шаблони верхніх та нижніх індексів»
, потім виберіть потрібний вид індексу і введіть його у вікно введення індексу. Для продовження введення формули на основному рівні, а не на рівні індексів, натисніть стрілку праворуч
на клавіатурі, також використовуйте інші клавіші управління курсором для переміщення за формулою;
, використовуйте « Шаблони верхніх та нижніх індексів»
, потім виберіть потрібний вид індексу і введіть його у вікно введення індексу. Для продовження введення формули на основному рівні, а не на рівні індексів, натисніть стрілку праворуч
на клавіатурі, також використовуйте інші клавіші управління курсором для переміщення за формулою;
Для введення потрібного символу суми використовуйте « Шаблони сум» , потім у вікна для введення введітьнижній, верхній межі підсумовування та вираз під знаком суми;
Для створення формул із інтегралами використовують « Шаблони інтегралів»;
Для створення виразів з верхньою або нижньою межею використовуйте « Шаблони надкреслення та підкреслення» ;
Для створення стрілок із написами використовуйте « Шаблони стрілок з написами» ;
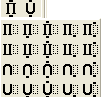 - для вставки символів твору та шаблонів теорії множин використовуйте « Шаблони творів та символів теорії множин
»;
- для вставки символів твору та шаблонів теорії множин використовуйте « Шаблони творів та символів теорії множин
»;
Для створення векторних стовпців та матриць використовуйте « Шаблони матриць».
Після закінчення введення формули клацнути «мишею» поза області введення формули (на робоче поле документа) – відбудеться вихід із Редактора формулта Ви можете продовжувати роботу з основним документом.
^
1.4.2. Редагування формул
Редагування формул у разі внесення до них змін або додавань виконується таким чином:
Встановіть покажчик "миші" на потрібну формулу і двічі натисніть ліву кнопку "миші" - на екрані з'явиться панель інструментів редактора формул і рядок меню програми буде тимчасово замінено на рядок меню редактора формул;
Внесіть потрібні зміни. Можна додати, редагувати або видалити елементи формули. Щоб видалити елементи формули, використовуйте стандартні клавіші Backspaceі Delete);
Після закінчення роботи встановіть покажчик поза вікном формули та натисніть ліву кнопку «миші» для повернення до документа.
Після входу до редактора формул з'являється власне меню редактора, в якому можна редагувати розміри символів, шрифт, товщину шрифту і т.д. . Наприклад, щоб змінити розміри символів, натискаємо на однойменну кнопку.

Тут можна змінювати кожен параметр окремо або натиснувши кнопку Визначити…можна встановити відразу кілька параметрів (рис. 1.13).
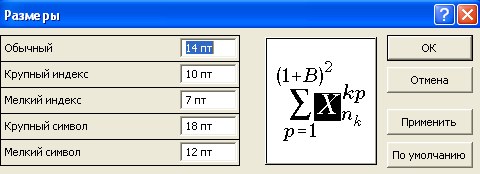
Рис. 1.13 – Встановлення розмірів у редакторі формул Microsoft Equation 3.0
^
1.5. МАЛЮВАННЯ В MICROSOFT WORD
1.5.1. Робота з графічними об'єктами
У Microsoft Word є кілька засобів, які дозволяють додавати малюнки на робочий аркуш. Ви можете вставити графічний об'єкт, створений іншою програмою, або створити новий, скориставшись функціями панелі Малюванняабо додати готове зображення, що постачається з Microsoft Word (рис. 1.14).
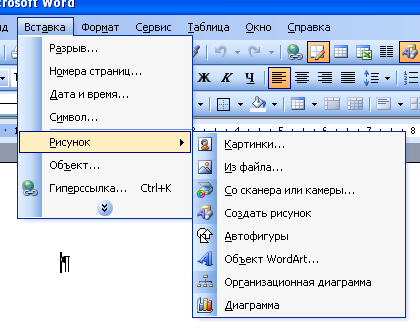
Рис. 1.14 – Вставка картинок та малюнків через меню Вставка
Докладніше про малюнки див. розділ 3.
1.5.2. Робота з панеллю Малювання
За допомогою інструментів панелі Малюванняможна створювати різноманітні малюнки, схеми, креслення не більше можливостей даного редактора (наприклад, рис. 1.15).
Щоб активувати панель Малювання, натисніть відповідну піктограму на панелі Стандартна. У нижній частині робочого вікна з'явиться панель
Додавання фігури
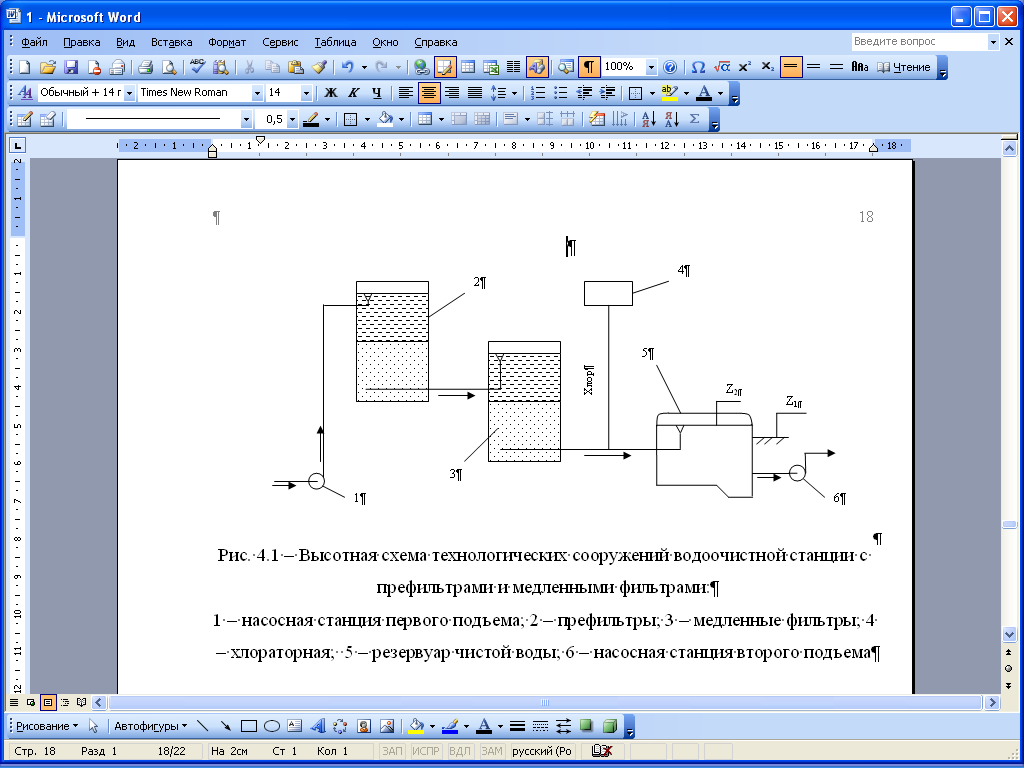
Рис. 1.15 – Зразок схеми, створеної інструментами панелі Малювання
Додавання кількох фігур
Щоб додати лінію, коло або квадрат, натисніть на панелі інструментів Малюваннякнопку Лінія, Овалабо Прямокутник. Щоб вставити кілька таких фігур, двічі клацніть одну з цих кнопок.
^
Зміна форми полілінії чи кривої
щоб змінити форму полілінії, перетягніть один із вузлів, що утворюють її форму;
щоб додати вузол у полілінію, клацніть там, куди потрібно його додати, а потім перетягніть лінію;
Щоб видалити вузол, натисніть клавішу Ctrl і натисніть на вузол, який потрібно видалити.
Додавання та видалення стрілок
Замість вставлення та видалення стрілок на лініях можна змінити тип лінії.
Виділіть лінію, яку потрібно змінити.
Зміна затінювання, кольору або малюнку заливки
Щоб використати чистий колір, виберіть потрібний колір зі списку або натисніть кнопку Інші кольори заливки.
Щоб використати художню заливку, натисніть кнопку ^ Способи заливання, а потім відкрийте вкладку Градієнтна, Текстура, Візерунокабо Малюнок. На цих вкладках можна вибрати потрібні параметри.
Зміна контурів графічного об'єкта
Щоб використати чистий колір, виберіть потрібний колір зі списку або натисніть кнопку ^ Інші кольори лінії .
Щоб використати фігурну лінію, натисніть кнопку Візерункові лінії. Виберіть потрібні параметри.
Відображення об'єкту
Зміна положення тіні
При кожному натисканні кнопки Зрушити тіньТінь переміщається на 1 пункт.
Щоб зрушувати тінь з кроком 6 пунктів, натискайте кнопку ^ Зрушити тінь, утримуючи клавішу SHIFT.
Додавання напису та вставлення тексту в автофігури
Додавання напису
На панелі інструментів Малюваннянатисніть кнопку Напис. З'явиться рамка з курсором усередині
Введіть текст у рамці. Щоб межі рамки не заважали розміщувати текст на малюнку або схемі, що створюється, можна прибрати межі рамки і заливку. Для цього правою кнопкою викликаємо контекстне меню на рамці та натискаємо кнопку ![]() . У діалоговому вікні, що з'явилося (мал. 1.16) на вкладці Кольори та лініїЗробіть відповідний вибір.
. У діалоговому вікні, що з'явилося (мал. 1.16) на вкладці Кольори та лініїЗробіть відповідний вибір.
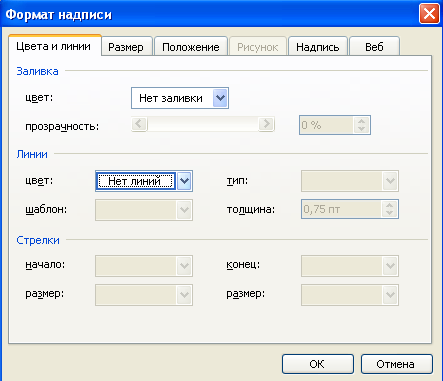
Рис. 1.16 – Форматування напису під час малювання
Вставлення тексту в автофігуру
Виділіть автофігуру.
Виконайте одну з наведених нижче дій.
Для додавання тексту клацніть правою кнопкою миші будь-яку фігуру (крім прямих ліній та поліліній), у контекстному меню виберіть команду Додати текст, а потім введіть потрібний текст.
Для зміни або доповнення існуючого тексту клацніть правою кнопкою миші будь-яку фігуру (крім прямих ліній та поліліній), у контекстному меню виберіть команду Змінити текст, а потім внесіть необхідні зміни.
Створення виноски або підписи з лінією виноски
На панелі інструментів Малюваннянатисніть кнопку Автофігурита виберіть команду Виноскиа потім – потрібний тип виноски.
Натисніть місце, куди слід вставити виноску, а потім введіть текст виноски.
Розміри винесення змінюються шляхом перетягування її маркерів зміни розміру. Положення виноски також змінюється шляхом перетягування.
Зміна автофігур
Зміна форми фігури
Виділіть необхідну автофігуру.
Наведіть вказівник миші на жовтий маркер зміни форми.
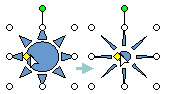
Утримуючи кнопку миші, перетягніть маркер, щоб змінити форму фігури.
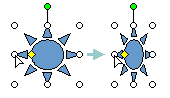
Зміна фігури

Рис. 1.17 – Зміна автофігури
Групування, розгрупування та перегрупування об'єктів
Групування об'єктів
Розгрупування об'єктів
Перегрупуйте об'єкти
Примітка.Після групування об'єктів для виділення якогось об'єкта у складі групи необхідно спочатку виділити групу, а потім клацнути об'єкт, який потрібно виділити.
Офісні програми – це програми для створення, редагування та виведення на друк електронних документів на персональному комп'ютері. Офісні програми поширюються, як правило, набором - у складі пакета офісних програм. Нині є кілька офісних пакетів, як вільних, і платних. Найбільш популярним програмним забезпеченням став Microsoft Office – офісний пакет програм для операційних систем Windows та деяких інших. Пакет поставляється в декількох редакціях, що відрізняються складом та ціною. Обов'язковими компонентами пакету є текстовий редактор ворд та табличний процесор Excel.
Текстовий редактор Ворд, Microsoft Word, MS Word або, просто, Word - це програма для створення, перегляду та редагування файлів із текстовими даними. Усім нам доводиться набирати та редагувати текст, виводити його на друк. Кращий спосібвивчити Word - почати працювати у додатку. Створюючи нові документи ми вибираємо гарнітуру та розмір шрифту, міжрядковий інтервал, вирівнювання абзаців та відступи. Оформляємо текст потрібними ілюстраціями як малюнків, фотографій, таблиць чи діаграм. Програма дозволяє готувати поліграфічні проекти будь-якої складності, від бюлетенів до журналів та книг.
Тут не ставиться грандіозна задача детального оглядута скрупульозного вивчення численних функцій Word. У цій темі наведено лише деякі цікаві та корисні порадиу вигляді невеликих посібників - уроків, які допоможуть початківцям у кращому освоєнні цієї великої програми.
Розглянемо спочатку поняття шаблону документів у Word. Шаблон є вже частково підготовленим документом, до якого залишається внести потрібні дані. Шаблон містить набір певних параметрів: стилів, елементів автотексту. макросів, налаштування клавіатури. У шаблонах також можуть зберігатися форматовані фрагменти тексту, графіка, рамки та інші елементи оформлення. За промовчанням документи Word 2007 та Word 2010 створюються на основі файлу загального шаблону Normal.dotm. Це означає, що запускаючись ворд відкриває файл шаблону Normal.dotm.
Тепер подивимося як можна змінити шаблон "Звичайний" - Normal.dotm. Багато хто працює в цьому одному шаблоні розробляючи різні документи і щоразу заново редагують кожен новий документ. Створення та застосування шаблонів значно спрощує та прискорює виробництво відповідних документів. Використання шаблонів - одна з ознак кваліфікованої роботи у ворді.
Буває і так, що налаштування стандартного шаблону раптом змінюються і замість звичного шрифту та його розміру (Times New Roman, 12 пунктів) встановлюється якийсь інший, наприклад, Calibri11.
Як повернути налаштування за замовчуванням і як створити новий шаблон документа, і поговоримо в уроці: шаблони Word.
При створенні тексту у ворді, слова, що не вміщаються повністю після закінчення рядків, за замовчуванням, повністю переносяться на початок наступних рядків. Рядки різної довжини виглядають на сторінці не дуже естетично. Якщо вирівняти такий текст за шириною, тобто одночасно з лівого краю та з правого краю, між деякими словами збільшаться інтервали. Це теж виглядає погано. Щоб коректно відформатувати закінчення рядків, треба розставити слова перенесення. Подивимося як це зробити в уроці: переноси слів у Word'і.
При редагуванні тексту буває, що вставка літери у слово для виправлення орфографічної помилки, наприклад, призводить до заміни. Вставляється літера, як з'їдає наступну літеру. Правити текст практично стає неможливо. Як змінити налаштування та правильно встановити параметри заміни та вставки читаємо та дивимося урок: параметри ворда.
Трапляється, що працюючи в редакторі ми, поспіхом, або по розсіяності набираємо цілі абзаци, забувши вимкнути або ненавмисно натиснувши клавішу "Caps Lock". І виходить, що це слова тексту складаються з великих букв. Щоб не перебивати весь фрагмент заново і швидко виправити таку прикру помилку застосовуємо спеціальне клавітурне поєднання. Як оперативно змінити регістр тексту читаємо і дивимося відеоурок: змінити регістр тексту .
Як і інше програмне забезпеченняОфісний пакет періодично отримує від свого видавця оновлення. Оновлення - це доповнення для програм, що усувають неполадки, що підвищують безпеку або продуктивність роботи. За промовчанням MS Office 2007 та MS Office 2010 важливі оновленняотримують автоматично.
Буває так, що програма Word 2007 не було закрито перед встановленням чергового оновлення та подальшим перезавантаженням комп'ютера. У цьому випадку ми можемо отримати низку неполадок. Не працює миша у редакторі. При спробі закрити або зберегти документ програма аварійно завершує сеанс. Практично у ворді стає неможливо працювати. Переустановка програми тут не допоможе. Така поведінка Word 2007 є підтвердженою помилкою продуктів Microsoft.
А вирішується все досить просто. Потрібно видалити підрозділ реєстру HKEY_CURRENT_USER\Software\Microsoft\Office\12.0\Word\Data.
Реєстр - це центральна база даних параметрів і настройок Windows. Закриємо всі програми MS Office і увійдемо до Реєстру. Для цього у вікні "Виконати" набираємо у рядку "Відкрити:" слово "regedit" - реєстр та підтверджуємо "ОК".
У вікні "Редактор реєстру" послідовно відкриваємо папки та знаходимо підрозділ HKEY_CURRENT_USER\Software\Microsoft\Office\12.0\Word\Data. Виділяємо його та в меню "Правка" вибираємо команду "Видалити":
У діалоговому вікні підтвердження натискаємо "Так". Закриваємо редактор реєстру.
Не забуваємо, що неправильна зміна параметрів реєстру може призвести до серйозних проблем. Тому при виконанні правки реєстру потрібно точно дотримуватися інструкцій. Для підстрахування не зайвим буде створити резервну копію реєстру. Тоді при збоях у роботі системи реєстр можна буде відновити.
Для створення резервної копіїрозділу або підрозділу реєстру у вікні "Редактор реєстру" виділяємо потрібну папку та в меню "Файл" вибираємо команду "Експорт...":

У вікні "Експорт файлу реєстру" називаємо файл і зберігаємо його у вибраній директорії. Це може бути папка жорсткого дискаабо знімного носія. Відновити віддалену або змінену гілку реєстру можна буде командою "Імпорт..." у меню "Файл".
І ще кілька слів про підтримку. Microsoft продовжила основну підтримку пакету Office 2007 ще на півроку – до 09.10.14 р. Після цього, Office 2007 до 09.10.17 р. буде на стадії розширеної підтримки. У цій фазі офісний пакет отримує оновлення безпеки безкоштовно, а іншу підтримку платно. Вчасно переходимо на нову версію – Office 2010.
Текстовий редактор WORD для WINDOWS
На хвилі повального захоплення Windows у цю середу був
перенесений і відомий текстовий процесор фірми Microsoft - Word.
Опинившись у новому середовищі, Word, зберігши міць свого DOS-івського побратима
придбав і нові, характерні для Windows-додатків якості, які
ще більше розвинулися у Word версії 6.0 для Windows 3.1-3.11, версії 6.0 та
7.0 для Windows95 та останньої локалізованої для Росії версії Word97
для Windows98. Зокрема, замість загадкових комбінацій клавіш,
більшість команд доступні через Tool-Bar. Звичайно, редактор
відповідає принципу WYSIWYG, та використовує шрифти True-Type. Крім того,
Word підтримує OLE, що робить його повноправним Windows-додатком,
повністю використовує можливості системи, і дозволяє зробити роботу
над створюваним документом найбільш зручною та природною. Можливість
імпорту багатьох графічних форматів, редакторів формул, програм ділової
графіки та можливість багатоколонної верстки наближають Word до
DTP-систем. До безперечних плюсів можна віднести наявність Тезауруса та
системи перевірки орфографії, які роблять Word прекрасним текстовим.
редактором. Вбудована мова Word Basic - робить редактор виключно
гнучким та зручним при обробці однотипних документів, і дозволяє йому,
немов AutoCAD-у налаштовуватися на ту предметну область, в якій він
використовується. Можливість обчислень у таблицях ріднить Word з Excelом
та йому подібними програмами.
Комп'ютери є пристроями, які дозволяють
вести діалог з користувачем, форма цього діалогу визначається
операційною системою. Операційна система – це програма, яка
автоматично завантажується при включенні комп'ютера та представляє
користувачу базовий набір команд, за допомогою яких можна запускати
інші програми, форматувати диски, копіювати файли тощо. Після
системи MS-DOS з'являються подальші розширені операційні системи
Windows 3.1-3.11 та нова за ідеологією побудови операційна система
Windows95. Вона докорінно змінилася і максимально наближена до
реального світу, орієнтована на користувача, який звик працювати
за столом із реальними документами. З погляду користувача
графічна оболонка Windows3+ та операційна система Windows95 мають
багато спільного, як і які працюють у них програми з пакета Microsoft
Office у складі якого є текстовий редактор Word.
Текстовий редактор – це програма обробки тексту,
яка використовується для створення нових документів (листів, звітів,
бюлетенів) або зміни вже існуючих. Сучасні текстові
редактори (у тому числі і редактор Word) іноді називають текстовими
процесорами, оскільки містять дуже велику кількість функцій
обробки тексту. Ранні текстові редактори для DOS поділялися на
малі та екранні, такі наприклад, як EDLIN, MULTIEDIT та EDIT.
Microsoft Word дозволяє вводити, редагувати,
форматувати та оформляти текст та грамотно розміщувати його на сторінці. З
за допомогою цієї програми можна вставляти в документ графіку, таблиці та
діаграми, а також автоматично виправляти орфографічні та
граматичні помилки. Текстовий редактор Word володіє багатьма
іншими можливостями, що значно полегшують створення та
редагування документів. Найчастіше використовувані функції:
при введенні тексту ви упираєтеся в кінець рядка, Word автоматично
робить перехід на наступний рядок;
якщо під час введення тексту робиться помилка, функція автокорекції
автоматично її виправляє. А функція автоматичної перевірки
орфографії підкреслює неправильно написані слова червоною хвилястою
лінією, щоб їх було легше побачити та виправити;
якщо користуються дефісами виділення пунктів списку, використовувати
дроби, знак торгової марки або інші спеціальні символи, функції
автоформатування сама їх коригувати;
для подання тексту у вигляді таблиці можна, звичайно, користуватися і
табулятором, проте Microsoft Word пропонує набагато ефективніші
засоби. Якщо таблиця містить цифрові дані, їх легко
перетворити на діаграму;
режим попереднього перегляду дозволяє побачити документ у тому вигляді,
в якому він вийде з друку. Крім того, він дає можливість відобразити
відразу всі сторінки, що зручно для внесення змін перед роздруком.
Програма пропонує також ряд функцій, що заощаджують час зусилля. Серед
них:
автотекст – для зберігання та вставки часто вживаних слів, фраз або
графіки;
стилі – для зберігання та завдання відразу цілих наборів форматів;
злиття – для створення серійних листів, роздруківки конвертів та етикеток;
макроси – до виконання послідовності часто використовуваних команд;
"майстри" - для створення професійно оформлених документів.
У кожному персональному комп'ютері є плата керування
монітором, або графічний адаптер, який слугує для виведення
зображення на екрані монітора. Зображення на екрані, складається з
окремих точок. Більшість адаптерів можуть працювати у двох режимах:
текстовому та графічному.
У текстовому режимі всі символи мають однаковий розмір і не
можуть бути виведені у довільне місце на екрані. Зображення символів
знаходиться в внутрішньої пам'ятісамого адаптера. Завдяки тому, що
позиції всіх точок, з яких складається символ, наперед відомі і не
можуть бути змінені, виведення тексту на екран відбувається швидко. Однак у
текстовому режимі неможливо здійснити принцип WYSIWG (What You See Is
What You Get – що ви бачите, те й отримуєте), коли сторінка
тексту на екрані виглядає так само, як на папері. Особливості
текстового режиму:
число символів у сторіччі, як правило, дорівнює 80, а число рядків – 25;
число символів обмежено набором 256 кодів ASCII;
на екрані відображається один-єдиний, строго фіксований шрифт;
символ можна лише підкреслити, але не можна виділити курсивом або з
допомогою напівжирного зображення;
не можна показати малюнки одночасно з текстом.
У графічному режимі адаптер не використовує зображення
символів, що зберігаються в його пам'яті, а керує кожною окремою точкою
на екрані. Будь-яка кольорова точка утворюється змішуванням кількох кольорів
у різній пропорції (зазвичай трьох: червоного, зеленого та синього).
Зображення символу, що складається з кольорових точок, має зберігатися та
відтворюватися на екрані програмою, а не графічним адаптером.
На це потрібно більше комп'ютерного часу, ніж при роботі в
текстовий режим. Перевага графічного режиму у тому, що
тут немає обмежень, властивих текстового режиму. Гарнітура, розмір,
зображення шрифту відображаються на екрані, причому малюнки можна бачити
одночасно із текстом. Таким чином, у графічному режимі
подання документа збігається з надрукованим.
У роботі на комп'ютері можна виділити три основні етапи:
уведення інформації, обробка, виведення результатів. При наборі тексту (введення
інформації) використовується клавіатура. Щоб змінити зміст або
оформлення тексту (виконати обробку), необхідно дати команду
процесору комп'ютера Це можна зробити за допомогою миші. Ефект від своїх
дій можна побачити на екрані монітора або після роздруківки документа
на принтері (виведення результатів). Таким чином, миша та калвіатура
є пристроями введення інформації, процесор – пристроєм
обробки, монітор та принтер – пристроями виведення. Середа Windows
орієнтована на роботу з мишею: багато команд тут швидше і зручніше
виконати за допомогою миші, ніж за допомогою клавіатури.
ВСТАНОВЛЕННЯ WORD ДЛЯ WINDOWS
Програма обробки текстів Word для Windows постачається
або на дискетах розміром 3,5 дюйма (версія 6.0) або на компакт-диску в
складі пакета Microsoft Office (версія 7.0) Для використання Word
для Windows потрібна наявність:
комп'ютера з процесором не гірше 80286(80386) – для версії 6.0 і не гірше
80386 (80486) - для версії 7.0;
встановленою версії Windows 3.1, Windows95 чи версії Windows98;
мінімального обсягу оперативної пам'яті 4Мб (краще 8 та вище);
EGA, VGA або SVGA графічного адаптера, сумісного із Windows 3.1 (VGA
або SVGA для Windows 3.11, Windows 95, Windows 98);
жорсткого диска з вільним простором від 6 до 28МБ для повної або
частковий установки Wordдля Windows;
дисководу для 3,5-дюймових дискет (версія 6.0);
пристрої для читання компакт-дисків (версія 7.0).
Версія 7.0 існує у двох різних варіантах: як окремий
програмний продукт та у складі пакету Wicrosoft Office.
КОМПОНЕНТИ РЕДАКТОРА WORD
Microsoft Word – за допомогою цієї опції встановлюються всі
програмні файли Word. Встановлення цього компонента є обов'язковим. Якщо
відмовитися від неї Word не працюватиме.
Graph, Equation, WordArt – завдяки цій групі програм
можна вставляти в документ різні діаграми (Graph),
математичні формули (Equation – редактор формул) та текстові ефекти
(WordArt). Ці програми встановлюються в підкаталог MSAPPS у каталозі
WINDOWS, тобто. на диск, на якому встановлено середовище Windows. Це
особливо важливо у тому випадку, коли основна частина пакету Word
встановлюється на інший диск. На обох дисках має бути достатньо
вільного місця.
Засоби перевірки (Proofing Tools) – ці програми
призначені для перевірки орфографії, виправлення помилок та підбору
синонімів.
Конверти, фільтри та ODBC (Converters, Filters and Data
Access) – у документів, створених в інших текстових редакторах, формати
файли відрізняються від формату, який використовує редактор Word.
Щоб Word міг працювати з такими файлами, потрібні спеціальні програми
перетворення форматів, або конвертери. Word 6.0 "зрозуміє" документ,
створений в іншій програмі, тільки якщо відповідний
конвертер. Крім того, Word може імпортувати графіку, створену в
інших програм, та експортувати малюнки у форматі інших програм.
Це зручно обмінюватись між різними програмами. Для перетворення
Форматами малюнків застосовуються спеціальні програми – фільтри.
Довідка та приклади (Online Help, Examples and Demos) –
довідкова система Word займає близько 5МБ простору на жорсткому
диск. Вона містить інформацію про кожну команду та описує кроки,
які необхідно виконати для отримання необхідного результату. В
зокрема, вона містить інформацію про WordBasic (вбудовану мову
програмування для створення нових функцій обробки текстів), описи
якого немає у друкованій документації.
Майстри, шаблони та листи (Wizards, Templates and
Letters) – майстри та шаблони дозволяють заощаджувати час при оформленні
типових документів За допомогою шаблонів Word можна швидко створювати
листи, факси, написи на конвертах тощо. Цей компонент займає
жорсткому диску близько 3МБ.
Інструменти (Tools) – до цієї групи входять програма
установки, що дозволяє змінити конфігурацію MS Word, програма Dialog
Editor, програма MS Info, призначена для отримання інформації про
поточної системної конфігурації Windows, та програма Редактор діалогів,
яка використовується для створення макрокоманд (макросів).
Графіка (Clip Art) – у графічній бібліотеці знаходиться
більше 50 малюнків, які можна використовуватиме оформлення документів.
ПОЧАТОК РОБОТИ
Будь-яка програма серед Windows представляється на
екран монітора у вигляді окремого вікна. Кожне вікно має рядок
заголовка та меню з набором команд. У вікні можуть бути й інші
елементи: панелі з кнопками (панелі інструментів), смуги прокручування,
діалоги тощо. – все, що передбачив розробник для зручності роботи з
програмою.
ВВЕДЕННЯ І РЕДАКТУВАННЯ ТЕКСТА
Перш ніж документ стане документом, його необхідно
надрукувати. Під час комп'ютерної підготовки текстів ця процедура
здійснюється у кілька етапів. Спочатку вводиться текст,
редагувати його (виправити помилки та помилки), виконати
форматування (вказати розмір, зображення та тип шрифту, виділити
заголовки, визначити спосіб вирівнювання рядків та виділення абзаців,
вставити малюнки, розставити колонцифри та колонтитули, визначити
розміри сторінки і т.д.), потім надрукувати документ на принтері та
записати створений документ на жорсткий дискабо дискету (ця операція
називається записати у файл).
Після запуску програми Wordна екрані з'являється вікно
самої програми, а в ньому порожнє вікно документа, якому надається
Ім'я Документ1. Миготлива вертикальна межа у верхньому лівому куті вікна
називають текстовий курсор. Реєстори перемикаються за допомогою кнопки
Shift. Розкладка клавіатури мовами за допомогою клавіш Ctrl + Shift або
Alt+Shift. На правій та нижній сторонах вікна Word знаходяться так
звані смуги прокручування тексту.
Весь непростий процес редагування документа
зводиться до кількох простих операцій: видалення, додавання,
копіювання та переміщення. Можна видаляти, додавати, переміщати та
копіювати окремі символи, слова, рядки, речення, абзаци,
фрагменти тексту, або навіть весь документ як у межах одного
документа, і між кількома документами.
Для переміщення або копіювання ділянок тексту з
допомогою Word існує дві різні техніки: нова та елегантна
Drag-and-Drop, або «перетягнути та залишити», яка особливо зручна для
переміщення тексту на невеликі відстані в межах видимого тексту;
техніка, яка використовує праву кнопку миші. Останній спосіб застосовується
копіювання або переміщення ділянок тексту на великі відстані.
Для переміщення чи копіювання ділянок тексту може
застосовуватися так званий буфер обміну Windows. Буфер обміну – це
ділянку пам'яті, в яку тимчасово поміщається вирізаний або
скопійована ділянка тексту чи графіки. Вміст буфера може бути
вставлено в цю програму або в іншу. При поміщенні в буфер нового
ділянки тексту або графіки, старий вміст буфера обміну втрачається.
Працюючи з Word для Windows, можна повторити або
скасувати останню команду. Однак функції повтору та скасування застосовні не
до всіх команд.
ФОРМАТУВАННЯ ДОКУМЕНТА
Текстовий редактор Word для Windows – потужний засіб для
професійної підготовки документів, але ефективне використання
всього різноманіття його функцій. Редактор Word дозволяє створювати
безліч спеціальних ефектів. Для надання тексту
читабельного вигляду зазвичай використовують не більше трьох шрифтів і
для текстових виділень, підписів, заголовків змінюють зображення або
кегль шрифт. Оформлення документа має відповідати його
змісту. Текст сприймається краще, якщо на сторінці залишається трохи
вільного місця, поля по краях сторінки, вільний простірміж
колонками тексту та перед заголовками. На зручність читання тексту у великій
ступеня впливає також правильний вибіргарнітури, зображення та розміру
шрифту, відстані між рядками тексту, відбивок, абзацних відступів та
і т.д.
ТАБЛИЦІ ТА ДІАГРАМИ
За допомогою Word для Windows можна створювати таблиці двома
методами. Перший спосіб - це створення порожньої таблиці з наступним
заповненням осередків. Другий полягає у перетворенні існуючого
тексту в таблиці. У таблиці можна змінювати число та розміри стовпців та
рядків, об'єднати осередки або вставляти нові у будь-яке місце таблиці.
Word дозволяє уявити дані не тільки у вигляді
таблиці, а також у вигляді діаграми. З погляду редактора Word діаграма
є об'єктом, роботи з яким використовується метод OLE. Створює
та обробляє цей об'єкт програма Microsoft Graph.
ПРАВОПИС
Word для Windows дозволяє перевірити правопис.
При перевірці кожне слово у документі порівнюється зі зразками в
спеціальному словнику. Якщо слово не знайдено у словнику, відкриється
діалогове вікно, в якому можна виконати необхідні виправлення.
Повторювані або типові помилки правопису можна
виправляти за допомогою функції корекції безпосередньо при наборі
тексту, а функція пошуку та заміни дозволити внести зміни до написання
окремих слів відразу у всьому тексті або у виділеній області. Ця ж
функція дозволяє змінювати установки форматування тексту та абзацу –
як у всьому документі, і у виділеної області.
Word має модуль поділу слів на склади. Він
призначений для правильного перенесення слів.
У редакторі Word існує три види словників:
стандартний, винятків і спеціальний (користувацький). За допомогою
стандартного словника можна перевіряти правопис документа, що містить
текст на різних мовах. Словник винятків містить слова, які
стандартний словник розпізнає як написані правильно. Цей словник
створюється користувачем, і в нього включають слова, на які ви
хочете зупинитися під час перевірки орфографії. Якщо ви пишіть статті з
спеціальності, наприклад хімії або фізиці, можливо знадобиться окремий
словник термінів, так званий словник користувача.
Програма пропонує варіанти заміни часто повторюваних в
документі слів, що дозволяє зробити мову документа яскравішою та
виразним. Список синонімів знаходиться в меню Сервіс-Сіноніми
(Tools-Thesaurus).
У меню Правка (Edit) знаходяться команди Знайти (Find) та
Замінити (Replace) призначені для пошуку та заміни фрагментів
тексту.
При роботі з документами часто доводиться повторювати введення
одних і тих самих ділянок тексту. У Word достатньо ввести їх один раз, а
потім зробити елементом автотексту з унікальним ім'ям і після цього
вставляти у будь-яке місце документа необхідну кількість разів.
Програма автокорекції перевіряє та виправляє типові
помилки після введення окремого слова. Для виправлення Wordвикористовує
Список типових помилок.
Перевірка граматики - ця функція існує тільки в
версії Word 7.0 для Windows95 та вище. Вона дозволяє перевірити та
усунути граматичні та стилістичні помилки. Програма перевірки
переглядає текст на помилки. Якщо помилку знайдено, вона
Відкриває діалогове вікно Граматика (Grammar).
Щоб отримати статистичні відомості про кількість
символів, слів, рядків, абзаців та сторінок у документі, треба виконати
команду меню Сервіс-статистика (Tools-Statistics). Також будуть виведені
показники – рівень освіти, легкість читання, кількість складних фраз,
благозвучність.
ОФОРМЛЕННЯ ДОКУМЕНТА
Word дозволяє заощаджувати час при складанні типових
документів, представляючи набір стандартних бланків або шаблонів. Якщо
стандартні шаблони не влаштовують, можна скористатися Майстром,
який створить для вас бланк документа відповідно до параметрів,
які вказуються у діалогових вікнах. Щоб вибрати шаблон, заповнюється
команда Файл-Створити (File-New).
СТРУКТУРА ДОКУМЕНТА
При роботі зі складними документами, що містять велике
кількість розділів, розділів, а можливо, і підлеглих документів, можна
скористатися потужним засобом Word для Windows – створення структури
документа. Структура – це ієрархія документів, розділів та заголовків
різних рівнів. Щоб увімкнути режим структури, виконується команда
Вид-Структура (View-Outlining).
МАКРОКОМАНДИ
Під час роботи з програмою часто доводиться виконувати
послідовність одних і тих самих дій: відкривати різні меню та
виконувати ті чи інші команди. Замість того, щоб щоразу натискати
одну і ту ж послідовність клавіш, можна записати макрокоманду,
яка виконуватиметься натисканням однієї єдиної клавіші. Для цього
виконується команда Макрокоманда (Macro) із меню Сервес (Tools).
ГРАФІЧНИЙ РЕДАКТОР
WORD
Більшість документів містить різні ілюстрації:
фірмові знаки, діаграми, графіки, малюнки. За допомогою Word для Windows
можна створювати такі об'єкти, тому що Word містить вбудований
графічний редактор. За допомогою цього редактора можна створювати малюнки
у тексті документа, використовуючи функції малювання примітивів або
елементарних геометричних об'єктів: ліній, прямокутників, кіл і
і т.д. Щоб вставити малюнок у текст як об'єкт, виконується команда
Вставка-об'єкт (Insert-Object).
ЕЛЕКТРОННА ПОШТА І
ЗВ'ЯЗОК
Word для Windows надає у розпорядження
користувача Асистент злиття – спеціальний модуль для підготовки
великої кількостілистів одного змісту, але різним адресатам.
Надсилати факси можна безпосередньо з Word для Windows. Для виклику
вибирається команда меню Сервіс-Злиття (Tools-Mail Merge).
АВТОМАТИЗАЦІЯ ОПЕРАЦІЙ З РОБОТИ З ДОКУМЕНТАМИ ДЛЯ
WORD97
В склад нової версії WORD97 включений широкий набір
засобів автоматизації, що спрощують виконання типових завдань. Більшість
їх у тому чи іншому вигляді було представлено й у попередніх версіях
редактора, але тепер можливості автоматизації стали значно ширшими. До
таким засобам належить:
автозаміна, яка дозволяє автоматично виправляти типові помилки
під час введення;
автозаповнення, за допомогою якого можна автоматично продовжити введення
слова або фрагмента тексту після введення перших перших літер. Тепер
редактор від початку має деяку базу таких заготовок;
автоматична перевірка правопису тепер включає перевірку
орфографії та граматики;
автореферат: у Word97 з'явилася можливість автоматичного формування
реферату документа. Редактор проводить аналіз тексту та виділяє його
ключові положення, на підставі яких складається реферат;
автоматичне створення та попередній переглядстилів;
автоформат під час введення, призначений для автоматичного форматування
документа безпосередньо під час введення або після його завершення. У версії
Word97 засоби автоформату придбали особливо багато нових можливостей.
ПОМОЧНИК
Новий засіб Microsoft Office 97 – Помічник,
призначений для того, щоб автоматично давати поради та
надавати довідкові відомості, які можуть знадобитися по ходу
виконання завдання.
ТАБЛИЦІ, КОРДОНИ І
ЗАЛИВКА
У Word97 з'явилися нові засоби, що спрощують роботу з
таблицями, кордонами та зливкою:
за допомогою миші малювати таблиці будь-якої форми, окремі осередки можуть
мати будь-яку ширину та висоту, можна об'єднувати сусідні осередки;
осередки таблиці можна вирівнювати з усіх боків, текст усередині осередків
можна розташувати вертикально;
включено понад 150 різних типів кордонів;
навколо кожної сторінки можна створити рамку, в редакторі є 160
типів графічних меж сторінки.
МАЛЮВАННЯ
У редакторі новий набір графічних засобів для прикраси
текстів, додавання обсягу, тіней, текстурних та прозорих заливок, а
також понад 100 автофігур, що налаштовуються, 4 види заливки і т.д.
WEB І
INTERNET
У редакторі зроблено зв'язок з WEB, встановлення з будь-яким файлом
розташований на внутрішньому або зовнішньому Web-вузлі або файловому сервері.
Майстер Web-сторінки дозволяє автоматизувати процес створення
Web-документи. Звукове оформлення, відеозапис, розміщення малюнків на
Web-сторінках, що біжить рядок, використання кодів HTML з метою
спрощення створення Web-сторінок.
ПЕРЕГЛЯД ЕЛЕКТРОННИХ
ДОКУМЕНТІВ
До складу Word97 включені спеціальні засоби, що спрощують
перегляд електронних документів:
режим електронного документа;
схема документа дозволяє швидко отримати доступ до будь-якої частини
документа;
фон документа, що використовуються різні видифону та текстурної заливки;
анімація тексту; додавання до тексту ефектів анімації;
перехід об'єктами.
СПІЛЬНА РОБОТА КІЛЬКАХ КОРИСТУВАЧІВ
З'явилися нові можливості та засоби, що підвищують
продуктивність членів робочих груп, спільно працюють над загальним
документом. Створення версій, злиття документів, примітки та
спливаючі підказки, панель рецензування.
Багатомовна підтримка
Вже в Word95 було реалізовано автоматичні зміни
шрифту та мови під час перемикання розкладки клавіатури. У Word97 створення
та перегляд текстів на різних європейських мовах, ще більше
впоралася. Крім того, передбачена можливість перегляду документів,
створених за допомогою інших локалізованих (національних) версій Word.
Розширені засоби редагування Web-сторінок та
редагування повідомлень електронної пошти. Створення гіперпосилань, доступ
до даних адресної книги, форматування повідомлень WordMail, шаблони
WordMail.
63. Текстовий редактор Word. Елементи автоматизації під час роботи з великими документами та/або великою кількістю однотипних документів. Розглянути на прикладах, запропонованих викладачем
64. Електронні таблиці Excel. Функції робочого листа. Приклади логічних функцій. Розглянути на прикладах.
Електронні таблиці Excel. Функції робочого листа. Приклади логічних функцій. Розглянути на прикладах.
Загалом Microsoft Excel містить понад 320 функцій робочого листа (вбудованих функцій), що забезпечують можливість виконання різноманітних обчислень. Усі вони відповідно до характеру обчислень поділяються на 11 груп:
математичні функції;
текстові функції;
логічні функції;
інформаційні функції;
функції перегляду та посилань;
функції дати та часу;
фінансові функції;
інженерні функції;
статистичні функції;
DDE/зовнішні функції;
функції управління базами даних та списками.
65. Електронні таблиці Excel. Узагальнення даних: фільтрація, консолідація, проміжні результати, зведені таблиці. Розглянути на прикладах.
Електронні таблиці Excel. Узагальнення даних: фільтрація, консолідація, проміжні результати, зведені таблиці. Розглянути на прикладах.
Використання автофільтра дозволяє легко і швидко знайти дані в діапазоні осередків або стовпці таблиці. За допомогою автофільтра можна створити три типи фільтрів: за значеннями списку, форматом або за умовами. Усі вони є взаємовиключними у межах діапазону осередків чи стовпця таблиці. Наприклад, можна виконати відбір за кольором осередків або списком чисел, але не можна використовувати обидва типи одночасно; так само необхідно вибрати один тип із двох, якщо потрібно виконати відбір за значками або на основі фільтра, заданого користувачем.
При консолідації даних об'єднуються значення кількох діапазонів даних. Наприклад, якщо є лист витрат для кожного регіонального представництва, консолідацію можна використовувати для перетворення цих даних на корпоративний лист за витратами. Консолідувати дані в Microsoft Excel можна кількома способами. Найбільш зручний метод полягає у створенні формул, що містять посилання на комірки у кожному діапазоні об'єднаних даних. Формули, що містять посилання на кілька аркушів.
Microsoft Excel може автоматично обчислювати проміжні та загальні підсумки у списку . При вставці автоматичних проміжних підсумків Microsoft Excel змінює розмітку списку, що дозволяє відображати та приховувати рядки кожного проміжного підсумку. Перед тим, як вставити проміжні підсумки, необхідно відсортувати список, щоб згрупувати рядки, за якими потрібно підбити підсумки. Після цього можна підрахувати проміжні підсумки будь-якого стовпця, що містить числа. Якщо дані не організовані у вигляді списку або якщо потрібно підбити один проміжний підсумок, замість автоматичних проміжних підсумків можна використовувати Автосуму
66. Електронні таблиці Excel. Введення та форматування даних. Розрахунки за формулами. Розглянути на прикладах.
Електронна таблиця Excelскладається з 256 стовпців та 1048576 рядків. B Excel таблиці називаються робочими листами. Робочий лист (електронна таблиця) – основний тип документа, що використовується Excel для зберігання та обробки даних. За замовчуванням листи нумеруються “Лист 1”, “Лист 2” тощо.
Для введення даних в одну комірку достатньо зробити її активною та почати набирати текст, при цьому ми входимо в режим редагування даних у комірці.
Щоб вийти з режиму редагування, натисніть "Enter" або "Tab" ([+Shift]). Якщо раніше в осередку були дані, вони зітруться;
Для введення однакових даних у багато осередків, виділяємо потрібні осередки, пишемо текст, і, не виходячи з режиму редагування, натискаємо "Ctrl+Enter";
Для зміни даних в осередку, робимо її активною і робимо на ній подвійне клацання;
Для зміни даних у комірці, робимо її активною та натискаємо "F2";
Для зміни даних у комірці, робимо її активною, клацаємо у рядку формул, і в ній змінюємо вміст комірки, для завершення натискаємо "Enter" або зелену галочку зліва.
Вирівнювання даних. За умовчанням текст вирівнюється по лівому краю (по горизонталі), а числа - по правому (по горизонталі). По вертикалі дані вирівняні по нижньому краю. Вирівнювання по горизонталі можна змінити за допомогою кнопок на панелі інструментів "Форматування":
67. Електронні таблиці Excel. Побудова та форматування діаграм. Розглянути на прикладах.
Електронна таблиця Excel складається з 256 стовпців та 16384 рядків. B Excel таблиці називаються робочими листами. Робочий лист (електронна таблиця) – основний тип документа, що використовується Excel для зберігання та обробки даних. За замовчуванням листи нумеруються “Лист 1”, “Лист 2” тощо.
Таблиці з числовими даними недостатньо наочні і дають мало уявлення про динаміку процесу. Для графічного представлення даних у Microsoft Excel існують спеціальні об'єкти- діаграми, які допомагають порівнювати та аналізувати дані, а також прикрашають документ. Крім того, обравши відповідний типдіаграми можна побудувати графік функції однієї або двох змінних. Створення джерела даних для побудови графіка – досить трудомісткий та тривалий процес. Оперуючи ще одним об'єктом Excel – таблицею підстановки, Ви значно спростите це завдання. Більше того, побудувавши графік на основі таблиці підстановки та розмістивши його поруч із даними, Ви зможете спостерігати як зміна формули підстановки впливає на результат.
Для роботи з текстовою інформацієюдуже ефективними є спеціальні програми підготовки текстів: звані текстові процесори і текстові редактори. На відміну від друкарської машини, текстові процесори дають можливість за значно короткий час і якісніше підготувати будь-який документ.
На сьогодні є сотні різноманітних текстових редакторів, і їхня кількість продовжує зростати. Функціональні можливості різних програмпідготовки текстів суттєво різняться, водночас більшість із них має багато спільних властивостей.
До загальних функцій, які можуть бути реалізовані текстовими процесорами, можна зарахувати такі:
1) уведення тексту в комп'ютер;
2) редагування тексту (заміна, вставка, видалення тощо);
3) пошук необхідної інформації у тексті;
4) форматування тексту (установка лівої межі тексту, вирівнювання правого краю, встановлення позиції відступу першого рядка абзацу тощо);
б) перенесення та копіювання фрагментів тексту;
6) виділення частин тексту певним шрифтом;
7) розбиття тексту на сторінки з певною кількістю рядків та інтервалів між рядками;
8) робота з кількома документами одночасно;
9) друкування тексту із заданою щільністю, якістю тощо; 10) збереження тексту на дисках.
Текстовий редактор Word є одним із найпоширеніших текстових редакторів, що значною мірою обумовлено його численними перевагами, до яких належать насамперед широкі функціональні можливості. Важко знайти таке завдання у роботі з текстами, яке не можна було б вирішити засобами Word. Цей редактор належить до групи програм Microsoft Office. Крім нього, до неї входять електронна таблиця Excel та система управління базою даних Access, тобто основні програми, які можуть використовуватись для формування документообігу в установах. Широкому використанню Word сприяють також вбудовані в нього засоби перетворення файлів, створених іншими текстовими редакторами, файли формату Word і навпаки.
Існує кілька версій Word для Windows, кожна наступна версія сумісна, як правило, із попередньою і має додаткові можливості. Подальший матеріал ґрунтуватиметься на роботі з русифікованою версією 7.0.
Для інсталяції Word у Windows слід виконати команду Пуск/Настройка/ Панель керування. Потім на панелі керування слід вибрати елемент Встановлення та видалення програм, встановити компакт-диск у накопичувач та натиснути кнопку Встановити. У процесі установки на екрані з'являються інструкції, які слід виконувати. Варіанти установки відрізняються додатковими можливостями, а отже, і програмами, які ці можливості реалізують.
> Вікна редактора Microsoft Word
Для запуску Word необхідно виконати команду Пуск/Програми/Microsoft Word, після чого на екрані з'явиться вікно редактора.
Вікно редактора Word має кілька стандартних елементів. Одні з них постійно присутні на екрані, інші можуть бути викликані за бажанням користувача. Розглянемо призначення цих елементів.
Рядок заголовка. Верхній рядок екрана є рядком стандартного заголовка для Windows. У ньому наведено ім'я програми (Microsoft Word) та чотири кнопки: одна з лівого краю та три – з правої. Ліва кнопка – це кнопка виклику керуючого меню. Керівне меню є типовим для будь-якого вікна Windows. Перша з правих кнопок – Згорнути – згортає вікно у значок на Панелі завдань, друга – Відновити – відновлює нормальний розмір вікна, третя – Закрити – закриває вікно.
Рядок меню. Під рядком заголовка у вікні розміщується рядок меню містить такі пункти:
Файл – передбачає роботу з файлами документів;
Правка – редагування документів;
Вид – перегляд документів;
Вставка - дозволяє зробити нумерацію сторінок вставити в документ малюнки, діаграми, поточні дати та час, формули, посилання, виноски та інші об'єкти;
Формат – передбачає форматування документів (встановлення шрифтів, параметрів, відступів абзацу, створення буквиці);
Сервіс - сервісні функції (перевірка орфографії, встановлення параметрів Wordy,
Таблиця - до роботи з таблицями;
Вікно – для роботи з вікнами документів;
Оправлення – довідкова інформація про Word.
Кожен пункт меню має відповідне підменю. Щоб відкрити меню, натисніть клавішу Alt або F10. Після цього один із пунктів меню буде виділено інверсивним способом. Для вибору потрібного пункту меню використовуйте клавіші горизонтального переміщення курсору. Щоб відкрити виділений пункт, натисніть клавішу Enter. У той же час усі ці операції зручніше зробити за допомогою миші, встановивши курсор на потрібному пункті меню та натиснувши ліву кнопку.
У підменю потрібний пункт може бути обраний також двома способами: або за допомогою миші (для цього потрібно встановити курсор миші на потрібний пункт і натиснути ліву кнопку), або за допомогою клавіатури (клавішами вертикального переміщення курсору вибрати потрібний пункт та натиснути клавішу Enter).
У назві пунктів меню підкреслена буква е. Це дозволяє відразу вибрати потрібний пункт меню, натиснувши комбінацію клавіш Alt+ Накреслена буква меню. Біля деяких пунктів підменю, праворуч від назви, наведено позначення комбінацій клавіш, за допомогою яких можна вибрати відповідний пункт підменю.
Назви деяких пунктів підменю сірі. Це означає, що вони на Наразінедоступні (наприклад, не можна відредагувати таблицю, якщо вона ще не створена).
Текстовий редактор Word має ще один спосіб виклику команд. Якщо клацнути правою кнопкою миші на виділеному тексті чи слові, це виведе на екран контекстне меню, яке містить команди, які можна застосувати до виділеного об'єкта. Користувач має можливість скасувати дію останньої введеної команди, виконавши функцію Правка/Скасувати введення.
Панелі інструментів. Під рядком меню зазвичай розміщуються панелі інструментів, тобто низка кнопок, при натисканні яких виконується певна дія. Щоб натиснути кнопку, потрібно клацнути на ній лівою кнопкою миші. Під час фіксації курсору на кнопці під нею з'являється її назва. Кнопки дублюють відповідні команди меню, проте кнопками цієї панелі користуватися значно швидше та зручніше.
У Word створено кілька панелей інструментів. Для вибору потрібної скористатись командою Вигляд/Панелі інструментів. На екрані з'явиться діалогове вікно, у списку можна буде вибрати необхідні панелі. За промовчанням Word відображає панелі інструментів Стандартна та Форматування. Деякі панелі з'являються на екрані автоматично під час виконання певних дій (наприклад, панель Малювання виводиться для побудови малюнків). На екрані панелі можна перемістити типовим середовищем Word способом- За допомогою миші.
Діалогове вікно. Для деяких команд потрібно вводити додаткову інформацію. Так, для виконання команди Файл/Відкрити необхідно визначити дисковод або каталог та ім'я файлу. Для введення такої інформації використовуються діалогові вікна, що містять ряд елементів: кнопки, списки, прапорці, перемикачі, рядки введення, які розміщуються за тематичними групами і називаються полями.
Тематичні групи мають заголовки, які закінчуються двокрапкою. Перехід від групи до групи здійснюється за допомогою миші або натисканням клавіші Tab. Ім'я групи можна виділити, натиснувши комбінацію клавіш (Alt + підкреслена літера імені поля). Переміщення всередині групи здійснюють за допомогою кнопок переміщення курсору. У разі введення допоміжної інформації в діалоговому вікні встановлюють прапорці та перемикачі, вибирають елементи зі списків, вводять та редагують текст у полях введення.
Прапорці - маленькі квадратики, в яких після включення з'являється галочка. Вони включаються незалежно друг від друга.
Перемикачі (зображуються у вигляді кружечків) використовують тоді, коли необхідно вибрати одну з кількох опцій (параметрів). Вибраний перемикач відрізняється від інших темною точкою всередині кружечка.
Списки використовуються для вибору одного з декількох варіантів (наприклад, шрифту). Поки маркер знаходиться всередині цього списку, список можна перегортати шляхом переміщення курсору. Елемент списку виділяється натисканням лівої кнопки миші або Enter.
Особливою формою списку є однорядкові списки, в яких показано лише перший елемент. Такі списки мають праворуч стрілку, спрямовану вниз. Для перегляду такого списку необхідно встановити курсор на стрілку і натиснути ліву клавішу миші або комбінацію клавіш Alt + стрілка управління курсором вправо. Після відкриття списку та вибору елемента, список знову закривається. Деякі однорядкові списки, в яких елементи є числами, мають праворуч дві стрілки, спрямовані вгору та вниз. При натисканні на стрілці, спрямованої вниз, значення елемента зменшується, а стрілці, спрямованої вгору, - збільшується.
У правій частині або внизу вікна розміщено кнопки керування діалоговим вікном.
Кнопка OK (клавіша Enter) закриває діалогове вікно та її натискання підтверджує всі введені зміни, після чого Word виконує команду.
Кнопка Скасувати (клавіша Esc скасовує всі введені зміни; діалогове вікно закривається, але відповідна команда не виконується).
Окрім кнопок ОК та Скасування у діалоговому вікні залежно від його конкретного призначення можуть бути й інші кнопки керування.
Багато діалогових вікон неможливо вивести одночасно. У цьому випадку застосовують сторінки-вкладки. На кожній вкладці у верхній частині розміщено ім'я. Щоб відкрити вкладку, слід встановити курсор на ім'я та натиснути ліву кнопку миші. Діалогові вікна мають поля, назви яких закінчуються три-точкою. При виборі такого поля відкривається ще одне вікно, де також можна встановити певні параметри.
