>>Інформатика: Додаткові можливості текстових процесорів
§ 16. Додаткові можливості текстових процесорів
Основні теми параграфа:
Що таке стилі та шаблони;
робота зі списками;
включення таблиць до текстового документа;
включення до текстового документа графічних об'єктівта формул.
Робота зі списками
Список – це послідовність пронумерованих чи помічених пунктів. Якщо, наприклад, вам необхідно включити до тексту опис певної послідовності дій, то зручно цю послідовність оформити у вигляді нумерованого списку. Текстовий процесор допоможе організувати такий список автоматично.
Розглянемо найпростіший приклад. У своєму тексті ви описали послідовність дій при вимкненні комп'ютера у такому вигляді:
Натиснути кнопку "Пуск".
Вибрати пункт меню "Завершення роботи".
Вибрати у списку елемент "Завершення роботи".
Дочекатися повідомлення "Живлення комп'ютера можна вимкнути".
Вимкнути живлення.
Потім ви вирішили, що краще, якщо пронумерувати пункти. Такий опис наочніше підкреслюватиме послідовність дій. Отже, потрібно створити нумерований список. Для цього достатньо виділити цей фрагмент тексту та ініціалізувати команду меню СТВОРИТИ СПИСОК. При цьому можна вибрати порядок нумерації, формат списку: абзацний відступ(«червоний рядок»), ширину рядка, шрифт тощо. В результаті отримаємо наступний нумерований список:
1. Натиснути кнопку "Пуск".
2. Вибрати пункт меню "Завершення роботи".
3. Вибрати у списку елемент "Завершення роботи".
4. Дочекатися повідомлення «Живлення комп'ютера можна вимкнути».
5. Вимкнути живлення комп'ютера.
Даний список має ту чудову властивість, що при будь-якій його зміні - видаленні або додаванні пунктів - зберігається послідовна нумерація.
Крім нумерованих списків, текстові редактори дозволяють працюватиз маркованими списками. І тут кожен елемент списку позначається не номером, а будь-яким значком. Маркований список створюється та редагується так само, як і нумерований, але замість порядку нумерації користувач повинен вибрати вид значка, яким будуть позначені елементи списку. У вигляді маркованого списку можна оформити, наприклад, список необхідних покупок:
Хліб - батон та чорний;
молоко – 1 літр;
яблука – 1 кг.
Списки у розглянутих прикладах мають однорівневу структуру. Іноді виникає потреба у створенні багаторівневих списків. У таких списках елементи першого рівня самі є списками тощо. Як приклад дворівневого списку можна навести фрагмент із змісту книги - довідника користувача ПК. Список автоматично створений текстовим процесором.
1. Інтерфейс текстових редакторів WORD’97/2000 та їх настроювання.
2. Форматування тексту.
2.1. Стилі та шаблони.
2.2. Шрифт.
Включення таблиць у текстовий документ
Існує просте правило: якщо інформацію можна якось структурувати, це треба робити! Часто використовуваний спосіб структурування (організації) інформації- Подання її у вигляді таблиці.
Нехай, наприклад, потрібно створити текстовий документ, який містить дані про учнів вашого класу: прізвища, імена, телефони. Можна просто ввести текст, який містить ці дані, наприклад:
Петров Сергій, 456-456; Антонов Іван, 789-789.
Можна ці дані подати у вигляді списку:
1. Петров Сергій, 456-456.
2. Антонов Іван, 789-789.
Але краще оформити їх у вигляді таблиці:
Для того, щоб вставити в текстовий документ таблицю, потрібно віддати текстовому редакторукоманду ДОДАТИ ТАБЛИЦЮ. Це можна зробити за допомогою пункту меню Таблиця або скористатися кнопкою на панелі інструментів. Таблиця, як відомо, складається зі стовпців та рядків, на перетині рядків та стовпців знаходяться комірки таблиці. Тому далі необхідно «повідомити» текстовий редактор, з якої кількості рядків і стовпців складатиметься нова таблиця. Після цього можна вводити текст у комірки. Всередині кожного осередку текст можна форматувати та редагувати звичайним чином. Крім того, у комірку можна додати малюнок, формулу, список і навіть іншу таблицю.
Включення в текстовий документ графічних об'єктів та формул
Додаткові можливості текстових процесорів
Основні теми параграфа:
Що таке стилі та шаблони;
робота зі списками;
включення таблиць до текстового документа;
включення до текстового документа графічних об'єктів та формул.
По відношенню до текстових редакторів, що мають широкі можливості з оформлення та структурування тексту, включення в текст різних об'єктів, перевірки правопису та ін. застосовується назва «текстовий процесор». Розглянемо деякі із додаткових можливостей текстових процесорів.
Що таке стилі та шаблони
Найважливішим етапом створення текстового документа є його оформлення. У деяких випадках цей етап має першорядну важливість. Наприклад, жоден банк не прийме платіжне доручення, не оформлене за заданими правилами. Стандартне оформлення повинні мати диплом переможця олімпіади, лікарняний лист, заяву про прийом на роботу та багато інших документів. У зв'язку із цим текстові процесори підтримують поняття стилю оформлення документа. Сучасний текстовий процесор дозволяє створювати документи багатьох стилів.
У поняття стилю включаються: шрифти, зображення та розміри заголовків, основного тексту, колонтитулів, виносок; формати рядків, абзаців; розміри полів та багато іншого. Усі ці властивості задаються певними параметрами. Сукупність параметрів оформлення документа називається шаблоном. Тестовий процесор надає користувачеві можливість працювати як із готовими (вбудованими) шаблонами, так і самостійно створювати шаблони для нових стилів.
Запустивши текстовий процесор для створення нового документа, ви починаєте роботу в рамках стандартного шаблону, що діє за умовчанням. Нестандартний шаблон із числа вбудованих можна вибрати через відповідне меню .
Робота зі списками
Список – це послідовність пронумерованих чи помічених пунктів. Якщо, наприклад, вам необхідно включити до тексту опис певної послідовності дій, то зручно цю послідовність оформити у вигляді нумерованого списку. Текстовий процесор допоможе організувати такий список автоматично.
Розглянемо найпростіший приклад. У своєму тексті ви описали послідовність дій при вимкненні комп'ютера у такому вигляді:
Натиснути кнопку "Пуск".
Вибрати пункт меню "Завершення роботи".
Вибрати у списку елемент "Завершення роботи".
Дочекатися повідомлення "Живлення комп'ютера можна вимкнути".
Вимкнути живлення комп'ютера.
Потім ви вирішили, що краще, якщо пронумерувати пункти. Такий опис наочніше підкреслюватиме послідовність дій. Отже, потрібно створити нумерований список. Для цього достатньо виділити цей фрагмент тексту та ініціалізувати команду меню СТВОРИТИ СПИСОК. При цьому можна вибрати порядок нумерації, формат списку: абзацний відступ («червоний рядок»), ширину рядка, шрифт тощо. В результаті отримаємо наступний нумерований список:
1. Натиснути кнопку "Пуск".
2. Вибрати пункт меню "Завершення роботи".
3. Вибрати у списку елемент "Завершення роботи".
4. Дочекатися повідомлення «Живлення комп'ютера можна вимкнути».
5. Вимкнути живлення комп'ютера.
Даний список має ту чудову властивість, що при будь-якій його зміні - видаленні або додаванні пунктів - зберігається послідовна нумерація.
Крім нумерованих списків, текстові редактори дозволяють працювати з маркованими списками. І тут кожен елемент списку позначається не номером, а будь-яким значком. Маркований список створюється та редагується так само, як і нумерований, але замість порядку нумерації користувач повинен вибрати вид значка, яким будуть позначені елементи списку. У вигляді маркованого списку можна оформити, наприклад, список необхідних покупок:
Хліб - батон та чорний;
молоко – 1 літр;
яблука – 1 кг.
Списки у розглянутих прикладах мають однорівневу структуру. Іноді виникає потреба у створенні багаторівневих списків. У таких списках елементи першого рівня самі є списками тощо. Як приклад дворівневого списку можна навести фрагмент із змісту книги - довідника користувача ПК. Список автоматично створений текстовим процесором.
1. Інтерфейс текстових редакторів WORD’97/2000 та їх настроювання.
2. Форматування тексту.
2.1. Стилі та шаблони.
2.2. Шрифт.
Включення таблиць у текстовий документ
Існує просте правило: якщо інформацію можна якось структурувати, це треба робити! Часто використовуваний спосіб структурування (організації) інформації-поданняїї як таблиці.
Нехай, наприклад, потрібно створити текстовий документ, який містить дані про учнів вашого класу: прізвища, імена, телефони. Можна просто ввести текст, який містить ці дані, наприклад:
Петров Сергій, 456-456; Антонов Іван, 789-789.
Можна ці дані подати у вигляді списку:
1. Петров Сергій, 456-456.
2. Антонов Іван, 789-789.
Але краще оформити їх у вигляді таблиці:
Щоб вставити таблицю в текстовий документ, потрібно віддати текстовому редактору команду ДОДАТИ ТАБЛИЦЮ. Це можна зробити за допомогою пункту меню Таблиця або скористатися кнопкою на панелі інструментів. Таблиця, як відомо, складається зі стовпців та рядків, на перетині рядків та стовпців знаходяться комірки таблиці. Тому далі необхідно «повідомити» текстовий редактор, з якої кількості рядків і стовпців складатиметься нова таблиця. Після цього можна вводити текст у комірки. Всередині кожного осередку текст можна форматувати та редагувати звичайним чином. Крім того, у комірку можна додати малюнок, формулу, список і навіть іншу таблицю.
Включення в текстовий документ графічних об'єктів та формул
Працюючи з текстовими документами нерідко виникає необхідність включати у яких як списки і таблиці, а й малюнки (ілюстрації до тексту), діаграми (підготовка ділового звіту), формули (при написанні наукового тексту). Сучасні текстові процесори дозволяють працювати з усіма цими об'єктами.
Розглянемо спочатку способи включення до текстового документа малюнків. Це можна зробити двома способами.
Перший спосіб:
1. Відкрити малюнок за допомогою графічного редактора.
2. Скопіювати малюнок у буфер обміну.
3. Перейти в текстовий документ та вставити малюнок із буфера.
Другий спосіб:
1. Вибрати команду ВСТАВИТИ МАЛЮНОК із меню текстового процесора.
2. Вибрати графічний файлмістить потрібний малюнок.
Після включення малюнка в текстовий документ ви можете змінювати його розміри, положення щодо тексту (на передньому плані, на задньому плані, посередині тексту), а також забезпечити його рамкою та підписом.
Для того, щоб додати в текст формулу, потрібно спочатку її створити, скориставшись вбудованою в текстовий процесор сервісною програмою (майстром формул). Можна, наприклад, отримати таку формулу:
f(х) = 5x2 - 2x+1.
8х -3
Потім формула вставляється у текстовий документ. Оскільки формула зберігається як малюнка, то з нею можна виконати самі дії, як і з рисунком.
Текстовий процесор, як було зазначено, надає користувачеві можливість включати у документ як малюнки і формули, а й інші об'єкти. З цими можливостями ви поступово познайомитеся, розширюючи свою практику роботи із сучасними текстовими процесорами.
Коротко про головне
Текстові процесори мають багаті можливості з оформлення документів.
До додатковим можливостямтекстових процесорів також відносяться: робота зі списками, робота з таблицями, включення до текстового документа різноманітних об'єктів: малюнків, діаграм, формул та ін.
Стиль оформлення документа фіксується у його шаблоні.
Запитання та завдання
1. Чому потрібно дотримуватися єдиного стилюпід час створення текстового документа?
2. Що таке шаблон документа?
3. Наведіть приклади, коли форма текстового документа є дуже важливою.
4. Які шрифти та зображення потрібно використовувати для заголовків, основного тексту, виділень в основному тексті?
5. Створіть шаблон для оформлення конверта.
6. Як працювати зі списками?
7. Чим маркований список відрізняється від нумерованого?
8. Що таке багаторівневий перелік?
9. Як додати до текстового документа малюнок, формулу, діаграму?
10. Наведіть приклад, коли для надання інформації зручніше скористатися таблицею.
Бланк-завдання. Фрагмент робочого зошита. Закріплення знань; формування умінь.
Редагувалося Дата: П'ятниця, 01 вересня 2017Текстовий редактор Microsoft Word призначений для створення та обробки будь-яких текстових документів від простої записки до оригінал-макету складного видання. Робота з текстовим редактором багато в чому нагадує роботу з друкарською машинкою, але замість того щоб відразу ж друкувати текст, що набирається, текстовий редактор виводить роботу на екран. В результаті можна перевіряти її правильність ще до друку. Крім того, надається можливість зберегти свою роботу та повернутися до неї пізніше.
Для запуску програми Wordнатисніть кнопку Пуск на панелі завдань і в розділі Програми виберіть Microsoft Word. Після запуску Word на екрані з'явиться текстове вікно редактора Word(Рис. 5.1).
Малюнок 5.1. Вікно текстового редактора Word
Створення документаЩоб створити новий файлу режимі текстового редактора, треба увійти в меню Файл та вибрати команду Створити або натиснути кнопку
на панелі інструментів.
Під час створення нового документа відкривається вікно із шаблонами. Створити новий документ- означає побудувати його на основі модельного, який називають шаблоном. Для будь-якого нового документа використовується шаблон Нормальний. Інші шаблони зберігають стандартний текст та опис форматів для типових документів, наприклад, листів, службових записок тощо.
Діалогові вікна можуть містити кілька вкладок. Бліклі елементи вікон недоступні або безглузді під час відкриття діалогового вікна.
Відкриття документаЯкщо текст раніше існував на диску, для його відкриття необхідно вибрати команду Файл – Відкрити або кнопку
на панелі інструментів (мал. 5.2), потім у діалоговому вікні вибрати мишею або за допомогою стрілок клавіатури спочатку диск, на якому знаходиться файл, папку, а потім із запропонованого списку – ім'я файлу – та натиснути Відкрити. Після цього на екрані з'явиться текст файлу, що відкривається.

Малюнок 5.2. Вікно відкриття документа
Якщо ви забули ім'я вашого файлу, то є можливість знайти його на диску за іншими ознаками, які можна занести у звіт (Файл - Властивості) при збереженні файлу. Це:
- Заголовок; - ключове слово;
Для пошуку документа виберіть із меню Файл – Відкрити – Сервіс – Знайти (мал. 5.3). Розгорнеться діалогове вікно, де можна вказати критерій пошуку.
При пошуку файлу на ім'я можна використовувати зірочку (*) для встановлення будь-якої кількості літер у імені файлу, наприклад, KN*.doc і знак питання (?), який застосовується для заміни однієї літери. Наприклад, щоб знайти всі розділи книг, файли яких мають імена chap??

Малюнок 5.3. Вікно команди
Збереження файлуДля збереження створеного документа необхідно вибрати команду меню Файл – Зберегти як. Відкривається діалогове вікно (мал. 5.4), в якому необхідно вказати спочатку ім'я диска та папки, і коли шлях до диска буде визначено, у вікні, призначеному для введення імені файлу, слід набрати ім'я файлу, що зберігається, і натиснути Зберегти.
Зберігати файли можна у різних форматах. Це вказується у вікні Файл Зберегти як Тип. Можна зберегти формат версії з усіма оформленнями тексту. Можна лише текст без оформлення тощо.
Переглянути статистику файлу (дату створення, розмір, дату редагування тощо) можна за допомогою меню Файл – Властивості – Статистика.
Для збереження іменованого файлу виконується команда Файл Зберегти або за допомогою кнопки
на панелі інструментів.

Рисунок 5.4. Вікно команди Збереження документа
Якщо спробуєте вийти з редактора без попереднього збереження, Word перевірить все відкриті документита шаблони. Якщо в одному з них будуть виявлені незбережені зміни, Word запропонує вам їх зберегти на диск за допомогою діалогового вікна (мал. 5.5).

Малюнок 5.5. Діалогове вікно попередження перед закриттям документа
Нижче наведено всі способи, за допомогою яких можна закрити документ Word.
1. Вибрати команду закриття документа кнопкою
у правому верхньому кутку.
2. Натиснути клавішу Shift та вибрати команду Файл – Закрити все. Це спричинить закриття всіх відкритих документів.
3. Натиснути Ctrl+W, щоб закрити активне вікноіз документом. (Всі інші вікна, що містять цей документ, залишаються відкритими).
4. Натиснути Ctrl+F4, щоб закрити активне вікно з документом. (Всі інші вікна, що містять цей документ, залишаються відкритими).
Для виходу з програми Word існує кілька способів:
1. Натиснути на кнопку Закрити
яка розташована на правому кінці рядка заголовка Word. Це найпростіший спосіб вийти з Word.
2. Вибрати команду Файл – Вихід. Клацніть по значку меню, що управляє, розташованому в лівому кінці рядка заголовка Word. З меню вибрати команду Закрити.
3. Клацнути правою кнопкою миші по рядку заголовка вікна Word і з меню вибрати команду Закрити.
Натиснути Alt+F4 (натиснути клавішу Alt та, не відпускаючи її, клавішу F4).
ВправаСтворіть документ.
Дизайн Web-вузлів - це точне розміщення компонентів HTML-сторінок щодо один одного в робочої областівікна браузера. До компонентів сторінки належать: блоки тексту, графіка та вбудовані програми. CSS (Cascading Style Sheets – Каскадні Таблиці Стилів) дозволяє повністю перевизначити форму представлення елемента розмітки за промовчанням. Наприклад, …визначає відображення тексту курсивом:
Відобразимо текст курсивом
А тепер перевизначимо стиль відображення елемента розмітки I:
Відобразимо текст курсивом
Заповніть зведення створеного документа таким чином:
Заголовок: дизайн.
Ключові слова: CSS.
Збережіть документ, створений у вправі, як:
1. Документ Word під назвою дизайн. doc.
2. Тільки текст під назвою дизайн. txt.
3. Тільки текст з кінцями рядків під назвою дизайн -1.txt.
Завантажте ці документи по черзі і подивіться, в чому між ними різниця.
5.2. Основні прийоми роботи, елементи текстового редактора
При створенні документа для ефективної роботи необхідно навчитися кількох основних прийомів:
1. Вибір команд із рядка меню, контекстних меню та панелі інструментів, як мишею, так і з клавіатури.
Контекстні меню Word полегшують роботу з деякими найуживанішими командами. Контекстне меню містить набір команд, які відносяться до цього елемента поточної роботи. Наприклад, викликавши контекстне меню під час роботи з таблицею, ви побачите групу команд, призначених для роботи з таблицями.
Для виклику контекстного меню:
Помістіть покажчик миші на той фрагмент вмісту документа, з яким ви збираєтеся працювати;
Клацніть правою кнопкою миші;
З контекстного меню виберіть потрібну команду.
Щоб закрити контекстне меню без вибору команди, клацніть будь-якою кнопкою миші за межами меню або натисніть клавішу Esc.
Щоб працювати з контекстним меню за допомогою клавіатури, зробіть таке:
Помістіть курсор вставки на той матеріал, з яким хочете працювати (або виділіть цей матеріал);
Натисніть Shift+F10;
Натисніть першу літеру команди меню. Якщо дві або більше команди в меню починаються з однієї літери, натискайте цю літеру, доки не підсвічується ім'я потрібної вам команди. Потім натисніть клавішу Enter.
2. Швидке переміщення документом.
Пересуватися текстом можна за допомогою стрілок клавіатури або вказівником миші.
На початок рядка – Home;
на кінець рядка – End;
на початок тексту – Ctrl+Home;
наприкінці тексту – Ctrl+End.
Один з найзручніших способів переміщатися по документу Word– перетягування бігунка у вертикальній смузі прокручування. При цьому Word відображає підказку прокручування. У цій підказці вказаний номер сторінки документа, яка відповідає положенню бігунка. Обережно переміщаючи бігунок прокручування, можна легко перестрибнути точно на ту сторінку, яка потрібна.
3. Швидкі прийоми виділення тексту для редагування та форматування.
Легше це зробити мишею. Для чого поставити курсор на початок абзацу, домогтися, щоб він набув вигляду похилої стрілки, і, не відпускаючи ліву клавішу миші, протягнути вниз до кінця абзацу (при виділенні частини абзацу або рядка курсор не повинен змінювати вид на стрілку).
Другий спосіб - спочатку абзацу поставити курсор, натиснути F8, розширити стрілками область, що виділяється, закінчити клавішею Esc.
Третій спосіб - використання спільно клавіші Shiftта стрілки.
Для виділення прямокутного блоку треба поставити курсор на початок і, утримуючи клавішу Alt, виділити блок мишею.
Для виділення всього документа можна використовувати одночасне натискання клавіш Ctrl+Alt.
Виділення за допомогою клацань миші:
– Щоб виділити одне слово у рядку, двічі клацнути його мишею.
- Щоб виділити абзац, треба зробити потрійне клацання в будь-якому місці абзацу.
– Окрема пропозиція виділяється клацанням миші з одночасним натисканням клавіші Ctrl будь-де цього предложения.
Під час переміщення вказівника миші можна підсвітити потрібну кількість тексту.
Якщо вказівник миші потрапляє на смугу виділення, яка розташована вздовж лівого краю вікна документа, то курсор поміняє своє зображення на стрілку, що вказує праворуч і вгору, і можна одинарним клацанням виділити один рядок, подвійним абзац, а потрійним – весь документ.
Будь-які останні команди можна скасувати, використовуючи меню Правка, або круглі стрілки на панелі інструментів, а також багаторазове натисканняклавіш Ctrl+Z.
При роботі з текстом для перемикання клавіатури з російського регістру на латинську і назад потрібно скористатися одночасним натисканням Shift+Alt.
Для видалення символу, який вказує курсор, необхідно використовувати клавішу Delete, а для видалення попереднього символу – Backspace.
Клавіша Пробіл враховується як символ клавіатури, не можна переміщувати або вирівнювати текст за допомогою пробілів, це треба робити, використовуючи клавішу Tab, інакше при роздрукуванні тексту на папері або подальшому перетворенні тексту в інший формат можуть виникнути неприємності в оформленні (непотрібні зміщення, перенесення рядків тощо) .п.). На малюнку 5.6 можна побачити оформлення документа із застосуванням табуляції (стрілочка).

Малюнок 5.6. Приклад застосування табуляторів
Нерозтяжна (нерозривна) пробіл (Ctrl+Shift+Пробіл) не дозволяє розташовувати на різних рядках слова, між якими він вставлений, і зберігає цей пробіл фіксованим при будь-якому вирівнюванні абзацу.
При наборі тексту не треба дбати про те, що закінчується рядок і зробити операцію перекладу на наступну. Для цього є обмежувач сторінки. Він автоматично переносить слово, яке не вміщується на даному рядку, на наступний.
Правила комп'ютерного набору тексту1. Щоб перевести текстовий курсор на новий рядок, НЕ використовуйте клавішу Enter.
2. НЕ використовувати більше одного пробілу між словами.
3. НЕ використовуйте клавішу Tab для встановлення червоного рядка.
4. Використовувати символ Дефіс у словах типу темно-сірий та символ довгого тире у словах Москва – столиця Росії, який вставляється натисканням клавіш Ctrl+Alt+сірий мінус.
5. У російськомовному наборі пробіл обов'язково ставиться:
Після, а не перед розділовими знаками;
До, а не після лапок, дужок і крапки на початку речення;
До та після тире.
6. Заголовки розміщуються в центрі рядка, переноси в заголовках забороняються, точка в кінці заголовка не ставиться (допустимі знаки оклику та знаки питання), абзац оформляється одним абзацом.
7. Використовувати нерозривний пробіл Ctrl+Shift+Пробіл у таких випадках:
Між двома ініціалами та прізвищем;
Між числами та одиницями вимірювання, що відносяться до них (20 см);
Після географічних скорочень (м. Москва);
Усередині скорочень (і т. д.).
Елементи текстового редактораДля текстового редактора існують свої елементи, і, працюючи у текстовому редакторі, необхідно пам'ятати, знати та розрізняти їх.
Символ – мінімальна одиниця текстового редактора, будь-який знак клавіатури, включаючи невидимий для користувача пробіл.
Слово – набір символів, обмежений з двох сторін пробілами або закінчується будь-яким розділовим знаком (точкою, комою, дефісом, знаком оклику або питанням питання тощо). Розділовий знак не повинен відокремлюватися від слова, за яким він слідує, пробілом!
Рядок – довільна послідовність слів між лівою та правою межами аркуша.
Пропозиція – послідовність слів та символів між двома точками.
Абзац – набір слів між двома натисканнями Enter. Абзац може бути порожнім, може містити одне слово (наприклад назва тексту). Абзац завжди починається з нового рядка.
Поля – порожній простір між краєм тексту та краєм аркуша паперу.
Будь-який документ має поля, які використовуються, наприклад, під час переплетення. Величину цих полів можна змінювати як верхнього і нижнього, так і правого і лівого. Це залежить від призначення документа.
Над кожним елементом текстового редактора можна виконувати окремі операції. Наприклад: зміна написання та розміру шрифту, зміна положення щодо лівого та правого краю, підкреслення або укладання в рамку тощо. Якщо в якомусь місці вирішили натиснути Enter та перейти на новий рядок, то в цьому місці встановлюється знак кінця абзацу.
Для вставки порожнього рядка треба поставити курсор на початок того рядка, перед яким вставляємо (або наприкінці того, після якого вставляємо) порожню, і натиснути Enter.
5.3. Форматування документів
До стандартного форматування документів можна віднести такі операції з фрагментами тексту, як зміна положення на аркуші, зміна правих та лівих відступів, червоного та виступаючого рядка, вирівнювання тексту, зміна міжрядкових інтервалів, обрамлення та затінювання абзаців, застосування різних шрифтів.
У верхній частині екрана видно лінійку, на якій показано приблизну довжину рядка, відступи та інтервали, табуляцію того абзацу, в якому знаходиться курсор (табуляція – це положення тексту щодо лівого або правого краю).
Отже, заголовок в один рядок також може бути абзацом. З абзацом можна виконувати операції як з єдиним об'єктом тексту.
Щоб працювати з абзацом, його попередньо треба виділити.
Існують чотири способи вирівнювання абзаців.
По лівому краю – лівий край рівний, а правий – ні. Стандартне вирівнювання тексту за промовчанням.
По центру весь текст вирівняний щодо центральної лінії аркуша. Це центрування зазвичай використовується для друку заголовків.
Праворуч - правий край рівний. Застосовується в різних заявах, службових записках тощо документах для вказівки, кому і від кого адресований текст.
По ширині – обидва краї рівні. Вирівнювання по ширині цієї програми відбувається за рахунок розтягування пробілів між символами.
Вирівнювання виділених абзаців (якщо абзац лише один, достатньо встановити в будь-яке місце цього абзацу курсор) здійснюється за допомогою меню Формат – Абзац, якщо на вкладці Відступи та інтервали вибрати потрібний рядок списку Вирівнювання (рис. 5.7), або натисканням відповідної кнопки панелі інструментів .
Схеми на кнопках
є підказками способів вирівнювання абзаців.
Абзац можна також оформити з різним інтервалом між рядками.
Відступи та інтервали для абзаців встановлюються за допомогою команди Формат – Абзац (рис. 5.7), що містить вкладку Відступи та інтервали.

Рисунок 5.7. Вікно оформлення абзаців
А також для цієї мети можна використовувати лінійку, що управляє.
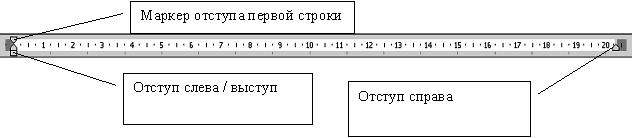
Малюнок 5.8. Лінійка форматування
Маркер абзацного відступу: верхній встановлює червоний рядок абзацу, нижній – відступ ліворуч. Для переміщення одночасно двох маркерів треба тягнути мишею прямокутник, що знаходиться під нижнім трикутником.
Трикутний маркер на правому кінці керуючої лінійки визначає відповідно відступ праворуч.
Для обрамлення абзацу необхідно виділити його та вибрати пункт меню Формат – Кордони та заливка. У вікні на вкладці Кордон вибрати тип і товщину лінії, вказати вид обрамлення (знизу, зверху, справа, ліворуч, навколо тощо), а на вкладці Заливка вибирати колір і тип заливки.
Використовуючи режим «розмітка сторінки», використовуйте документ, щоб уявити, як розміщується текст на аркуші. Для цього розкрийте пункт горизонтального меню Вид і клацніть на рядку Розмітка сторінки.

Малюнок 5.9. Масштаб
При форматуванні текстів дуже важливо, щоб одночасно були видні правий і лівий краї смуги набору, інакше важко визначити, як відбувається вирівнювання абзаців. Якщо на моніторі одночасно не видно правого та лівого краю смуги набору, виберіть масштаб замість 100 % – По ширині. Для цього:
Натисніть кнопку панелі інструментів, ліворуч від списку масштабів і в списку, що розкривається, виберіть масштаб По ширині;
Або скористайтесь командою горизонтального меню Вид – Масштаб та встановіть перемикач у положення По ширині.
Для встановлення обмежувачів тексту вибирається команда Сервіс – Опції – Перегляд та у групі перемикачів Показувати обмежувачі тексту. Обмежувачі тексту не виводяться на друк.
Вправа «Тиждень»
1. Надрукуйте текст, у якому 4 абзаци.
> Шрифт 12
> Курсив, Жирний
> Абзацний відступ 1,5 см
> Вирівнювання по ширині
> Назва – вирівнювання центром
Нейрокомп'ютерУ 1937 р. Норберт Вінер зібрав групу фахівців, які обговорювали питання, що невдовзі породили нову науку – кібернетику. Це був перший у світовій практиці кібернетичний семінар, і поряд з фізиками, математиками та статистиками в ньому брали участь фізіологи Л. Розенблют та Вільям Маккаллок. Моделі, які обговорювалися на семінарі, стосувалися проблем управління в живих організмах та технічні системи. Вперше фізіологи зіштовхнулися з ідеями інженерного типу, що принесло свої плоди в 1943 р. У. Маккаллок і У. Пітс опублікували статтю, яка стала початком нової науки - нейрокібернетики. У цій статті вперше було описано формальну модель, що відображає функціонування нейронів – основних цеглинок нервових тканин. У середині 80-х років. дослідження у галузі нейрокібернетики вступили у нову стадію. На основі елементів, побудованих за принципами формальних нейронів, створюються складні обчислювальні та керуючі пристрої.
В основі нейрокомп'ютера лежить нейронна мережа, яка поєднує у своїй структурі функції арифметико-логічного пристрою, пам'яті, пристрою, що управляє, пристрою введення/виводу. Основна відмінна риса нейрокомп'ютерів – це спосіб вирішення завдань. У комп'ютерах зазвичай використовуються програми, а нейрокомп'ютерах рішення завдання досягається шляхом переналаштування мережі. Нейрокомп'ютер здатний навчатися - потрібно лише надати дані для навчання. Праця програміста замінюється тут працею вчителя (можна сказати також тренера або дресирувальника), який не наказуватиме машині всі деталі роботи, а створить «освітнє середовище» для комп'ютера.
Захоплюючий світ нових можливостей та професій – ось що таке нейрокомп'ютер. Ці машини виявляються особливо ефективними там, де потрібна подоба людської інтуїції – для розпізнавання образів (пізнання «осіб» читання рукописних текстів), перекладу з однієї природної мови на іншу.
Перешкоджає впровадженню нейрокомп'ютерів відсутність будь-якої теорії, що дозволяє програмувати процеси самоорганізації нейронних мереж під час вирішення завдань. Фахівці всього світу; ведуть активні дослідження за методикою програмування, і перші результати обнадіюють.
ВправаНаберіть текст в абзац із заголовком, збережіть його на диску з ім'ям «ПРОБА», скопіюйте 10 разів і встановіть:
– у першому абзаці лівий відступ 2, правий – 12;
– у другому – червоний рядок 3 см;
– у третьому – виступаючий рядок 4 см;
– у четвертому – вирівнювання ліве;
– у п'ятому – вирівнювання центральне;
– у шостому – по ширині;
– у сьомому – міжрядковий інтервал 1,5 см;
- восьмий, дев'ятий і десятий вирівняти по ширині, зробити рядок, що виступає 5 см, потім виділити прямокутним блоком виступаючий рядок і задати їй курсив, напівжирний.
Вправа «Оформлення»1. Наберіть наступний текст з урахуванням шрифтового оформлення (кегль 14 пунктів):
Загальна сума людських знаньу XVIII ст.
1. Поставити курсор на кінець тексту.
2. "2-3" замінити на "два-три".
3. Поставити курсор початку другого рядка.
4. Слово «подвоюється» замінити на «збільшувались у 2 рази».
5. "50" замінити на "п'ятдесят".
6. Поставити курсор початку третього рядка.
7. Замінити "1970 р." на «тисячі дев'ятсот сімдесятому році».
8. Поставити курсор на кінець другого рядка.
9. Замінити "1959 р." на «тисячі дев'ятсот п'ятдесят дев'ятого року».
10. Поставити курсор на кінець другого рядка.
11. Поставити курсор на початок слова «1989 р.».
12. Змінити «1989» на "1989 році".
5.4. Робота зі шрифтами
Зазвичай, весь текст спочатку набирається стандартним шрифтом, а потім форматується шрифт документа. Різні видишрифтів мають різне накреслення та призначення. Шрифт характеризується низкою параметрів, найважливіший у тому числі – малюнок букви.
Підлозі жирним шрифтомзазвичай виділяють текст, якого треба привернути увагу під час читання документа. Курсив та підкреслення використовують для заголовків та назв. Розташування символів (індекс або ступінь) визначає, чи нижче або вище рядка буде надруковано текст.
Для того, щоб змінити розмір (кегль) шрифту або його зображення, необхідно попередньо виділити літеру, слово або абзац, для яких здійснюються зміни названих параметрів. І лише на виділену частину тексту буде поширений вибраний шрифт. При написанні формули її спочатку записують послідовно, не відрізняючи верхні або нижні символи, а потім, виділяючи по одному або кілька символів формули, послідовно вказують розмір, написання та розташування відносно рядка (звичайне верхній індекс або нижній). Для зміни розмірів та зображення шрифту треба скористатися або кнопками панелі інструментів (рис. 5.10), або командою Формат – Шрифт (рис. 5.11).

Малюнок 5.10. Зміна параметрів шрифту на панелі Форматування

Малюнок 5.11. Вікно Шрифт
Якщо необхідного символу немає на клавіатурі, можна скористатися командою Вставка – Символ (мал. 5.12).

Малюнок 5.12. Вікно Вставка символу
ВправаСтворіть новий файл. Запишіть та оформіть шрифтами наступні фрази:
1. Шрифт "Times New Roman" різного розміру:
1) шрифт розміром 10
2) шрифт розміром 12
3) шрифт розміром 14
4) шрифт розміром 16
5) шрифт 50
2. Встановіть шрифт "Times New Roman" різного зображення:
1) цей текст оформлений звичайним шрифтом
2) цей текст оформлений напівжирним шрифтом
3) цей текст оформлений курсивом
4) цей текст оформлений напівжирним курсивом
5) цей текст оформлений звичайним шрифтом із підкресленням
6) цей текст оформлений напівжирним шрифтом із підкресленням
7) цей текст оформлений курсивом із підкресленням
3. Встановити шрифт "Arial" різного розміру:
1) шрифт Arial розміром 12
2) шрифт Arial розміром 14
3) шрифт Arial розміром 20
4. Встановіть шрифт "Courier New" різного розміру:
1) шрифт Courier New розміром 12
2) шрифт Courier New розміром 14
3) шрифт Courier New розміром 16
5. Оформіть шрифти різними кольорами (розмір 14 шрифт "Times New Roman"):
1) червоний шрифт
2) синій шрифт
3) зелений шрифт
4) сірий шрифт
6. Використовуючи формат шрифту верхній та нижній індекс, створіть такі написи:
ВправаНаберіть текст із урахуванням елементів форматування.
фраза «Явлення двадцять третє» набрано розміром на 1 пункт менше розміру шрифту основного тексту;
для дійових осіб – оформлення шрифту розрядкою;
для фраз мови – оформлення шрифту напівжирним стилем та курсивом;
вирівнювання абзаців за зразком;
для завдання червоного рядка виконайте команду Формат – Абзац та на вкладці. Відступи та інтервали в списку Перша строку виберіть Відступ, встановивши її величину 0,5 см.

5.5. Команди редагування
Для видалення, переміщення або копіювання частини документа служать команди Вирізати, Копіювати, Вставити в меню Правка або кнопки
на панелі інструментів. Загальний принцип переміщення: вирізати в одному місці та вставити в іншому. Потрібні фрагменти спочатку слід виділити, потім за допомогою команд Копіювати або Вирізати відправити в буфер обміну, а потім, встановивши курсор у місці, куди поміщається, вибрати з меню Правка команду Вставити, щоб фрагмент повернувся в документ, але вже на інше місце. Запам'ятайте, що, поміщаючи в буфер обміну вирізаний фрагмент, ви перете попередню інформацію, яка там була.
Щоб не змінювати вміст буфера обміну, можна переміщувати інформацію за допомогою миші. Для цього поставити курсор миші на будь-яку частину виділеного фрагмента і переміщати його з лівою клавішею миші на нове місце. Для копіювання фрагмента за цим принципом необхідно одночасно утримувати клавішу Ctrl. Для переміщення та копіювання за допомогою клавіатури використовуйте клавіші, які вказані поруч із командами верхнього меню.
Дуже зручно робити копіювання, переміщення та видалення фрагментів за допомогою кнопок на панелі інструментів.
Для копіювання форматів можна використовувати кнопку панелі інструментів -
"щітка". Якщо потрібно одночасно оформити однаково кілька абзаців чи фрагментів тексту, треба двічі клацнути на кнопці «щітка», а потім по черзі клацати на потрібних фрагментах. Після закінчення ще раз натиснути на цю кнопку.
Нерідко доводиться друкувати той самий текст у документі кілька разів. Повторне введення тексту можливе як у місці курсору вставки, так і поверх виділення, яке цим стирається і замінюється введеним текстом. Щоб повторити введення тексту, зробіть таке:
надрукуйте текст, який хочете згодом виводити повторно;
помістіть курсор вставки або виділіть частину вмісту там, де хочете повторити висновок;
натисніть клавішу Повторити (F4) або Повторити (Ctrl+Y).
Важливим елементом текстового редактора є робота з кількома документами у відкритих вікнах. Така можливість дозволяє обмінюватись інформацією між документами.
Робота з вікнамиПри роботі в текстовому редакторі можна працювати одночасно з кількома файлами та переходити з одного документа до іншого за допомогою команди меню Вікно. Можна обмінюватися фрагментами тексту відкритих файлівза допомогою команд Правка - Копіювати, Правка - Вставити.
ВправаСтворіть 3 файли, у першому напишіть слово «ПРОБА 1», у другому «ПРОБА 2», у третьому «ПРОБА З», збережіть їх з ідентичними іменами, потім відкрийте файл «ПРОБА» та абзац із цього файлу перекопуйте через вікно в три інші файлу.
5.6. Перевірка орфографії
Перш ніж надіслати документ за призначенням, бажано переконатися, що в ньому немає неприємних орфографічних помилок. Word, звіряючи написання слів з одним або декількома словниками, здатний контролювати правопис і звертати вашу увагу на помилки. Під час діалогу ви самі повинні приймати рішення щодо заміни слів на запропоновані машиною.
Слова з невірною орфографією підкреслюються червоною хвилястою межею, а похибки синтаксису – зеленою.
Для перевірки слів на різних мовахВи можете з меню Сервіс вибрати команду Мова, а потім у діалоговому вікні назву мови, потім кнопку За замовчуванням та Так.
До текстового редактора одночасно дозволяється підключати будь-яку кількість своїх словників та користуватися ними без жодних обмежень, а також складати нові словники за допомогою розділу Словники користувача діалогового вікна Опції.
Ця версія редактора ще передбачає підбір синонімів та антонімів для виділених слів у тому самому меню Сервіс – Мова – Тезаурус.
Щоб перевірити орфографію одного слова чи невеликого фрагмента, треба попередньо виділити.
Можна також автоматично розставляти переноси слів за складами за допомогою меню Сервіс – Мова – Розстановка переносів.
ВправаСлова, виділені жирним шрифтом, замініть синонімами, а виділені курсивом – антонімами.
Не в грошахщастя
І навіть не в їхній кількості. Є чималолюдей, які живутьп'ятьох у комунальній квартирі, їздятьвідпочивати виключнодо бабусі до села, одягаються тількиу ті речі, якізв'яжуть чи пошиють самі. Вони називають себе багатими. А чому б і ні? Адже у них – здорові діти, коханий чоловік (або дружина), приголомшливатеща, купа цікавихкниг та вірнихдрузів. І взагалі – ночами вони спокійносплять, не боячись, що з гаража відведуть шикарнуіномарку. Головне, вважають вони, – їх грошей цілком достатньо нормальноюжиття. До речі, навіть значні суми в гаманці та на рахунках у швейцарських банках далеко не всім дають почуттявпевненості у собі.
5.7. Пошук та заміна
У документі можна робити автоматичний пошуктексту та заміну його іншим.
Пошук та заміна ведеться за введеним зразком. Якщо в якості зразка вказано слово "хід", то комп'ютер знайде і слово "парохід", якщо попередньо не поставити умову, що потрібно шукати лише цілі слова.
Крім того, можна вказати пошук великих або малих літер, певного шрифту за кольором та накресленням. Знайдене слово виділяється.
Для пошуку або заміни необхідно користуватися меню Правка - Знайти або Замінити. Не забувайте, що пошук здійснюється від розташування курсору.
5.8. сервіс. Автозаміна. Колонтитули
Якщо в тексті доводиться друкувати слова або вислови, що часто повторюються, то за допомогою автозаміни можна задати початкову літеру або поєднання літер, при якому воно автоматично буде замінюватися потрібним текстом. Ця команда знаходиться у меню Сервіс.
Колонтитули – це частина поля аркуша, яка розташована над текстом і після нього. У колонтитули зазвичай розміщують нумерацію сторінок, номер розділу, назву документа, дату, прізвище автора. Колонтитул автоматично відтворюються на кожній сторінці. Найчастіше вони використовуються в журналах, газетах та технічній літературі. Розрізняють верхній та нижній колонтитули. Для того, щоб вставити текст у колонтитули або відредагувати наявний, необхідно увійти в меню Вид – Колонтитули, написати текст. У цьому вікні можна міняти колонтитул парної або непарної сторінки, верхній чи нижній. У попередньому перегляді можна побачити вміст колонтитулів.
Для вставки номера сторінки потрібно в меню Вставка – Номери сторінок вказати розташування сторінки в колонтитулах. Для примусової вставки кінця сторінки користуйтесь командою Вставка – Розрив, попередньо поставивши курсор на те місце, де треба зробити переклад тексту на нову сторінку.
ВправаВиконайте завдання автозаміни.
За допомогою інструмента автозаміни встановіть наступні заміни:
а - "Анталія - від $";
г - "Греція - від $";
і - "Італія - від $".
Використовуючи ці заміни, надрукуйте текст:


5.9. Створення колонок у документі
Колонки тексту (газетний формат)
Для перетворення тексту на газетний формат його необхідно виділити та вибрати команду – Формат – Колонки, вказати потрібну кількість колонок на аркуші. Ці колонки можна регулювати по ширині, вставляти лінію розділу.
Можна розбивати тест частинами різну кількість колонок з різною шириною. Для вставки примусового переходу в нову колонку треба встановити тут курсор і вибрати команду Вставка - Розрив - Нова колонка.
Вправа "Моя газета"1. Наберіть текст та оформіть його в газетному стилі (колонки). Текст повинен містити три самостійні розділи, кожен з яких повинен бути оформлений у дві та три колонки з роздільником і без нього:


5.10. Створення та форматування таблиць
Створення таблицьТаблиця складається з рядків та стовпців, на перетині яких знаходяться осередки. У осередках таблиць розміщується інформація довільного типу: текст, числа, графіка, малюнки, формули.
Нову таблицю можна вставити за допомогою команди Таблиця – Вставити – Таблиця, яка викликає діалогове вікно (рис. 5.13) для вказівки розмірності таблиці-числа рядків та стовпців.
Або за допомогою кнопки
панелі інструментів, де при натиснутій лівій кнопці миші зафарбовується потрібне число стовпців та рядків таблиці (рис. 5.14).
Раніше набраний текст може бути перетворений на таблицю за допомогою команди Таблиця - Перетворити текст за умови, що кожен рядок таблиці набирається в один абзац, а стовпець від стовпця відокремлюється знаком табуляції.
Вирівнювання тексту та форматування шрифту в осередку таблиці проводиться традиційним способом з використанням кнопок вирівнювання абзаців на панелі інструментів.

Малюнок 5.13. Вікно вставки таблиці

Малюнок 5.14. Вибір кількості рядків та стовпців таблиці
Для зміни ширини стовпця або рядка потрібно підвести вказівник миші до лінії, що розділяє два стовпці/рядки, і в той момент, коли вказівник набуде вигляду подвійної стрілки, натиснути ліву клавішу миші та перенести кордон у потрібний бік.
Також можна скористатися горизонтальною лінійкою (рис. 5.15). Для цього натисніть мишею в будь-якому місці над таблицею. При цьому на горизонтальній лінійці з'являються позначки меж стовпців таблиці. Встановіть курсор на першу ліву мітку і, коли з'являться стрілки зміни розмірів, натисніть ліву кнопкумиші та, утримуючи її, перемістіть таблицю на центр сторінки.
Малюнок 5.15. Лінійка зміни ширини стовпців
Для виділення рядка або стовпця за допомогою миші необхідно підвести покажчик миші лівіше рядка або вище стовпця і клацнути мишею в той момент, коли покажчик миші набуде форми стрілки, що вказує на ділянку, що виділяється. Для виділення таблиці цілком можна використовувати один із таких способів:
1 спосіб: встановити курсор у будь-яку комірку та виконати команду Таблиця – Виділити таблицю.
2 спосіб: виділити крайній стовпець за допомогою миші та, не відпускаючи лівої клавіші, протягнути виділення до іншого краю таблиці.
3 спосіб: встановити курсор над крайнім верхнім осередком, домогтися, щоб курсор набув вигляду товстої спрямованої вниз стрілки, і за допомогою миші, не відпускаючи лівої клавіші, протягнути виділення до іншого краю таблиці.
Для видалення таблиці необхідно виділити її і виконати команду Таблиця – Видалити стовпці (рядки).
Для додавання рядків або стовпців необхідно виділити рядок або стовпець, перед яким робимо вставку, та скористатися командою меню Таблиця – Вставити. Потім вказати стовпці ліворуч або праворуч (рядки вище або нижче) (рис. 5.16). Вставлення стовпця або рядка проводиться щодо розташування курсору в таблиці.

Малюнок 5.16. Меню команди Таблиці
При видаленні тільки інформації з рядка, або стовпця, або одного осередку потрібно виділити необхідний простір таблиці та застосувати команду Правка Очистити. Для видалення рядка або стовпця можна скористатися командою Таблиця – Видалити.
Щоб лінії сітки були надруковані в подальшому на папері і яскравіше переглядалися на екрані, необхідно виділити цю таблицю та використовувати Формат – Кордони та заливка або скористатися кнопкою панелі інструментів
(мал. 5.17) і потім вибрати лінії сітки та вказати товщину лінії обрамлення.

Малюнок 5.17. Обрамлення таблиці
Можна зробити затінення окремих осередків таблиці (рис. 5.18) для читання інформації. За допомогою цього ж меню можна робити обрамлення будь-якого виділеного тексту як навколо, так і з будь-якої сторони, будь-якої товщини та кольору лінії.

Малюнок 5.18. Вікно Кордони та заливка
Таблицю можна оформляти за готовими зразками. Для цього треба скористатися командою Таблиця Автоформат (рис. 5.19).
Якщо таблиці необхідно злити кілька осередків в одну, треба вибрати команду верхнього меню Таблиця – Об'єднати осередки.
Для того, щоб шапка друкувалася на всіх аркушах, де розташована таблиця, треба виділити в таблиці перший рядок, потім вибрати з меню Таблиця команду Заголовки - виділені рядки вважаються відтепер заголовками.

Малюнок 5.19. Вікно Автоформатування таблиць
Для вказівки напрямку тексту та вирівнювання в осередках виберіть кнопку Таблиці та кордон
або виконайте команду контекстного меню Вирівнювання - Центрування по вертикалі.

Малюнок 5.20. Вирівнювання тексту в осередках таблиці
ВправаСтворіть сітку для кросворду та заповніть її відповідями

По горизонталі:
2. Основне електронний пристрійкомп'ютера.
7. Система програмування… – Паскаль.
8. Елемент матричного принтера.
9. Інформація, організована за рядками та стовпцями.
10. Програма стиснення інформації.
По вертикалі:
1. Охолодний пристрій.
3. Машина з людиноподібними діями, керована програмою.
4. Назва програми-браузера.
5. Вказівник на екрані, що визначає позицію символу.
6. Операція, що проводиться з файлом під час обробки комп'ютером.
Вправа1. Створіть таблицю:
ІСТОРІЯ ЕКОНОМІЧНОГО РОЗВИТКУ РОСІЇ ДО XX ст.

2. Зробіть обрамлення зеленим.
3. Події напишіть червоним кольором.
ВправаПідготувати таблицю результатів змагань.


1. Створіть таблицю 8 стовпців * 21 рядків – команда Таблиця – Вставити таблицю.
2. Виконайте об'єднання осередків першого рядка: виділіть усі осередки першого рядка; Виконайте команду Таблиця – Об'єднати комірки.
3. Виділіть стовпець 1 для рядків 2-21 та встановіть ширину стовпця 0,5 см – команда Таблиця – Висота та ширина комірки.
4. Виділіть стовпець 2 для рядків 2-21 та встановіть ширину стовпця 3.
5. Виділіть стовпець 3 для рядків 2-21 та встановіть ширину стовпця 1,5.
6. Виділіть стовпці 4-10 для рядків 2-21 та встановіть ширину стовпця Авто.
5. Введіть текст у комірки таблиці, дотримуючись форматування: Шрифт – Times New Roman Суr, розмір – 10.
6. Затініть рядки Разом та Середні показники та стовпці Середній бал та Число учасників – команда Формат – Кордони та заливка.
5.11. Оформлення списків
Word дозволяє створювати нумеровані та марковані списки. Нумерація у списках проставляється автоматично і змінюється в залежності від переміщення, додавання або видалення елементів списку.
Для форматування тексту у вигляді списків із різними значками необхідно виділити текст і скористатися командою панелі керування, або командою Формат – Список. Якщо потрібно змінити розмір або форму маркерів або перейти на іншу систему нумерації, треба скористатися діалоговим вікномцієї команди. Маркери можна пофарбувати в інший колір, змінити написання шрифту або вибрати будь-який інший символ із таблиці.
При створенні нумерованих списків також можна застосовувати різні хитромудрі види, якщо вас не влаштовують ті, які пропонуються за стандартом.
До списків можна додавати або видаляти елементи. При цьому вони автоматично оформляються за вказаним зразком.
При створенні багаторівневих списків спочатку потрібно визначити тип оформлення, а потім, використовуючи кнопку зміщення табулятора на панелі інструментів, вказати рівень для кожного елемента списку.
Нумерація, впорядкування за абеткоюДля впорядкування алфавіту (слів або за першими словами абзацу) необхідно знову ж таки виділити текст і скористатися меню Таблиця - Сортування.
Якщо текст знаходиться в таблиці, його теж можна пересортувати в потрібному порядку.
ВправаВикористовуючи команду Список у меню Формат, наберіть наведений нижче текст, а потім розбийте його на дві колонки за допомогою команди Колонки та оформіть списки за зразком.

 Вправа
ВправаСтворіть такі багаторівневі списки:


Інститут економіки, правничий та природничих спеціальностей, названий надалі «Інститут», від імені його ректора Іванова І.І, з одного боку, і ВАТ «Хакери», від імені його директора Петрова П.П., названий надалі «Замовник» , з іншого боку, уклали договір про наведене нижче.
1. Замовник доручає, а Інститут зобов'язується навчити одного співробітника на комп'ютерних курсах «Помічник керівника» в обсязі 80 навчальних годин (основи роботи з програмами Windows 95, Word 97, Excel 97, Internet Explorer, Outlook Express, Консультант Плюс).
2. Замовник здійснює оплату за навчання одного співробітника в розмірі 1600 грн.
3. Цей договір складено у двох примірниках, всі екземпляри автентичні, один екземпляр знаходиться в Інституті, один екземпляр – у Замовника.

5.12. Графічні можливості Microsoft Word
Для вставки в текст картинки необхідно поставити курсор у місце документа, де буде розміщуватися графічний об'єкт, і вибрати команду Вставка - Малюнок - Картинки (рис. 5.21), якщо вибирається стандартний малюнок з бібліотеки, що додається до Word. Команда Вставка - Малюнок - З файлу вибирається, якщо малюнок знаходиться в іншій папці на диску. Зображення можна попередньо переглянути.

Малюнок 5.21. Вікно Вставка зображення
Щоб малюнок розміщувався у потрібному місці тексту, треба скористатися командою контекстного меню Формат рисунка – Положення (рис. 5.22). Особливу увагу слід привернути до себе розміщення малюнка у тексті. У робочих документах раціонально використовувати режим, у якому малюнок прив'язаний до тексту. Це досягається включенням опції У тексті.
При цьому режимі малюнок розташовується між рядками тексту, а при виділенні оточується суцільною чорною рамкою. Такий малюнок поводиться як велика літераі переміщається у документі тими самими засобами, як і буква, т. е. кнопками вирівнювання, пробілами тощо. буд. Усі інші положення дозволяють налаштувати різні способи обтікання малюнка текстом. При виділенні такий малюнок оточується порожніми білими маркерами і може переміщатися текстом мишею. Режими обтікання в реальних документах слід використовувати з обережністю, тому що при редагуванні таких документів (додаванні та видаленні тексту) малюнок може почати «стрибати» по тексту, потрапляючи до місць, які для нього не призначені.

Малюнок 5.22. Розміщення малюнка у тексті
Вставити малюнок можна з іншої програми, наприклад програми Paint. Для цього в меню Вставка виберіть пункт Об'єкт, а потім у списку програм виберіть Точковий малюнок Paintbrash. Потім можете створити малюнок, і для його впровадження документа клацніть мишею за кордоном об'єкта для фіксації малюнка в документі.
У документі можна вставляти та редагувати копії екрана. Для цього натисніть клавішу на клавіатурі Print Screen. В результаті "фотографія" екрана потрапить у буфер обміну. Запустіть програму Paintі вставте копію екрана з буфера обміну. Виріжте або скопіюйте у буфер обміну із вставленої фотографії потрібний фрагмент і вставте його в документ Word.
ВправаВідформатуйте текст згідно зразка та вставте картинки.
хочете мати можливість відпочивати у будь-якій точці земної кулі; наполягаєте на високій якостіобслуговування;
витрачайте на поїздку не менше $1000;
ми розробили схему, яка:
задовольнить усі Ваші вимоги;
перетворить Ваш відпочинок на прибуткову інвестицію;
заощадить до 70% Ваших витрат.

Про це та про мистецтво відпочивати
Вам розкажуть наші фахівці на
Бізнес-коктейль,
організованому на вашу честь.
Для виведення панелі Малювання достатньо клацнути мишею по кнопці панелі інструментів із зображенням геометричних фігур
Внизу екрана з'являється панель інструментів для виконання графічних робіт.
Малюнок 5.23. Панель малювання
ВправаНакресліть паралелепіпед, використовуючи кнопки з панелі Малювання.

Щоб представити креслення у вигляді єдиного графічного об'єкта, виберіть кнопку зі стрілкою, розтягніть пунктирну рамку навколо всього малюнка і в контекстному меню виберіть команду Групувати з меню Дії. Тепер можна переміщувати креслення повністю по листу.
ВправаСтворіть вашу візитну карткута заповніть їй сторінку.
 Вправа «Запрошення»
Вправа «Запрошення»1. Надрукуйте текст:

2. Виділіть слово «Запрошення», змініть шрифт на жирний курсив та візьміть висоту літер № 18.
3. Виділіть обіг «Дорогі друзі!», змініть шрифт на жирний курсив із підкресленням та візьміть висоту літер № 20.
4. Виділіть текст запрошення, змініть його шрифт на курсив та візьміть висоту літер № 14.
5. Виділіть ім'я «Оксана», змініть шрифт на жирний курсив та візьміть висоту літер № 16.
6. Встановіть відстань між рядками, використовуючи параметри інтервал – розріджений на 2,5пт.
7. Запрошення помістити усередину малюнка.
 Оформлення титульних листів, створення обкладинки документів, робота з об'єктом Word Art
Оформлення титульних листів, створення обкладинки документів, робота з об'єктом Word Art
Будь-який багатосторінковий документ найчастіше оформляється обкладинкою, на якій відображаються тема, автор та співавтори або перевіряючі та консультанти та деякі інші подробиці (наприклад, місто та рік створення документа, назва установи або навчального закладуі т.п.). На обкладинці є оформлювальні рамки та вбудовані графічні об'єкти.
Текст може бути суворим або вигадливим залежно від типу та стилю документа. Різними способамиможна написати текст, використовуючи Вставка – Малюнок – Об'єкт Word Art.
ВправаВикористовуючи можливості оформлення тексту з допомогою Word Art, створіть наступне оголошення.
 Вправа
ВправаСкладіть ваш родовід за зразком, використовуючи різні оформлення графічної панелі.
 Побудова діаграм
Побудова діаграмДля того, щоб доповнити текст або надруковану таблицю для більшої наочності графіком або будь-якого виду діаграмою, потрібно виділити таблицю з даними і потім вибрати команду Вставка - Малюнок - Діаграма і далі наслідувати діалог. Отриману діаграму можна форматувати як будь-який вбудований об'єкт.
Вправа «Населення»1. Створіть таблицю та побудуйте по цій таблиці діаграму:
Відтворення населення Росії, %
2. За цією таблицею побудуйте графік народжуваності.
3. За цією таблицею побудуйте кругову діаграму.
Вправа1. Створіть дві таблиці, як показано. У порожніх осередках другої таблиці за допомогою формул підрахуйте, скільки всієї продукції було вироблено за кожен зазначений у першій таблиці рік.
2. За результатами таблиці збудуйте об'ємну гістограму.

5.13. Редактор формул Microsoft Equation 3.0
Даний текстовий редактор надає можливість написати будь-яку математичну формулу в тому вигляді, як ми звикли її бачити в зошитах, з дробами, знаками логарифмів та квадратних коренів, модулів тощо. Для виклику редактора формул необхідно скористатися командою Вставка – Об'єкт Microsoft Equation. На екрані з'являються новий рядокменю, панель інструментів та місце, зарезервоване під формулу з миготливим курсором (рис. 5.24).

Малюнок 5.24. Вікно редактора формул
Перед набором формули слід визначити послідовність її набору. Панель інструментів працює таким чином, що увімкнення однієї кнопки активізує цілу групу близьких за тематикою кнопок (рис. 5.25).
Після набору формули треба клацнути мишею на полі текстового редактора, цим закривається редактор формул. За допомогою миші можна змінювати її розмір, розтягуючи за краї прямокутника, що обрамляє формулу.
Для редагування формули (якщо після вставки в документ необхідно внести зміни до набраної формули) використовується подвійне клацання миші за формулою.

Малюнок 5.25. Активізація кнопки панелі інструментів
ВправаСтворіть новий документ і напишіть у ньому такі формули:

5.14. Додаткові можливості текстового редактора
Оформлення виносокВиноска – це примітка до тексту, що розташовується найчастіше в нижній частині сторінки (звичайна) або наприкінці документа (кінцева). Кожна виноска має або номер, який проставляється автоматично, або, на вибір автора, спецсимвол (галочка, крапка, зірочка тощо).
Виноски займають місце на сторінці, тим самим зменшуючи розмір основного тексту. Щоб вставити виноску, треба встановити у відповідне місце курсор та вибрати команду Вставка – Виноска. У діалоговому вікні вказати потрібні параметри(наприкінці сторінки або документа, яке оформлення тощо), а потім курсор переноситься вниз сторінки (або кінець документа) для того, щоб набрати текст виноски.
Оформлення примітокДля читання тексту іноді зручно застосовувати спливаючі примітки. Для цього виділяється слово та вибирається команда Вставка – Примітки. Відкривається вікно, де треба написати текст. Цей текст з'явиться лише в тому випадку, коли на це слово буде наведено курсор миші. Виноска не друкується разом із документом.
Створення заголовків та підзаголовків (верстка)Для створення структури великого документа його треба оформляти в єдиному стилі за розміром та накресленням шрифтів у заголовках та підзаголовках, єдину нумерацію тощо. . Особливо це необхідно, коли документ дуже довгий.
Заголовки мають структуру вбудованих рівнів (1-го, 2-го…). Для завдання заголовка відповідного рівня його необхідно виділити та вказати рівень.
Якщо заголовок невдало розташовується - наприкінці сторінки, а весь текст на наступному, то треба вставити примусовий кінець сторінки. Для цього поставити перед заголовком курсор та застосувати Вставка – Розрив.
Створення змістуЯкщо створено великий документ, то до нього потрібно зміст та оформлення одним стилем заголовків різного рівня. У Word існує розбивка заголовків на 9 рівнів, автоматична нумерація заголовків та підзаголовків, посилання на різні малюнки та програми. Але перед цим за допомогою панелі інструментів треба:
1. Визначити та позначити ці рівні.
2. Вибрати на панелі інструментів, заголовок якого рівня передбачає виділення фрази.
3. Встановити курсор у місці вставки змісту.
4. У меню Вставка – Зміст та вказівники вибрати стиль змісту.
Параметри сторінкиДля завдання параметрів сторінки необхідно використовувати команду Файл – Параметри сторінки (мал. 5.26). У цьому вікні можна встановлювати розмір паперу А4 (210 х 297 мм) на вкладці Розмір паперу та орієнтацію аркуша (Книжкова або Альбомна).

Малюнок 5.26. Вікно Параметри сторінки
Вправа Створення змісту1. Створити документ, наведений нижче.
ВСТУПСучасне людське суспільство характеризується новим інформаційним етапомсвого розвитку.
1. ОСНОВИ ВИЧИСЛЮВАЛЬНОЇ ТЕХНІКИ1.1. З історії розвитку обчислювальної техніки
Еволюційний процес, який призвів до сучасних мікрокомп'ютерів, був надзвичайно швидким і належить до другої половини ХХ століття. Але історії людства з найдавніших часів відомі різні пристосування та прилади, що допомагали тією чи іншою мірою обробляти інформацію та полегшувати вирішення тих чи інших завдань.
1.2. Покоління ЕОМ. Класифікація, характеристики та сфери застосування ЕОМ
Перші проекти обчислювальних машин, як зазначалося вище, з'явилися наприкінці 30-х – на початку 40-х років XX століття.
2. ОПЕРАЦІЙНА СИСТЕМА WINDOWS2.1. Основні прийоми роботи в операційній системі Windows
Робота в операційній системі Windows за допомогою миші побудована на наступних діях.
2.2. Користувальницький інтерфейс Windows
Екран у Windows називається Робочим столом. До елементів Робочого столу відносять: різні значки або піктограми (папки, ярлики, документи, додатки) та Панель завдань, яка розташовується, як правило, в нижній частині екрана, але може розміщуватися і в іншому місці або взагалі не буде.
Встановіть такі параметри:
1. Кожен розділ (введення та відповідні частини 1 та 2) почати з нової сторінки.
2. Проставити нумерацію сторінок вгорі, по центру. Нумерацію сторінок слід створювати за допомогою колонтитулів (команда Колонтитули в меню Вигляд) і для редагування нумерації сторінок використовувати панель інструментів Колонтитули, що з'являється.
3. Оформити запропонований текст необхідними стилями (наприклад, Заголовок 1, Заголовок 2 тощо або створити свої стилі) відповідно до наявної структури (глави, параграфи тощо), використовуючи команду Стилі та форматування в меню Формат або відповідну кнопку панелі інструментів Форматування.
4. Перейти до того місця документа, де необхідно розташувати зміст і в меню Вставка, пункт Посилання виконати команду Зміст і покажчики. У діалоговому вікні, що відкрилося, слід перейти до вкладки Зміст.
5. Вибрати зі списку необхідний вид змісту або визначити його шаблон і натиснути кнопку Оk.
Щоб змінити структуру документа, слід виділити зміст і скористатися командою Оновити повністю пункту Оновити поле в контекстному меню.
Основні теми параграфа:
Що таке стилі та шаблони;
робота зі списками;
включення таблиць до текстового документа;
включення до текстового документа графічних об'єктів та формул.
По відношенню до текстових редакторів, що мають широкі можливості з оформлення та структурування тексту, включення в текст різних об'єктів, перевірки правопису та ін. застосовується назва «текстовий процесор». Розглянемо деякі із додаткових можливостей текстових процесорів.
Що таке стилі та шаблони
Найважливішим етапом створення текстового документа є його оформлення. У деяких випадках цей етап має першорядну важливість. Наприклад, жоден банк не прийме платіжне доручення, не оформлене за заданими правилами. Стандартне оформлення повинні мати диплом переможця олімпіади, лікарняний лист, заяву про прийом на роботу та багато інших документів. У зв'язку із цим текстові процесори підтримують поняття стилю оформлення документа. Сучасний текстовий процесор дозволяє створювати документи багатьох стилів.
У поняття стилю включаються: шрифти, зображення та розміри заголовків, основного тексту, колонтитулів, виносок; формати рядків, абзаців; розміри полів та багато іншого. Усі ці властивості задаються певними параметрами. Сукупність параметрів оформлення документа називається шаблоном. Тестовий процесор надає користувачеві можливість працювати як із готовими (вбудованими) шаблонами, так і самостійно створювати шаблони для нових стилів.
Запустивши текстовий процесор для створення нового документа, ви починаєте роботу в рамках стандартного шаблону, що діє за умовчанням. Нестандартний шаблон із числа вбудованих можна вибрати через відповідне меню .
Робота зі списками
Список – це послідовність пронумерованих чи помічених пунктів. Якщо, наприклад, вам необхідно включити до тексту опис певної послідовності дій, то зручно цю послідовність оформити у вигляді нумерованого списку. Текстовий процесор допоможе організувати такий список автоматично.
Розглянемо найпростіший приклад. У своєму тексті ви описали послідовність дій при вимкненні комп'ютера у такому вигляді:
Натиснути кнопку "Пуск".
Вибрати пункт меню "Завершення роботи".
Вибрати у списку елемент "Завершення роботи".
Дочекатися повідомлення "Живлення комп'ютера можна вимкнути".
Вимкнути живлення комп'ютера.
Потім ви вирішили, що краще, якщо пронумерувати пункти. Такий опис наочніше підкреслюватиме послідовність дій. Отже, потрібно створити нумерований список. Для цього достатньо виділити цей фрагмент тексту та ініціалізувати команду меню СТВОРИТИ СПИСОК. При цьому можна вибрати порядок нумерації, формат списку: абзацний відступ («червоний рядок»), ширину рядка, шрифт тощо. В результаті отримаємо наступний нумерований список:
1. Натиснути кнопку "Пуск".
2. Вибрати пункт меню "Завершення роботи".
3. Вибрати у списку елемент "Завершення роботи".
4. Дочекатися повідомлення «Живлення комп'ютера можна вимкнути».
5. Вимкнути живлення комп'ютера.
Даний список має ту чудову властивість, що при будь-якій його зміні - видаленні або додаванні пунктів - зберігається послідовна нумерація.
Крім нумерованих списків, текстові редактори дозволяють працювати з маркованими списками. І тут кожен елемент списку позначається не номером, а будь-яким значком. Маркований список створюється та редагується так само, як і нумерований, але замість порядку нумерації користувач повинен вибрати вид значка, яким будуть позначені елементи списку. У вигляді маркованого списку можна оформити, наприклад, список необхідних покупок:
Хліб - батон та чорний;
молоко – 1 літр;
яблука – 1 кг.
Списки у розглянутих прикладах мають однорівневу структуру. Іноді виникає потреба у створенні багаторівневих списків. У таких списках елементи першого рівня самі є списками тощо. Як приклад дворівневого списку можна навести фрагмент із змісту книги - довідника користувача ПК. Список автоматично створений текстовим процесором.
1. Інтерфейс текстових редакторів WORD’97/2000 та їх настроювання.
2. Форматування тексту.
2.1. Стилі та шаблони.
2.2. Шрифт.
Включення таблиць у текстовий документ
Існує просте правило: якщо інформацію можна якось структурувати, це треба робити! Часто використовуваний спосіб структурування (організації) інформації - представлення її як таблиці.
Нехай, наприклад, потрібно створити текстовий документ, який містить дані про учнів вашого класу: прізвища, імена, телефони. Можна просто ввести текст, який містить ці дані, наприклад:
Петров Сергій, 456-456; Антонов Іван, 789-789.
Можна ці дані подати у вигляді списку:
1. Петров Сергій, 456-456.
2. Антонов Іван, 789-789.
Але краще оформити їх у вигляді таблиці:
Щоб вставити таблицю в текстовий документ, потрібно віддати текстовому редактору команду ДОДАТИ ТАБЛИЦЮ. Це можна зробити за допомогою пункту меню Таблиця або скористатися кнопкою на панелі інструментів. Таблиця, як відомо, складається зі стовпців та рядків, на перетині рядків та стовпців знаходяться комірки таблиці. Тому далі необхідно «повідомити» текстовий редактор, з якої кількості рядків і стовпців складатиметься нова таблиця. Після цього можна вводити текст у комірки. Всередині кожного осередку текст можна форматувати та редагувати звичайним чином. Крім того, у комірку можна додати малюнок, формулу, список і навіть іншу таблицю.
Включення в текстовий документ графічних об'єктів та формул
Працюючи з текстовими документами нерідко виникає необхідність включати у яких як списки і таблиці, а й малюнки (ілюстрації до тексту), діаграми (підготовка ділового звіту), формули (при написанні наукового тексту). Сучасні текстові процесори дозволяють працювати з усіма цими об'єктами.
Розглянемо спочатку способи включення до текстового документа малюнків. Це можна зробити двома способами.
Перший спосіб:
1. Відкрити малюнок за допомогою графічного редактора.
2. Скопіювати малюнок у буфер обміну.
3. Перейти в текстовий документ та вставити малюнок із буфера.
Другий спосіб:
1. Вибрати команду ВСТАВИТИ МАЛЮНОК із меню текстового процесора.
2. Вибрати графічний файл, який містить потрібний малюнок.
Після включення малюнка в текстовий документ ви можете змінювати його розміри, положення щодо тексту (на передньому плані, на задньому плані, посередині тексту), а також забезпечити його рамкою та підписом.
Для того, щоб додати в текст формулу, потрібно спочатку її створити, скориставшись вбудованою в текстовий процесор сервісною програмою (майстром формул). Можна, наприклад, отримати таку формулу:
f(х) = 5x2 - 2x+1.
8х -3
Потім формула вставляється у текстовий документ. Оскільки формула зберігається як малюнка, то з нею можна виконати самі дії, як і з рисунком.
Текстовий процесор, як було зазначено, надає користувачеві можливість включати у документ як малюнки і формули, а й інші об'єкти. З цими можливостями ви поступово познайомитеся, розширюючи свою практику роботи із сучасними текстовими процесорами.
Коротко про головне
Текстові процесори мають багаті можливості з оформлення документів.
До додаткових можливостей текстових процесорів також належать: робота зі списками, робота з таблицями, включення до текстового документа різноманітних об'єктів: малюнків, діаграм, формул та ін.
Стиль оформлення документа фіксується у його шаблоні.
Запитання та завдання
1. Чому потрібно дотримуватися єдиного стилю під час створення текстового документа?
2. Що таке шаблон документа?
3. Наведіть приклади, коли форма текстового документа є дуже важливою.
4. Які шрифти та зображення потрібно використовувати для заголовків, основного тексту, виділень в основному тексті?
5. Створіть шаблон для оформлення конверта.
6. Як працювати зі списками?
7. Чим маркований список відрізняється від нумерованого?
8. Що таке багаторівневий перелік?
9. Як додати до текстового документа малюнок, формулу, діаграму?
10. Наведіть приклад, коли для надання інформації зручніше скористатися таблицею.
Бланк-завдання. Фрагмент робочого зошита. Закріплення знань; формування умінь.
Редагувалося Дата: П'ятниця, 01 вересня 2017УЧЕНОЕ ПОСОИЕ ИНФОРМТИК и ИКТ Л 3 « ТЕКСТОЯ ИНФОРМЦИЯ И КОМПЬЮТЕР» Урок 3. Дополнительные возможности текстовых процессоров ОБЛАСТНОЕ АВТОНОМНОЕ ОБРАЗОВАТЕЛЬНОЕ УЧРЕЖДЕНИЕ СРЕДНЕГО ПРОФЕССИОНАЛЬНОГО ОБРАЗОВАНИЯ БОРОВИЧСКИЙ ПЕДАГОГИЧЕСКИЙ КОЛЛЕДЖ 2012 Содержание Что такое стили и шаблоны Работа со списками Включение таблиц в текстовый документ Включение в текстовый документ графических об'єктів та формул Коротко про головне Питання та завдання Перевірка відповідей на запитання Здрастуйте, дорогі хлопці! Сьогодні на уроці ми продовжимо вивчення текстових редакторів, а також ви дізнаєтесь, що таке стилі та шаблони, навчитеся створювати списки, включати таблиці та графічні об'єкти у текстовий документ! По відношенню до текстових редакторів, що мають широкі можливості з оформлення та структурування тексту, включення в текст різних об'єктів, перевірки правопису та ін. застосовується назва «текстовий процесор». Розглянемо деякі із додаткових можливостей текстових процесорів. Що таке стилі та шаблони Найважливішим етапом створення текстового документа є його оформлення. У деяких випадках цей етап має першорядну важливість. Наприклад, жоден банк не прийме платіжне доручення, не оформлене за заданими правилами. Стандартне оформлення повинні мати лікарняний лист та інші документи диплом переможця олімпіади заяву про прийом на роботу. У зв'язку із цим текстові процесори підтримують поняття стилю оформлення документа. Сучасний текстовий процесор дозволяє створювати документи багатьох стилів. У поняття стилю включаються: шрифти, зображення та розміри заголовків, основного тексту, колонтитулів, виносок; формати рядків, абзаців; розміри полів та багато іншого. Усі ці властивості задаються певними параметрами. Сукупність параметрів оформлення документа називається шаблоном. Тестовий процесор надає користувачеві можливість працювати як із готовими (вбудованими) шаблонами, так і самостійно створювати шаблони для нових стилів. Запустивши текстовий процесор для створення нового документа, ви починаєте роботу в рамках стандартного шаблону, що діє за умовчанням. Нестандартний шаблон із вбудованих можна вибрати через відповідне меню. Робота зі списками Список – це послідовність пронумерованих або помічених пунктів. Якщо, наприклад, вам необхідно включити до тексту опис певної послідовності дій, то зручно цю послідовність оформити у вигляді нумерованого списку. Текстовий процесор допоможе організувати такий список автоматично. Розглянемо найпростіший приклад. У своєму тексті ви описали послідовність дій під час вимкнення комп'ютера у такому вигляді: Натиснути кнопку «Пуск». Вибрати пункт меню "Завершення роботи". Вибрати у списку елемент "Завершення роботи". Дочекатися повідомлення "Живлення комп'ютера можна вимкнути". Вимкнути живлення комп'ютера. Потім ви вирішили, що краще, якщо пронумерувати пункти. Такий опис наочніше підкреслюватиме послідовність дій. Отже, потрібно створити нумерований список. Для цього достатньо виділити фрагмент тексту та ініціалізувати команду меню «Створити список». При цьому можна вибрати порядок нумерації, формат списку: абзацний відступ («червоний рядок»), ширину рядка, шрифт тощо. В результаті отримаємо наступний нумерований список: 1. Натиснути кнопку «Пуск». 2. Вибрати пункт меню "Завершення роботи". 3. Вибрати у списку елемент "Завершення роботи". 4. Дочекатися повідомлення «Живлення комп'ютера можна вимкнути». 5. Вимкнути живлення комп'ютера. Даний список має ту чудову властивість, що при будь-якій його зміні - видаленні або додаванні пунктів - зберігається послідовна нумерація. Крім нумерованих списків, текстові редактори дозволяють працювати з маркованими списками. У цьому випадку кожен елемент списку позначається не номером, а будь-яким значком. Маркований список створюється та редагується так само, як і нумерований, але замість порядку нумерації користувач повинен вибрати вид значка, яким будуть позначені елементи списку. У вигляді маркованого списку можна оформити, наприклад, список необхідних покупок: хліб – батон та чорний; молоко – 1 літр; яблука – 1 кг. Списки у розглянутих прикладах мають однорівневу структуру. Іноді виникає потреба у створенні багаторівневих списків. У таких списках елементи першого рівня самі є списками тощо. Як приклад дворівневого списку можна навести фрагмент із змісту книги - довідника користувача ПК. Список автоматично створений текстовим процесором. 1. Інтерфейс текстових редакторів WORD’97/2000 та їх настроювання. 2. Форматування тексту. 2.1. Стилі та шаблони. 2.2. Шрифт. Існує просте правило: якщо інформацію можна як - то структурувати, то це треба робити! Часто використовуваний спосіб структурування (організації) інформації - її у вигляді таблиці. Нехай, наприклад, потрібно створити текстовий документ, який містить дані про учнів вашого класу: прізвища, імена, телефони. Можна просто ввести текст, що містить ці дані, наприклад: Петров Сергій, 456 – 456, Антонов Іван, 789 – 789. Можна ці ж дані подати у вигляді списку: 1. Петров Сергій, 456 – 456. 2. Антонов Іван, 789 – 789. Але краще оформити їх у вигляді таблиці: Прізвище Ім'я Телефон Петров Сергій 456 – 456 Антонов Іван 789 – 789 Для того щоб вставити в текстовий документ таблицю, потрібно віддати текстовому редактору команду «Додати таблицю». Це можна зробити за допомогою пункту меню Таблиця або скористатися кнопкою на панелі інструментів. Таблиця, як відомо, складається зі стовпців та рядків, на перетині рядків та стовпців знаходяться комірки таблиці. Тому далі необхідно «повідомити» текстовий редактор, з якої кількості рядків і стовпців складатиметься нова таблиця. Після цього можна вводити текст у комірки. Всередині кожного осередку текст можна форматувати та редагувати звичайним чином. Крім того, у комірку можна додати малюнок, формулу, список і навіть іншу таблицю. Виключення в текстовий документ графічних об'єктів і формул При роботі з текстовими документами нерідко виникає необхідність включати в них не лише списки та таблиці, а й малюнки (ілюстрації до тексту), діаграми (підготовка ділового звіту), формули (при написанні наукового тексту). Сучасні текстові процесори дозволяють працювати з усіма цими об'єктами. Розглянемо спочатку способи включення до текстового документа малюнків. Це можна зробити двома способами. Перший спосіб: 1. Відкрити малюнок за допомогою графічного редактора. 2. Скопіювати малюнок у буфер обміну. 3. Перейти в текстовий документ та вставити малюнок із буфера. Другий спосіб: 1. Вибрати команду ВСТАВИТИ МАЛЮНОК із меню текстового процесора. 2. Вибрати графічний файл, який містить потрібний малюнок. Після включення малюнка в текстовий документ ви можете змінювати його розміри, положення щодо тексту (на передньому плані, на задньому плані, посередині тексту), а також забезпечити його рамкою та підписом. Для того, щоб додати в текст формулу, потрібно спочатку її створити, скориставшись вбудованою в текстовий процесор сервісною програмою (майстром формул). Можна, наприклад, отримати формулу такого виду: f(х) = 5x2 - 2x+1. 8х - 3 Потім формула вставляється у текстовий документ. Оскільки формула зберігається як малюнка, то з нею можна виконати самі дії, як і з рисунком. Текстовий процесор, як було зазначено, надає користувачеві можливість включати у документ як малюнки і формули, а й інші об'єкти. З цими можливостями ви поступово познайомитеся, розширюючи свою практику роботи із сучасними текстовими процесорами. Наш урок закінчимо підбиттям підсумків з вивченого сьогодні матеріалу! Коротко про головне Текстові процесори мають багаті можливості з оформлення документів. До додаткових можливостей текстових процесорів також відносяться: робота зі списками, робота з таблицями, включення до текстового документа різноманітних об'єктів: малюнків, діаграм, формул та ін. Стиль оформлення документа фіксується у його шаблоні. Спробуємо відповісти на наступні питання! Питання та завдання 1. Чому потрібно дотримуватися єдиного стилю під час створення текстового документа? 2. Що таке шаблон документа? 3. Наведіть приклади, коли форма текстового документа є дуже важливою. 4. Які шрифти та зображення потрібно використовувати для заголовків, основного тексту, виділень в основному тексті? 5. Створіть шаблон для оформлення конверта. 6. Як працювати зі списками? 7. Чим маркований список відрізняється від нумерованого? 8. Що таке багаторівневий перелік? 9. Як додати до текстового документа малюнок, формулу, діаграму? 10. Наведіть приклад, коли для надання інформації зручніше скористатися таблицею. тепер перевірте відповіді! 1. Чому потрібно дотримуватися єдиного стилю під час створення текстового документа? 2. Що таке шаблон документа? У поняття стилю включаються: шрифти, зображення та розміри заголовків, основного тексту, колонтитулів, виносок; формати рядків, абзаців; розміри полів та багато іншого. Усі ці властивості задаються певними параметрами. Сукупність параметрів оформлення документа називається шаблоном. 3. Наведіть приклади, коли форма текстового документа є дуже важливою. Наприклад, жоден банк не прийме платіжне доручення, не оформлене за заданими правилами. Стандартне оформлення повинні мати диплом переможця олімпіади, лікарняний лист, заяву про прийом на роботу та багато інших документів. 4. Які шрифти та зображення потрібно використовувати для заголовків, основного тексту, виділень в основному тексті? 5. Створіть шаблон для оформлення конверта. 6. Як працювати зі списками? Якщо ви вирішили, що краще, якщо в тексті пронумерувати пункти. Отже, потрібно створити нумерований список. Для цього достатньо виділити даний фрагмент тексту та ініціалізувати команду меню «Створити список». При цьому можна вибрати порядок нумерації, формат списку: абзацний відступ (червоний рядок), ширину рядка, шрифт тощо. п. 7. Чим маркований список відрізняється від нумерованого? Кожен елемент маркованого списку позначається не номером, а будь-яким значком. 8. Що таке багаторівневий перелік? Багаторівневі списки подібні до маркованих або нумерованих, але номер або маркер кожного абзацу змінюється відповідно до величини відступу. 9. Як додати до текстового документа малюнок, формулу, діаграму? Щоб вставити таблицю в текстовий документ, потрібно віддати текстовому редактору команду «Додати таблицю». Це можна зробити за допомогою пункту меню Таблиця або скористатися кнопкою на панелі інструментів. Способи включення до текстового документа малюнків. Це можна зробити двома способами. Перший спосіб: 1. Відкрити малюнок за допомогою графічного редактора. 2. Скопіювати малюнок у буфер обміну. 3. Перейти в текстовий документ та вставити малюнок із буфера. Другий спосіб: 1. Вибрати команду ВСТАВИТИ МАЛЮНОК із меню текстового процесора. 2. Вибрати графічний файл, який містить потрібний малюнок. Для того щоб додати в текст формулу, потрібно спочатку її створити, скориставшись вбудованою в текстовий процесор сервісною програмою (майстром формул). 10. Наведіть приклад, коли для надання інформації зручніше скористатися таблицею. Дякую за роботу! До зустрічі, хлопці!
