Getting acquainted with a new mobile device is a very interesting process, especially if this is your first smartphone or tablet. First, make sure you are familiar with interface your device and know how to perform main tasks, including the screen, built-in applications, etc. You can then move on to some other basic tasks such as connecting to the Internet using Wi-Fi.
The first time you turn on your device, you will be prompted to set up several features such as your preferred language, date and time, and (most importantly) your Google account . If you don't have an account google records, then you can create during the installation process.
Why is a Google account so important? because your Google account is "your identity on your device". It not only connects you to the Cloud where your photos and contacts are stored, but also gives you access to Play Store where you can download and purchase various applications.
It also gives access to other Google services such as Gmail, Chrome, Google Drive and YouTube. For more details check out our tutorials.
Get to know your device
After setting up your phone for the first time, you will see a simple screen with a few icons, buttons, and more. various functions. This is one of the most important parts of your device, it is main screen- where the icons of all your favorite applications will be displayed.
As we have already said, each Android device is unique. (We talked about this in the previous lesson). This means that the operation of the device and the performance of some tasks may also differ slightly depending on your phone or tablet. Luckily, you can learn a lot by comparing your device with ours (LG Nexus 5 which we take screenshots and show in our tutorials).
The image below highlights the interface, home screen, and other features. You can read the description of these elements below the image.

1. Notifications
Notifications are notification signals that let you know about activities, offers, changes, updates, and more.
To view notifications, swipe down from the top of the screen. From there, you can see more detailed information about each notification.
2. Status bar
The area in the upper right corner displays current information about your device (signal strength, Wi-Fi status, battery life, and time). In our example, there is an icon indicating that the phone is in vibrate mode.
3. Google Now
Many new devices come with a tool called Google Now. It gives easy access to some of its features.
4. Widgets
This is an example of a widget that can be added to your device. Basically, widgets are like mini versions of your apps: they condense with certain features so you can access them directly from your home screen.
For example, the image widget allows you to control important settings such as Wi-Fi and screen brightness. You may have different widgets on your device, or none at all, depending on the make and model of your device.
5. Applications
The icons you see on the home screen are application shortcuts. All you need to open the application is to click on desired application and it will open.
You can add and change app locations as you wish.
6. Main screen
This display area is the main screen. It stores shortcuts to all your apps so you can access them with just one touch.
If desired or needed, you can always create multiple home screens to organize and group apps. To move between screens, swipe left or right across the screen.
7. Favorites
The bar at the bottom of the screen is called Favorites. There are shortcuts to the most used apps, like the default camera or web browser, but you can always customize it to your liking.
Every Android device has a set of navigation buttons. They are usually part of software, but they can also be part of the hardware (i.e., built into the device's memory).
The two most important buttons are: Home- returns to the main screen and Back. Newer devices have a button recent applications. This feature allows you to move between open applications, just like in the example below.
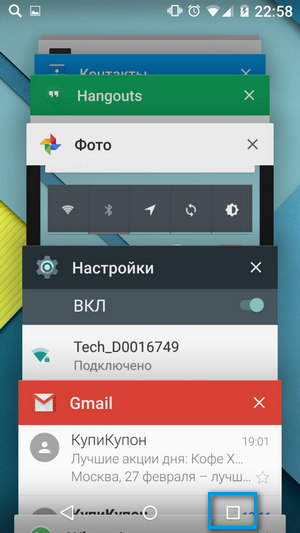
Main Applications
We will discuss the main applications in detail over the next few lessons. Now just look at your device Basic built-in applications. Their names may vary slightly depending on the phone or tablet, but their icons should give you some idea of the app.
- Application with an icon Phone designed for making calls.
- Messages for text messaging, or Hangouts for text messaging via google plus chat.
- Email for management email or Gmail if you have a Gmail account.
- Contacts to create and store contacts of people.
- Chrome to browse the web (may also be called Internet or Browser).
- Camera for taking photos and videos.
- Play store or Play Store to download applications.
- Settings to set parameters.
Some of these applications may already be installed on the home screen. If not, you can view all your apps by clicking on the view apps button at the bottom main screen.
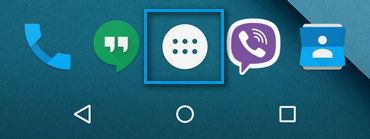
Basic gestures
These are the gestures you will use to interact with the device's touch screen. This is similar to how you click something on the monitor screen with the mouse. And on the device, you just touch the screen with your finger.
- Click(tap) to launch an application or select an option.
- Click(touch) and hold to access other features (it's like "right click")
- Drag to scroll up and down, left and right, or any other direction on the screen
- Swipe left or right to "flip through" pages on the home screen, photos, or pages in an e-book
- Double tap to zoom in or out in certain apps such as Maps or Chrome.
- Tap and hold on an empty space to zoom in or out almost anywhere.
Access to the Internet
The device can connect to the Internet almost anywhere, be it mobile data (3G/4G or LTE) or near Wi-Fi. So what is their difference? Most cellular tariff plans will only give you a certain number of megabytes per month, and with Wi-Fi, you can surf the internet unlimited.
To connect to Wi-Fi (optional):
Are you in the zone WiFi networks(for example, at home or at work), you can easily connect to it using the steps below. You only need to connect to a Wi-Fi network once. The next time you are in this area, you will be connected to the network automatically if you turn on the Wi-Fi function on your device.
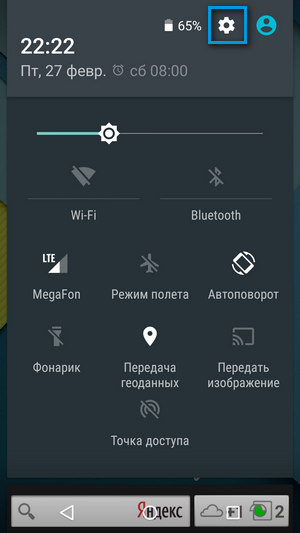
If the network you are connecting to is not password protected, then you can access it without a password.
You have probably already used virtual keyboard on the device. It automatically opens when you write a letter, search for information on the Internet, or fill out a form.
This keyboard is smaller than a traditional keyboard but has very handy shortcuts for fast typing like symbols, numbers and capital letters. To access keyboard functions, you just need to know where to look for them.
The image below shows the keyboard elements. You can read the description of these elements below the image.

1. Cursor
The cursor points to where the text will appear.
2. Offers
Some keyboards have their own suggestions or spelling corrections as you type. To select one of the options, just click on the one you need.
This handy feature allows you to enter text without using the keyboard. Just press the microphone (either on the keyboard or in the text field) and you can dictate what you want to type.
4. Main keys
The main body of the keyboard includes letter keys, space keys, and sometimes some basic punctuation. Use these buttons to type text.
5. Shift key
Click Shift key to include capital letters. On most devices, double click includes Caps Lock.
6. Removal
Press the X key to delete the previous character. To delete entire words or phrases, press and hold the key.
7. Numbers and special characters
Click to go to numbers and special characters.
If you do not find the symbol you are looking for, click on = \ < . This will unlock even more alternate characters.
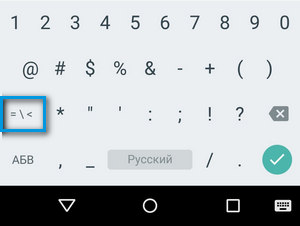
Bought a tablet, but do not know how to start working with it? Our article will guide you.
Navigation
Working on a tablet is not at all difficult, unlike a computer. A tablet is no longer a phone, but it is also not a computer. Let's talk about how to get started with the tablet so that it is easier and more understandable for you to assimilate information.
Installing the SIM card
When buying a new device, you must first insert a SIM card, unless, of course, there is an input for it. Most models today only support a microSIM card. For this reason, first find out what type of cards your tablet can handle. For some reason, most beginners get confused when asked this question. Although everything is pretty simple here. Buy a starter kit from a carrier that suits you and insert the card into your tablet. It is worth saying that in most of these packages there is a universal SIM card. In its absence, it is necessary to make a crop. It is better to do this with specialists in any communication salon or in the store where the tablet was purchased, since they have special scissors for this.
Setting up the device

Any device must be configured before use, and it does not matter what operating system it has. When you insert a new SIM card, then activate the device and make necessary setting(the tablet itself will tell you what exactly your intervention is required). After that, follow a few simple steps. First of all, you need to set up the Internet so that money does not leave the account, especially if you have inexpensive and high-speed Wi-Fi. If you are a more advanced user, then update the system immediately. Now you can proceed directly to the configuration.
If we talk about more careful settings, then it's better to turn off 3G, because it can "eat up" a lot of battery power, which already runs out relatively quickly. Moreover, it is worth stopping the work of other services you do not need to work so that the battery charge is consumed more slowly. You can make these changes in the settings. Everything is intuitive and simple here, and any settings are divided into sections.
Be sure to remove notifications that you don't need. It is also advisable to set up location detection, if you do not need it, then turn it off.
Installing applications
No tablet can work without programs. Beginners often have difficulty installing them. To download and install the application on your tablet, go to App Store(iPad) or Google Play(Android). The installation files can be downloaded directly from there. But first, log in Google service(Android) or create account App Store.
Regardless of the fact that any of the systems already have a standard set of programs, for many users they are simply not enough or they simply do not like them, so they are looking for new and more convenient ones.
Features of the functionality of the tablet

To make it convenient to work with the device, you can embed all your accounts from other services into it and social networks by installing their clients. Sometimes they are even more convenient to use than computer versions.
Try to make the most of all the functions of the tablet, having previously studied them in the instructions. As a rule, most people use the device for a long time, but they don’t even know about all its capabilities.
These include mobile data transmission. It can not only drain the battery, but also become a source of high-speed Internet connection. Therefore, if your operator provides a 3g network, then even in the absence of Wi-Fi, you can always always stay in touch. The same applies to GPS and GLONASS. Thanks to them, you can not only navigate in an unfamiliar place, but also find a route. A tablet with good navigation is an indispensable assistant in a big city.
And another aspect is the ability to pay bills through the app store. If you would like to receive additional paid apps, then in the AppStore you will have to purchase a special voucher, and in PlayMarket you can link your card.
Video: Get started with your tablet
When choosing a smartphone, the buyer is always interested in its price, capabilities and capabilities. Do not rush to buy a smartphone right away. You need to look at the devices available for sale, try to turn it on and off yourself, find out what functions it has, etc. This device works under the control operating system, and is a mini-computer. Therefore, you should always pay attention to its processor and memory.
The computing power of a smartphone is higher, the higher the frequency of the processor and the more megabytes of memory. If the phone is not specifications worth thinking about buying it. You can check his work yourself. To do this, you need to launch the MP3 player in background and, for example, viewing photos. If both of these programs do not work smoothly, it should not even be considered as a purchase. Consider in this article how to use a smartphone. With it, you can:
- Log in to the Internet via Wi-Fi or LTE and browse the sites as in a regular PC.
- You can watch the video on the site and post your own.
- Launch games.
- Work with various navigation programs without an internet connection.
- Edit office documents.
- Download applications.
- Make and receive calls.
The most common operating system for smartphones is Android, developed by Google. It was developed taking into account the wishes of users. Devices with such a system are suitable for people of any age and degree of awareness of how to use a smartphone. Any of its applications can be downloaded from the Internet. The range of applications for Android is quite large. Owners of smartphones equipped with this operating system are able to keep in touch with their loved ones, but can also use it as a portable media center.
Smartphone getting started
Consider how a smartphone works. The work of any phone begins with its activation.
- Take out the device and connecting cable.
- Download from the Internet latest version iTunes, install it on your computer.
- Insert a SIM card and connect the device to the PC using the cable that is included in the kit.
- If iTunes does not start, you need to start it on your PC.
- The phone is waiting to be activated. It will display a pending message.
- If you can make a phone call, then activation is complete.
Today, the fashionable operating system is OS, which is a product of Apple. It is installed on the iPhone and iPad, it has many features and is not demanding on resources. This system is paid, and it is not cheap. Applications for this system are also paid.
Consider how to use a smartphone using the example of the fashionable and popular iPhone 4S today. So let's go:
- Registration. This is necessary in order to subsequently be able to download programs and buy applications. Registration is done on the AppStore page. You must enter your card number email address and password. Upon registration, one dollar will be withdrawn, then it will be returned. The user will receive a letter by mail, it will be necessary to follow the link and complete the authorization.
- In order to make calls, you need to make sure you have a signal. cellular network. In the upper left corner is the operator's logo, which should notify the user about this. To go to the desktop of the device, press home button and then select the phone app. Most often it is located at the bottom left of the panel. When “Favorites” appears on the screen, you can view the call list and all contacts. The user can use the keys and dial the number himself, or you can use the "Auto Answer" service. If you just need to call, you need to click on the username that is on the screen.
- Device settings. To enter the "Settings", you must select "Settings" on the desktop. A list of all available settings will appear. They are divided into categories. If you use the "Airplane mode" setting, the phone will go into passive mode. With Wi-Fi, you can surf the Internet. Sounds allow the user to adjust the volume of calls, and brightness gives the ability to control the screen and its brightness.
- Safari will allow you to access the Internet. It is located on the desktop of the smartphone. If the phone is connected to the network, the corresponding icon will appear on the top line. When the program starts, you can work as on a regular computer.
- In order to use the camera built into the device, you just need to point it at a certain object and press the shutter button. The photo is taken while the button is released. The smartphone independently selects the necessary focus.
- To download music to your device, you need to use iTunes. Such a free application can be downloaded from the official website of Apple. If the user wants to buy music, it will be protected and no one will be able to use it. In order to download music you need to open iTunes, select the desired file and click "Add to Library". Next, you need to select “your iPhone” on the phone, which is in the list of devices, and click on the “Music” and “Synchronize” tabs, the song will be added to the device.
From the above, you can understand how to use a smartphone. Its interface is quite clear and simple. Anyone can easily understand it without much difficulty. Do not forget that smartphones have an operating system, which means that they can be susceptible to virus attacks, some viruses can block the device. Therefore, you need to install an antivirus application to protect your smartphone.
Despite their small size, smartphones have a large number of necessary and useful features. Users can independently select and install various applications and customize according to their needs. You can change almost everything in it: the image style of the calendar, phone book, interface, etc. In other words, a smartphone is a phone with PDA functions. Now you know everything about how to use a smartphone.
This article is based on my personal experience, so everything described below has been tested on at least one parent, more specifically, on my mother. The background is quite simple: my mother had a simple one, to which she was already very accustomed, but from the functions she used only calls and reading SMS messages, she, unfortunately, did not know how to write them. I tried several times to teach her this simple (in my opinion) action, but each time to no avail. Either we couldn’t deal with T9, or the letters on the phone seemed small to her, and so on. Even then, I thought about how much easier it is to type messages on a smartphone. Yes, there is also autocorrect, but at least all the letters are visible and you don’t have to remember how many times which key you need to press. Of course, this was not the only reason to "transplant" her to a smartphone: mail, Skype, WhatsApp, Viber - I really wanted to teach her how to use all this.
Smartphone choice
Just before choosing a device, I would like to make an important clarification. Our mothers and fathers are the same people as we are, and, like us, they want to have a beautiful device, so I personally am completely against various “grandmother phones”. In general, the name itself sounds humiliating. So we just choose good smartphone, and not "a phone for old ladies."
First of all, you need to decide on which operating system you want to buy a smartphone. My advice is quite simple - choose the OS that you use yourself. If you have it yourself, you can easily tell your mom / dad how to use iMessage, etc. correctly. If you are a user, then set up your desktops as conveniently as possible, and Phone owners will take advantage of the convenient placement of tiles.
No need to try to buy mom / dad if you are an ardent fan, because before you teach the basics, you will have to figure it out yourself. And most likely, you will spit on your own (you don’t just have an Android smartphone). Conversely, iPhone owners should look to the same brand for parents. No, it is not necessary to take the top one, some /5 will do.

And yes, regarding the price, it seems to me that a budget of 10,000-15,000 rubles would be an adequate amount for a purchase. Buying the latest flagships is clearly not worth it.
I chose a smartphone a year and a half ago, to be more precise, it was a birthday present (June 8, 2013). Initially, I decided to focus on a relatively inexpensive, but beautiful and fairly functional smartphone. However, I was lucky, and a friend offered to buy it new for a couple of thousand more than the L7 (the device was new, in films, it was just a gift that didn’t fit, I don’t recommend buying used devices for parents). Of course, S3 is already a model of a completely different level, relevant even now, and choosing a smartphone for a long time, I decided to stop at it.

Smartphone preparation
Buying new smartphone, do not try to just give it to your parents without prior setup and explanation. This is the worst gift you can give them! Below I will talk about a few simple settings which must be completed before handing over the device.
Transfer contacts

I won’t be surprised if some readers sit and think: “What is there to teach, all this is mastered in a day or two, and the author didn’t seem to have had a very difficult time.” However, I hasten to disappoint you. In fact, the learning process was very long. First of all, due to the fact that my mother did not really want to study herself. “Yes, why do I need this!” - I heard this phrase quite often. And if we sat down to study and something didn’t work out for her, then the words “I can’t do it, let’s do it another time” were also often heard. If you are going to teach your parents how to use a smartphone, then be prepared to “kick” them yourself on the topic, otherwise nothing good will come of it.
First of all, be patient. You will be surprised how non-obvious these or those actions in a smartphone are for parents. Here, it seems, for you to click back and forth, and then here they seem to be something natural and self-evident. For them, this is all a dark forest, and you need to show it several times. Don't explain, just show.
You must reduce the chains of actions to a minimum and make each of them as simple as possible. That is, the ideal option would be "turned on the screen, clicked there, and the call began." Do not try to explain everything at once, give information in small portions so that mom or dad can see that everything is pretty easy. Encourage them, tell them that they are great when they succeed. Do not swear and do not boil, it will upset them very much. Remember that these are some of the closest people that you just want to help, and after some time you will find that they themselves come up to you and ask how to do this or that action.
A little about the smartphone itself
Just a couple of weeks ago, the device began to glitch hard, the screen was covered with ripples, the smartphone randomly rebooted, etc. After the last reboot, it completely stopped turning on. I decided to take the battery out and restart it again when I discovered that the battery was very swollen. Here, on the one hand, you should be glad that it is removable and can be replaced without problems, and on the other hand, be surprised, because a year and a half is a relatively short period for a battery. With the purchase of a new battery, an unpleasant story happened at all, which I already wrote about in my blog, so I will not repeat it.

Trying to give another smartphone
At the time of replacing the battery, I decided to give my mother another device, quite a worthy one (in my opinion). I did everything to appearance desktops was practically the same. I preinstalled all the necessary software, only I replaced the keyboard with TouchPal.

But she didn't like the MX2 at all. "It's not right here, I don't understand anything." That is why, when choosing a specific device and OS, think carefully about what you would like to teach a loved one to use.
Conclusion
In a year and a half of using a smartphone, my mother learned how to write SMS, send messages to WhatsApp, read mail and news, check the weather from a smartphone, and also use Sberbank Online and a couple of other applications. To be honest, I spent a lot of time and effort on this, but it is important for me that a loved one can take advantage of the benefits of scientific and technological progress. Moreover, some actions from a smartphone are really more convenient to perform.
While I was teaching my mother how to use the phone, it suddenly became clear to me why communication stores charge money for installing applications, learning how to use a smartphone, and other simple, in general, actions. It's one thing when you help a loved one once, and it's quite another when the process is put on stream, and there are a lot of such people. Of course, you want to at least get something for it.
Looking back, I do not regret the effort spent. Again, my mother once said that it was very cool - five years ago she could not even imagine that she would learn all this. By the way, I also taught her how to handle a PC, but this is a separate story, and I don’t even know how interesting it will turn out to be.
My tips are universal, they can be applied not only to parents, but in general to any person whom you want to teach how to use a smartphone. Just remember, this takes a lot of time and effort and is clearly not worth spending on an outsider.
Inexperienced owners of modern gadgets are often interested in how to learn how to use Android smartphones for beginners. Technology is moving forward, and the task of staying connected is relevant for everyone. Smartphones on the Android operating system are the most accessible and common means of solving it.
Consider what the Android system is and how to get started using it in the most painless way.
What is Android?
Google has long been represented not only search engine. She developed many software products for different areas of life, and one of them was the operating system (OS) for mobile devices- Android.
Smartphones and tablets running on this platform quickly gained popularity due to open source code and the ability to modify software according to the needs of a particular manufacturer of equipment. In addition, this system is distributed free of charge.
Android is perfectly compatible with the products of almost any manufacturer. That is, if you decide to purchase a smartphone with this OS, you can choose from many manufacturers of equipment. And besides smartphones and tablets, Android works in " smart watch”, on-board computers of cars, smart set-top boxes, photo frames and many other devices. Once you have figured out how to use an Android tablet, you will not experience any difficulties in working with any of these gadgets.
Where to start for a newbie
If you bought an Android smartphone for the first time or decided to give a gift to an inexperienced person with whom you would like to always be in touch, you will need a small guide for beginners to help you get comfortable with this operating system. It may be more convenient for someone to watch the training video, although the process is quite simple.
The initial steps after unpacking a new smartphone or tablet will be as follows:

On this initial setup usually ends. After it, you will see the main screen of the system. Some gadgets may offer  select location settings. This will allow the device to determine its location. It can be useful for those who often use maps and / or a navigator: the included positioning will enable them to quickly and accurately find their location and plot routes.
select location settings. This will allow the device to determine its location. It can be useful for those who often use maps and / or a navigator: the included positioning will enable them to quickly and accurately find their location and plot routes.
If you have already used Android before, the system will offer to synchronize your phone book and rewrite contacts to new phone. You can rewrite them from the SIM card to the memory of a new smartphone or to a Google account. The second method is preferable: by selecting it, you will always have access to your contacts by entering your email address and password.
Further use of the smartphone
After completing the initial setup, you get to use almost a full-fledged Personal Computer. Receive and send mail, view and edit documents, listen to music, take photos and videos and immediately share with friends - all this will be possible to do at any time.
Custom setting
 For comfortable use of the gadget, it would be wise to set up the desktop in such a way that you can quickly easily find the necessary functions and programs. Typically, the Android system supports multiple desktops, which will allow you to prioritize. The main desktop usually contains a clock, the current weather forecast, and icons for the most frequently used applications.
For comfortable use of the gadget, it would be wise to set up the desktop in such a way that you can quickly easily find the necessary functions and programs. Typically, the Android system supports multiple desktops, which will allow you to prioritize. The main desktop usually contains a clock, the current weather forecast, and icons for the most frequently used applications.
The remaining icons will be located on the following screens, which can be switched by horizontal movement on touch screen. No matter what is on the screen, the status bar will be available. It is called by moving down from the top edge of the screen and represents additional screen(it is also called a “curtain”), which contains frequently used functions and switches: Wi-Fi, GPS, data transfer via mobile network, Bluetooth, flashlight, screen brightness adjustment, etc. In some OS builds, users themselves can choose which functions to put in this “curtain”.
The same status bar displays system alerts about events: missed call, new message, email, reply, app updates, etc.
Calls
 With all the variety of functions of a tablet computer or smartphone, one should not forget about its initial task - phone calls. Making calls will resemble similar actions on any other mobile phone. To make a call, you will need to open the "Phone" application (usually located on the main screen), dial the number and press the call button. Alternatively, open address book and select a subscriber.
With all the variety of functions of a tablet computer or smartphone, one should not forget about its initial task - phone calls. Making calls will resemble similar actions on any other mobile phone. To make a call, you will need to open the "Phone" application (usually located on the main screen), dial the number and press the call button. Alternatively, open address book and select a subscriber.
Sometimes beginners have difficulty receiving incoming calls. To receive a call, you need to slide your finger across the screen in the direction indicated by the prompts on the screen. In a hurry to take a call, a person out of habit tries to find the answer button and press it, but on smartphones this is implemented a little differently. It will just take getting used to.
Applications
 Initially in Android system built-in basic applications used in the work: browser, mail client, players, cameras and more. For those who need other programs for work or communication and games to have fun in their free time, there is a special application store - Google Play. It is installed in the system by default, you just need to find it on one of the desktops.
Initially in Android system built-in basic applications used in the work: browser, mail client, players, cameras and more. For those who need other programs for work or communication and games to have fun in their free time, there is a special application store - Google Play. It is installed in the system by default, you just need to find it on one of the desktops.
The Play Store has applications for any available tasks, as well as games for every taste. If you entered your Google account details during the initial setup, then this application will open without additional questions, and you can immediately start searching desired programs or games.
This store has both paid and free apps. If what you need turned out to be paid, but you don’t want to buy, then there is almost always an analogue that implies free use.
After selecting the program, you need to click on the "Install" button. Installation time will depend on internet speed. After installation, the system will display a message in the status bar about the successful completion of the process. A corresponding icon will appear on one of the desktops, and the program will be ready for use.
Often, applications installed from the Play Store significantly expand the already considerable capabilities of the Android system.
Conclusion
 Even for a novice user, Android is simple and accessible. This is the main reason for the popularity of this operating system both among equipment manufacturers and in the consumer market.
Even for a novice user, Android is simple and accessible. This is the main reason for the popularity of this operating system both among equipment manufacturers and in the consumer market.
Starting to use an Android device, you will soon appreciate all the variety of opportunities that this software product provides. There will always be a small computer at hand, which, among other things, will allow you to always be in touch with relatives, colleagues and friends.
In addition, having studied the instructions "for dummies" and starting to use this system, you will always be able to help a friend or relative who has just purchased or wants to buy an Android device.
