Є дуже сучасним професійним інструментом для створення дизайнерських проектів, барвистих буклетів, зовнішньої реклами, а також макетів web-сайтів. Однією з основних призначень програми є можливість створювати графічні проекти, а також малювати різні об'єкти, на зразок Photoshop. При цьому редактор має досить-таки широкі можливості малювання, за його допомогою можна створювати найрізноманітніші проекти.
У сьогоднішньому матеріалі розглянемо, як застосовувати один із доступних ефектів – дзеркальний вигляд елементів. Як у Корелі дзеркально відобразити будь-яку картинку? Які інструменти для цього знадобляться? Читайте у нашому матеріалі.
Дзеркальне зображення можна виконати двома способами: простим перетягуванням мишкою та через меню обертання об'єкта з детальним налаштуванням. Розглянемо кожен із них докладніше.
Спосіб 1. Перетягування мишкою
Уявімо, що ви намалювали якийсь малюнок. Ви задали йому чітке обрис, можливо, вже навіть розмалювали. Тепер натисніть на контур елемента, і ви побачите, як він виділився. На крайніх точках, по периметру картинки, ви побачите чорні цятки. Натисніть на крайню точку лівою кнопкою мишки і, утримуючи її, перетягніть у той бік, в який ви хочете бачити відображення. Маркери будуть перетворені на стрілки з двома напрямками, що сигналізує у тому, що можна розпочинати поворот. Наприклад, ви хочете, щоб відбитий об'єкт був повернутий у ліву сторону. Тоді вам потрібно захопити точку з правого боку та протягнути елемент ліворуч. Принцип простий, так само можна протягнути об'єкт у будь-який бік, який вам потрібно.
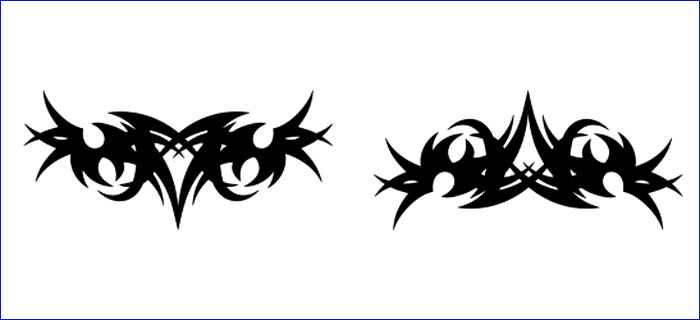
Спосіб 2. Через меню налаштувань повороту
Цей варіант дещо складніший, але дозволяє налаштувати відхилення тонше. Почати варто з того, що необхідно виділити об'єкт, який ви хочете відобразити дзеркально. Далі у верхньому рядку меню програми відкрийте «Вікно» – «Вікна налаштування» – «Перетворення» – «Поворот». Цим ви виконаєте звичайний поворот. У правій частині екрана ви побачите меню налаштувань, в яких можна вказати кут нахилу, а також точку, щодо якої можна повернути зображення, вказавши координати по горизонталі і по вертикалі.
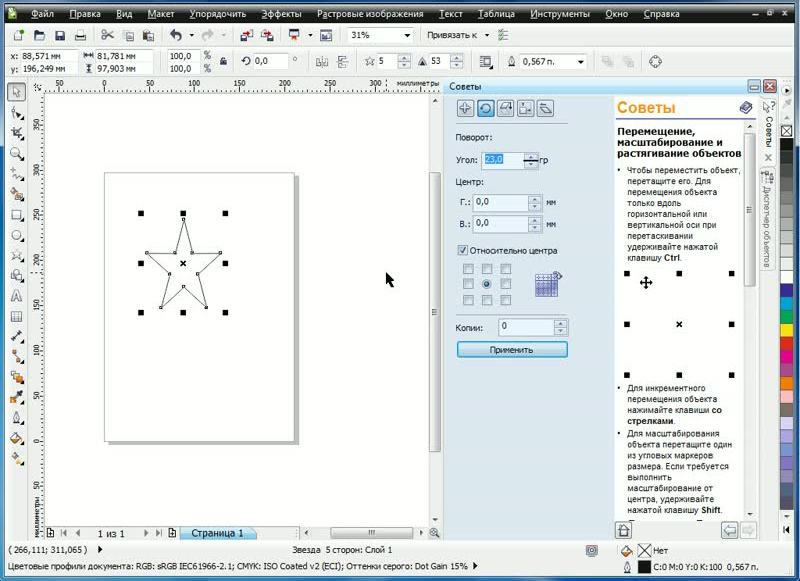
Інструкція
Якщо на ваш комп'ютер встановлено більш ранню версія Windows(Vista або XP), ви можете завантажити програму «Кіностудія Windows Live» на офіційному сайті за адресою http://download.ru.msn.com/wl/moviemaker. Після встановлення запустіть програму та додайте свій відеоролик за допомогою команди «Додати відео та фотографії» з головного меню.
Дочекайтеся, поки програма здійснить розкадкровку ролика, а потім виберіть кадр, який потрібно відобразити дзеркально . Ви можете вибрати один або кілька кадрів, так і весь відеоматеріал. Для цього вам потрібно буде виділити кадри, утримуючи клавішу Ctrl та виділяючи фрагменти курсором. Інший варіант – виділіть все, використовуючи «гарячі» клавіші Ctrl+A.
Перейдіть на вкладку «Візуальні ефекти» у головному меню програми (за замовчуванням відкрито вкладку «Головна»). Щоб активувати приховані ефекти, клацніть піктограму зі стрілкою в нижній частині смуги прокручування панелі ефектів. У розділі «Відображення» виберіть один із запропонованих варіантів: горизонтальне або вертикальне відображення. Ефект буде відразу застосований. Щоб переглянути результат, натисніть кнопку відтворення на панелі навігації. Якщо результат задовольнив вас, перейдіть до наступного кроку - збереження відеофайлу.
Перейдіть на вкладку «Головна» та натисніть кнопку «Зберегти фільм», розташовану в правій частині панелі інструментів. У меню, що відкрилося, наведіть курсор на один з запропонованих варіантів запису відеоролика, щоб прочитати підказки і вибрати відповідний формат кінцевого відео.
Вам знадобиться
- Редактор піксельної графіки Adobe Photoshop.
Інструкція
Створіть дублікат шару: меню "Шар" - "Новий" - "Копія" (Layer - New - Layer via Copy).
Однією з особливостей програми є організація колекції фотографійяк альбомів. На відміну від папок, альбоми існують лише у Picasa. Вони дозволяють створювати віртуальні групи фотографій, розміщені в різних папках на комп'ютері. Фотографії відображаються в альбомах, не рухаючись на жорсткому диску. Це схоже на список відтворення для фотографій. При видаленні або переміщенні фотографійз альбому вихідні файли залишаються в оригінальних папках комп'ютера.
Скористайтеся можливістю організувати фотографії за найважливішою ознакою - за зображеними на них людям. Picasa використовує технологію розпізнавання облич для пошуку та групування схожих облич у всій колекції фотографій. Шляхом додавання імен до цих груп облич можна створювати нові альбоми. Альбоми з особами не відрізняються від описаних вище альбомів: у разі видалення або переміщення осіб вихідні файли залишаються недоторканими.
Джерела:
- Picasa у 2017
Сайт "ВКонтакте" є не тільки зручним засобом для спілкування з близькими та друзями, але й дає можливості розміщувати і різноманітні файли (картинки, фотографії, відео) запису, аудіо записуі т.д.) з метою їхнього обміну з іншими користувачами. Як же саме додати до себе на сторінку файл, що сподобався, а саме відеозапис?

Інструкція
Запустіть ваш браузер. У полі адресного рядка введіть без лапок www.vkontakte.ru. Введіть ваші дані для авторизації: логін або e-mail та пароль. Натисніть увійти. Якщо ваш браузер зберіг введений вами пароль, вхід відбудеться автоматично.
Перед вами відкриється сторінка. Зліва знайдіть вкладку «Мої відео запису» та натисніть на неї, або прокрутіть лінійку і внизу знайдіть блок «Мої відео запису». На сторінці розташовуються ваші відеофайли.
Якщо ви хочете знайти ролик за назвою, введіть його повну або частину назви у полі пошуку та натисніть на клавіатурі «Enter». Спочатку система відобразить всі файли, які вже є у вас з такою назвою, а далі відобразить всі інші, що належать іншим користувачам мережі.
Знайшовши потрібний файл, клацніть по ньому. Запуститься flash-програвач. Натисніть на «Play» і дочекайтеся, доки ролик повністю завантажиться. Перегляньте його. Якщо ви вирішили, що вам необхідно саме його додати до своїх відео запису, натисніть під ним кнопку «Додати до моїх відео запису». Ролик потрапить до вас на сторінку. Закрийте програвач, зайдіть на свою сторінку та перевірте наявність нового відео.
Якщо ви не знайшли в мережі необхідний вам ролик, але він є на комп'ютері або на якомусь іншому сайті і ви бажаєте завантажити його до себе на сторінку, робіть таке. Зайдіть на сторінку. У вкладці «Мої відео запису" поряд з пошуковим рядкомзнайдіть кнопку «Додати відеоролик» та клацніть по ній. Введіть назву файлу, опис (тобто про що сам ролик), відрегулюйте налаштування приватності для можливості перегляду та коментування. За бажанням встановіть галочку «Опублікувати на моїй сторінці» для розміщення ролика на стіні. Або натисніть на вкладку «Додати посилання з інших сайтів», введіть адресу посилання. Натисніть "Зберегти". Дочекайтеся, доки система завантажить та збереже файл.
Однією з основних проблем відео, знятого аматорською камерою, що не закріплена на штативі, є тремтяче зображення. Звичайно, певною мірою з цією проблемою можна впоратися, включивши перед зйомкою оптичний або електронний стабілізатор. Але тремтячому зображенню, яке ви вже вивантажили з камери на свій комп'ютер, зможе допомогти лише програмна обробка.

Вам знадобиться
- - Відео;
- - програма Adobe After Effects
Інструкція
Встановіть трекери на фрагменти зображення, переміщення яких відстежуватиметься програмою. Це мають бути невеликі фрагменти фону, які, за ідеєю, мають бути нерухомими і переміщуються у кадрі виключно через сіпання камери. Об'єкти повинні відрізнятися від навколишнього фону кольором, насиченістю або яскравістю. За промовчанням відстежується відмінність яскравості.
Якщо ви поставили трекери на об'єкти, що відрізняються від кольору, клацніть по кнопці Options в панелі Tracker Controls. Виберіть у налаштуваннях пункт RGB і клацніть по кнопці ОК.
Клацніть піктограму Analyze forward на панелі Tracker Controls. Після натискання цієї кнопки почнеться процес аналізу переміщення точок, відзначених трекерами. Ви можете відстежувати аналіз у вікні панелі шару. Якщо один з трекерів відчепився від об'єкта, на який спочатку був прикріплений, натисніть кнопку Reset і причепіть трекер на інший об'єкт.
Після завершення аналізу натисніть Apply. Запустіть перегляд відео опцією RAM Preview із групи Preview меню Composition.
У разі потреби збільште розмір зображення. Це допоможе уникнути появи у вікні програвача краю шару з вашим відео, що зрушилося для компенсації руху камери. Щоб збільшити розмір зображення, натисніть стрілку ліворуч від шару з відео на панелі Timeline. У меню, що розгорнулося, таким же чином розкрийте пункт Transform. Відредагуйте параметр Scale так, щоб під час відтворення у вікні програвача не було видно ділянок чорного фону.
Збережіть стабілізоване відео, скориставшись опцією Add to Render Queue із меню Composition. На панелі Render Queue клацніть написи Output to і вкажіть папку, в якій буде зберігатися файл. Щоб розпочати обробку вашого ролика, натисніть кнопку Render.
Відео на тему
Джерела:
- Огляд фільтрів, які застосовуються для стабілізації відео
Відео – один із найпопулярніших медіаформатів на сьогоднішній день. Однак популярність зовсім не робить його стабільним, тому жоден користувач не застрахований від низки помилок і багів, пов'язаних з перериванням відтворення. Ситуацію рятує те, що знання природи подібних помилок дозволяє уникати їх виникнення.

Переконайтеся, що відео було завантажено до кінця. Якщо ви переглядаєте відео на якомусь сайті, зверніть увагу, що в програвачі дві таймлінії, що накладаються одна на одну. Перша, що випереджає, відзначає ту частину ролика, яка вже завантажена і готова до перегляду (на сайті youtube.ru, наприклад, це смужка сірого кольору). Друга відображає ваш прогрес у перегляді ролика та накладається поверх. Якщо ви спробуєте увімкнути фрагмент відео, який ще не був завантажений, це призведе до переривання відтворення. Крім того, якщо під час завантаження ролика інтернет-з'єднання було перервано, то браузер вважає, що завантажив відео повністю і весь таймлайн буде позначений сірим. Тим не менш, відтворення все одно буде перериватись на останньому завантаженому моменті: вирішити проблему допоможе оновлення сторінки.
Звільніть місце на жорсткому диску. Завантажене з інтернету відео не зберігається в окремий файл, проте десь розташовуватися воно повинно: ролик, що завантажується, поміщається у «тимчасові файли браузера», і буде видалений як тільки ви закриєте сторінку з ним (або трохи пізніше). Тому можлива ситуація, що при завантаженні відеофайлу великого розміру (фільму, наприклад) йому не вистачає дискового простору, щоб бути повністю збереженим, і завантаження (а як наслідок – і відтворення) переривається.
Збільште розмір КЕШу. Це налаштування браузера визначає, скільки місця можуть займати тимчасові файли на жорсткому диску. (Якщо у вас вільно кілька гігабайт, але розмір КЕШу встановлено в межах 50 мб, то браузер не використовуватиме більше зазначеного значення). Як правило налаштування знаходиться в меню «Опції» -> «Додатково» і її слід збільшити хоча б до 700 мегабайт.
Якщо переривається відеоролик, що відтворюється з ПК, він, найімовірніше, пошкоджений. При цьому правильно визначатиметься тривалість та займане дисковий простір, однак файл буде відтворюватися з артефактами і багами, які роблять перегляд неможливим. Якщо ці симптоми однакові для кількох відеоплеєрів, то єдиним рішенням буде повторне скачування(завершення завантаження) файлу.
Перегляд новин, спілкування з друзями та багато іншого здійснюється в інтернеті. Але іноді при спробі переглянути якийсь відеоролик виникають проблеми. Причин такого явища може бути багато.

Відеоролики в інтернеті – досить поширене явище. Вони використовуються на порталах новин, в соціальних мережах, а також на безлічі сайтів, що демонструють кінофільми. Портал YouTube взагалі побудований на відео від користувачів. Таке широке застосування популярної «картинки зі звуком» іноді має деякі проблеми. Користувач заходить на сайт, клацає на значок перегляду відео, але у відповідь нічого не отримує. Залишивши його на завантаження, ви можете прочекати і годину, і дві. Повільне завантаження відео може мати кілька причин.
Насамперед, це може бути низька швидкість з'єднання. Наприклад, вечорами ваш провайдер не в змозі забезпечити належну швидкість для всіх користувачів, тому що наплив занадто великий. Те саме відбувається у вихідні та святкові дні. Зробити ви нічого не зможете - доведеться змиритися з повільною роботоюінтернету, а значить, і із завантаженням відео. Або спробуйте переглянути ролик в інший час.
Ще одна поширена причина повільного завантаження відеороликів застаріла версіяфлеш-плеєр для браузера. Періодичне оновлення версій браузера не дає користувачеві повної впевненості у коректній роботі. Старі версії флеш-плеєра впливають як на завантаження картинок, так і відео. Намагайтеся стежити за випуском нових версій і оновлювати з їх виходом.
Проблема із завантаженням відеороликів також може бути пов'язана з застарілою моделлю комп'ютера або його програмного забезпечення. Наприклад, двоядерні моделі працюють набагато повільніше, ніж чотири.
Якщо всі вищезгадані причини до вас не ставляться, то, швидше за все, проблема криється в самому відеоролику. Автор ролика міг припуститися помилок при його викладанні, або сервер, на якому ви знайшли відео, працює некоректно. Проблеми на сервері зазвичай виникають через наплив відвідувачів. Часто трапляється, що один ролик хочуть переглянути занадто багато бажаючих, і сервер не встигає відповісти всім. Тому швидкість передачі значно знижується, що позначається швидкості завантаження.
Під час відтворення відео на персональному комп'ютерічасто виникає ситуація, коли відеоряд починає рухатися ривками, при цьому відстаючи від звукового ряду на кілька секунд. При цій ситуації перегляд відео стає неможливим.

Першою і основною причиною відео, що гальмує, є застарілі відеокодеки на комп'ютері. Кодеки являють собою спеціальні бібліотеки, які, асоціюючи себе з наявним на персональному комп'ютері відео-плеєром, відповідають за правильне і безперебійне відтворення відеоряду. У тому випадку, якщо вимоги відео не збігаються з наявним на комп'ютері кодеком, виникає або ефект «гальмування», або відео взагалі не може бути відтворено. У такій ситуації найкращим способомвирішення проблеми, що склалася, стане перевстановлення відеокодеків. Найбільшу популярність має K-Lite Codec Pack, що включає практично всі існуючі кодеки.
Другою за частотою причиною пригальмовування відео є застарілий драйвервідеокарти. Драйвер – це системна програма, яка відповідає за правильне розпізнавання материнською платоювстановлених у ньому периферійних пристроїв. Буває, що через віруси на комп'ютері або некоректну заміну існуючих драйверів ряд функцій відеокартою втрачається. Якщо причиною "гальм" при відтворенні відео є драйвер відеокарти, варто перевстановити його.
Іноді причиною зазначених проблемє порушення цілісності системних файлів операційної системи. Досвідчені користувачі можуть за допомогою командного рядказнайти та відновити пошкоджені файлиабо повністю перевстановити операційну систему. Звичайним користувачам рекомендується скористатися послугами досвідчених майстрів з ремонту комп'ютерів.
У старих комп'ютерів часто проблеми з гальмуючим відео пов'язані зі застарілою «начинкою» всередині системного блоку. Особливо це помітно при спробі відтворити High Definition- Відео підвищеної чіткості. Характерною рисою цих гальм є не лише уривчасте відтворення відео, а й звуку. Вирішити цю проблемуможливо лише повною заміною комп'ютера.
Відео на тему
Після важкого робочого дня багатьом людям хочеться посидіти перед комп'ютером та подивитися свій улюблений фільм. На сьогоднішній день інтернет пропонує величезну кількість відео на будь-який смак. Але чомусь, на жаль, зображення довго завантажується. У чому може бути причина?
Інструкція
Прочитайте про системних вимог, які пред'являються Windows 7 комп'ютерне обладнання. Справа в тому, що технічні можливості вашого комп'ютера можуть бути недостатніми для нормальної роботи операційної системи. Як відомо, із переходом компанії Microsoft на операційні системи сімейства Windows 7 вимоги до обладнання різко зросли у зв'язку з покращеними візуальними ефектами інтерфейсу ОС.
Визначте системні параметрикомп'ютера. Для цього відкрийте меню "Пуск", далі "Мій комп'ютер". Клацніть на кнопку «Параметри системи». У вікні, що з'явилося, ви можете побачити основні системні характеристикикомп'ютера, тобто частота процесора, його модель, обсяг оперативної пам'яті. Порівняйте дані параметри з тими, що пред'явлені розробниками Windows 7. Якщо продуктивність вашого комп'ютера недостатня, то установка не рекомендується.
Використовуйте CD-диск із операційною системою для її встановлення, якщо такий є. Якщо ж ОС знаходиться на комп'ютері у вигляді файлу-образу, необхідно записати його на диск. Записуючи ОС на порожній CD-R, переконайтеся, що створюється завантажувальний диск. Також ви можете створити завантажувальну флешку та встановлювати ОС із неї. Це дозволить зробити процес встановлення більш швидкісним. Для цього вам знадобиться програма UltraISO. Також з її допомогою ви можете записати файл-образ операційної системи на диск, якщо маєте записуючим дисководом. Зверніть увагу на те, що розмір пам'яті диска або флешки повинен бути не меншим за розмір копії ОС.
Вставте диск або флешку з ОС в дисковод і перезавантажте комп'ютер. На початку завантаження натисніть клавішу F2. Відкриється програма BIOS, яка дозволяє встановити параметри завантаження. Перейдіть до розділу Boot. Тут ви побачите список пристроїв, до яких звертається комп'ютер під час завантаження, упорядкований у порядку зниження пріоритету завантаження. Поставте першим у списку диск або флешку, а на друге місце – жорсткий диск. Натисніть клавішу F10, щоб зберегти установки. Перезавантажте комп'ютер.
Після завантаження комп'ютера відкриється установник операційної системи, що є майстером установки. Спочатку вам буде запропоновано зробити необхідні зміни у розділах жорсткого диска. Якщо дані, що є в його пам'яті, вам цінні, то не варто вдаватися до форматування розділів, пропустіть даний крок, переходячи безпосередньо до установки системи.
Відео на тему
Якщо ви любите робити знімки, ділитися ними в соціальних мережах і просто розбавляти свої будні приємними кадрами, то ви повинні знати, які існують сервіси для того, щоб надати фотографії ідеальний вигляд. Всі програми, описані нижче, абсолютно безкоштовні для завантаження. З їх допомогою можна докорінно перетворити фотографію, зроблену на камеру мобільного телефона, використовуючи різні ефекти та фільтри, що містяться в налаштуваннях програми.

VSCO.Ця геніальна програма від талановитих розробників допоможе вам зробити відмінний кадр і обробити його за лічені секунди. Сервіс зручний у використанні, а дизайн надихає на нові знімки та їх ретуш. Цей додатоквикористовується популярними блогерами у мережі Instagram. Набравши у пошуку цієї соціальної мережіназву платформи, ви зможете ознайомитись з їхніми фото-роботами. Крім того, свої фотографії ви можете виставляти прямо на власній сторінціу цьому додатку.
Snapseed.Найпопулярніший фоторедактор, який надає користувачеві величезний спектр функцій, таких як ретуш фотографії, коригування фокусу, налаштування яскравості та різкості зображення. Також знімок можна відредагувати автоматично, не роблячи жодних додаткових дій у програмі. Сервіс діє на англійській мові, але будь-хто охочий зможе запросто розібратися з його системою роботи.
Phonto.Багато завзятих користувачів додатків для обробки фотографій рекомендує новачкам цієї справи саме цю програму. Тут можна не лише редагувати кадри, а й додавати до них цікаві записи з унікальними шрифтами. Саме за допомогою цього сервісу ви зможете втілити в життя свій найзаповітніший творчий задум.
Moldiv.Дана платформа не тільки для любителів редагування, але і для тих, хто небайдужий до складання колажів. Використовуючи програму, можна без особливих зусиль створювати унікальні фотографії. На сервісі міститься безліч рамок, стікерів і наклейок. Також на одному кадрі ви можете об'єднати до дев'яти фотографій, а потім відредагувати єдиний знімок в стилі, що сподобався. Функція ретуші включає відразу 45 різних ефектів, і ви, безсумнівно, зможете знайти саме той, який буде відповідати концепції вашого знімка.
Зверніть увагу
Програма «Кіностудія Windows Live» підтримує більшість популярних форматів (за винятком MKV) і дає можливість зберегти відеоролик як у низькій якості, так і у форматі HD (високої роздільної здатності).
Корисна порада
Щоб після обробки відео завантажити ролик на YouTube, просто виберіть відповідну команду в момент збереження фільму.
Дзеркальне відображення зображення - досить поширений прийом, який застосовується при редагуванні фото. Залежно від того, для яких цілей використовується обробка фото, віддзеркалення може бути використане по-різному.
Багато хто впевнений, що дзеркальне відображення фотографії не є важливою процедурою, однак часто сторона, з якою розташований центральний об'єкт на фото, повністю змінює сприйняття.
Дзеркальне відображення фото онлайн
Процедура відображення може бути виконана за допомогою спеціалізованих графічних редакторів. Однак подібні програми є досить вимогливими до ресурсів вашого комп'ютера. Крім того, часто для дзеркального відображення необхідно зробити безліч налаштувань, незрозумілих для користувачів новачків.
Якщо потужність комп'ютера не дозволяє встановити графічні редактори, на допомогу прийдуть онлайн-сервіси Про найвідоміші сайти, що дозволяють віддзеркалити фото онлайн, ми розповімо в цій статті.
Спосіб 1: Imgonline
Особливістю даного сервісу є його простота. Користувачеві достатньо завантажити необхідну картинку та натиснути кнопку «Ок», а решту маніпуляцій з фотографією сайт зробить у автоматичному режимі. Інші переваги – функції вибору виду відображення фото, а також налаштування параметрів стиснення файлу, який вийде на вихід.
Готове зображення можна зберегти у форматі PNG із підтримкою прозорого фону. До недоліків сайту можна віднести обмеження на розмір фотографії, яка буде оброблятися, і час зберігання готової картинки(Не більше двох годин).
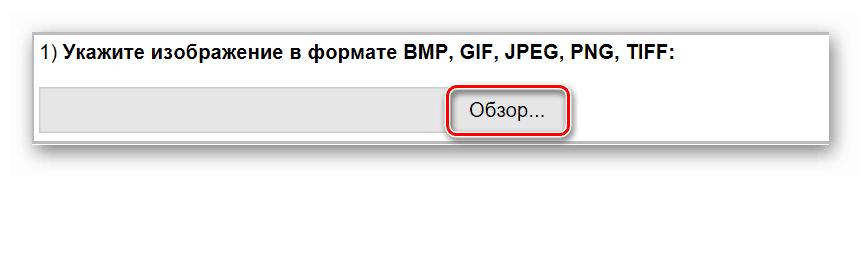
Сайт повністю російською мовою, зручний для використання і не містить настирливих рекламних вікон. Є приклади дзеркального відображення, що допомагають зрозуміти користувачеві суть процедури.
Спосіб 2: Croper
Ще один сайт для віддзеркалювання фото, що відрізняється мінімальним дизайном. Після завантаження фотографії відкривається функціональний редактор, де можна не лише дзеркально відобразити фотографію, але й зробити автоматичну обробку зображення для його покращення, додати ефекти, змінити розмір.
З використанням сервісу недоліків виявлено був.
Робота з сервісом:
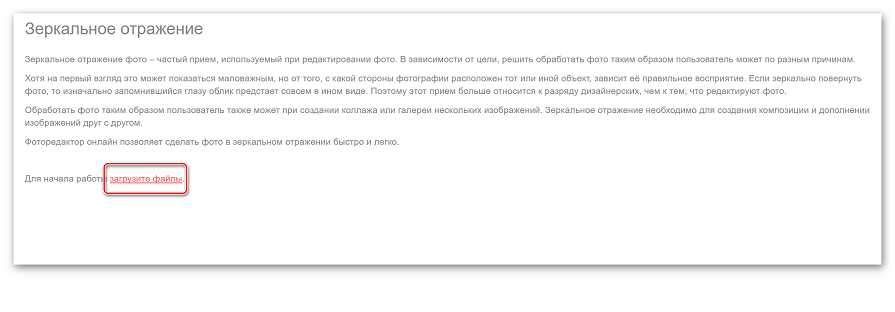
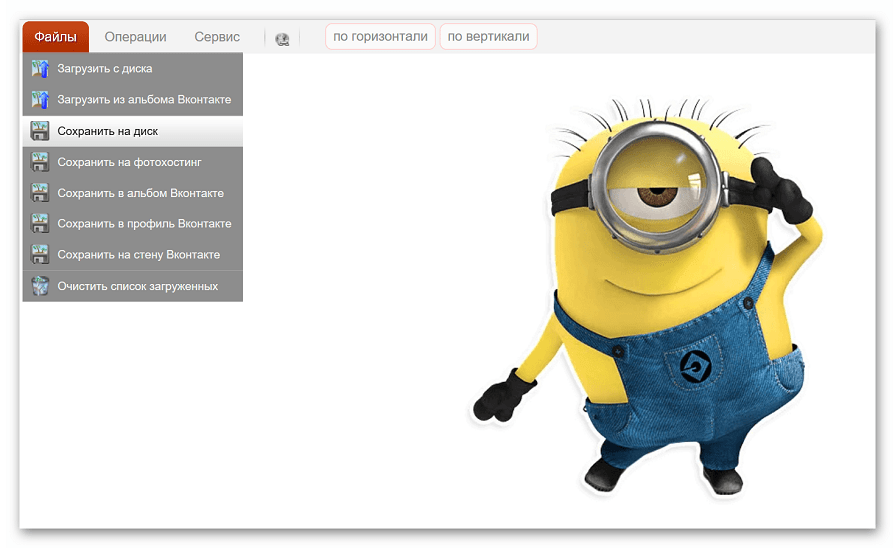
Сервіс сподобається користувачам, яким потрібно не лише віддзеркалити фото, але й відредагувати його за допомогою додаткових інструментів. Через великої кількостіможливостей сайт часто підвисає, тому для звичайного відображення фото краще використати перший спосіб.
Спосіб 3: Inettools
Досить простий, але функціональний інструмент дзеркального відображення фотографії по горизонталі чи вертикалі. До переваг сайту можна віднести зручний дизайн, відсутність складних для розуміння функцій, швидкість процесу перевороту фото.
Недоліків у сервісу немає, користувачів порадують додаткові можливості, такі як фотопереворот, зміна розміру, художня корекція. Всі процеси проводяться в онлайн-режимі.
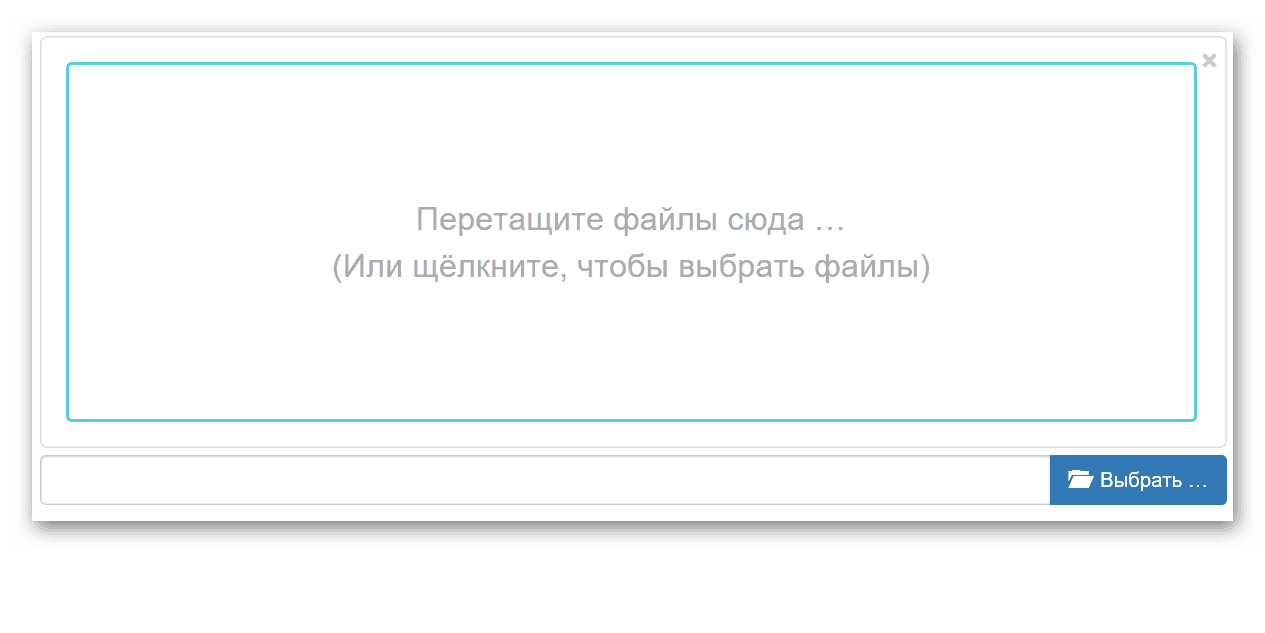
Сервіс підійде у разі, коли потрібно просто дзеркально відобразити фото. Налаштування нескладні, процес займає лічені секунди, можна одночасно працювати одразу з декількома картинками.
У статті було розглянуто найзручніші послуги для дзеркального відображення фото. Якщо ви знаєте зручніші онлайн-редактори, обов'язково розкажіть про них.
